Cách làm tròn số trong Excel nhanh, chi tiết với hàm làm tròn
Sử dụng hàm làm tròn trong excel là thao tác thường dùng khi tính toán số liệu trong Excel với kết quả có chứa số thập phân. Việc áp dụng hàm làm tròn số sẽ giúp bảng số liệu dễ nhìn và chuyên nghiệp hơn. Hãy xem cách làm tròn trong excel ứng với từng trường hợp dưới đây nhé.
Với các số liệu lẻ sau dấu thập phân, người dùng cần làm tròn lại để quá trình xử lý dữ liệu thuận tiện hơn – đây là một trong những kỹ năng tin học văn phòng cơ bản cho mọi đối tượng. Bài viết sẽ hướng dẫn bạn cách làm tròn số trong Excel với hàm làm tròn và khi không sử dụng hàm làm tròn đều cho hiệu quả nhanh chóng nhất.

Cách làm tròn số với hàm làm tròn trong excel
Hàm làm tròn ROUND
Sử dụng hàm ROUND để làm tròn số trong Microsoft Excel là một trong những cách cơ bản. Hàm Round thường được áp dụng với số lớn hàng triệu hay tỉ vì khi đó việc làm tròn sẽ có giá trị rất nhỏ và không ảnh hưởng tới kết quả tính toán
Công thức của hàm ROUND là: =ROUND (number,num_digits)

Trong đó:
- Number là chỉ định số sẽ làm tròn. Đối với number giá trị chỉ định hoặc có thể tham chiếu ô
- Num_digits là sốlượng chữ sốmà bạn muốn làm tròn. Với số Num_ditits có một giá trị được chỉ định hoặc tham chiếu tới một ô có chứa giá trị Num_digits
- Với số 0 (không) sẽ làm tròn số nguyên trong Excel và không lấy bất kỳ số thập phân nào.
Ví dụ: =ROUND(3456.6543,0) sẽ làm tròn số thành 3456.
- Num_digits dương (đối với giá trị lớn hơn 0) sẽ được làm tròn ở phía bên phải của dấu thập
- Num_digits âm (đối với giá trị nhỏ hơn 0) sẽ được làm tròn ở phía bên trái của dấu thập phân
Hàm làm tròn lên trong excel ROUNDUP
Khi sử dụng hàm Roundup để làm tròn sẽ được số làm tròn có giá trị lớn hơn số gốc, tuy nhiên thì giá trị lớn nhiều hay ít còn phải tùy thuộc vào cách sử dụng của hàm.
Công thức của hàm ROUNDUP là: =ROUNDUP (number,num_digits)

Trong đó: num_digits mang giá trị dương hay âm đều giống như hàm ROUND, giá trị dương đều làm tròn trừ phía sau của dấu thập phân, giá trị âm làm tròn đến hàng chục, trăm,…
Hàm làm tròn xuống trong excel ROUNDDOWN
Công thức của hàm ROUNDDOWN là: =ROUNDDOWN (number, num_digits)

Cũng giống với như công thức của hàm ROUND và ngược lại với công thức hàm ROUNDUP – giá trị làm tròn số của hàm ROUNDDOWN sẽ nhỏ hơn số liệu gốc.
Trong phần, num_digits chọn giá trị âm hay dương cơ bản giống với hai hàm trên.
Hàm MROUND (làm tròn đến bội số của số khác)
Công thức của hàm ROUNDDOWN là: =MROUND (number, multiple)

Trong đó: Multiple chính là số bạn cần làm tròn đến bội số của chính nó.
Chú ý:
- Hàm sẽ báo lỗi khi number và multiple sẽ khác dấu (#NUM!)
- Hàm báo kết quả chính xác khi number và multiple bằng nhau
Kết quả của hàm MROUND khi làm tròn number chia cho multiple sẽ có giá trị lớn hơn hoặc sẽ bằng ½ multiple. Thao tác ngược lại làm tròn xuống khi bé hơn giá trị ½ multiple.
Hàm làm tròn CEILING và hàm FLOOR
Công thức của hàm CEILING là: =CEILING (số cần làm tròn, significance)
Công thức của hàm FLOOR là: =FLOOR (number, significance)

Trong đó:
- Significance chính là số sẽ làm tròn đến bội của nó
- Hàm sẽ báo lỗi khi number và Significance sẽ trái dấu (#NUM)
- Hàm báo kết quả chính xác khi number chính là bội số của Significance
Hai hàm này cơ bản giống với hàm MROUND trong đó làm tròn tới bội số gần nhất được chỉ định và điểm khác chỉ là hàm CEILING sẽ làm tròn giá trị xa số 0 còn hàm FLOOR sẽ trở về giá trị gần 0.
Hàm làm tròn EVEN – ODD (số nguyên chẵn nhất và nguyên lẻ)
Với hai hàm này đều tuân thủ theo một nguyên tắc làm tròn cách xa giá trị số 0
Công thức của hàm EVEN là: =EVEN (number)
Công thức của hàm ODD là: =ODD (number)

Làm tròn một số thành số nguyên với hàm INT, TRUNC
Công thức của hàm INT là: =INT (number)
Công thức của hàm TRUNC là: =TRUNC (number, )

Trong đó, num_digits số nguyên không bớt. Tương tự với hàm ROUND num_digits
► XEM THÊM NGAY: Hướng dẫn sử dụng hàm tìm kiếm trong Excel cơ bản
Cách làm tròn số trong Excel không sử dụng hàm
Ngoài việc sử dụng các lệnh làm tròn trong excel trên đây, bạn còn có thể làm tròn số nhanh với công cụ Format Cells trong Excel như sau:
Bước 1: Bôi đen toàn bộ số liệu thập phân làm tròn và nhấn tổ hợp “Ctrl+1”
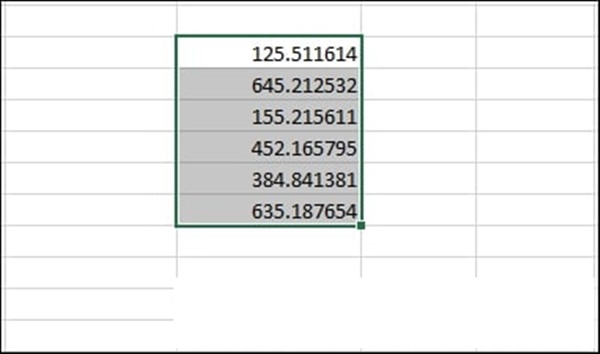
Bước 2: Xuất hiện cửa sổ Format Cells bạn lựa chọn mục Numbers
Sau đó trong ô Decimal places bạn nhập số từ 0 đến 5,… tương ứng vào số chữ thập phân sẽ làm tròn
(ví dụ: Lựa chọn số là 2 thì số thập phân sẽ được làm tròn đến 2 chữ số)
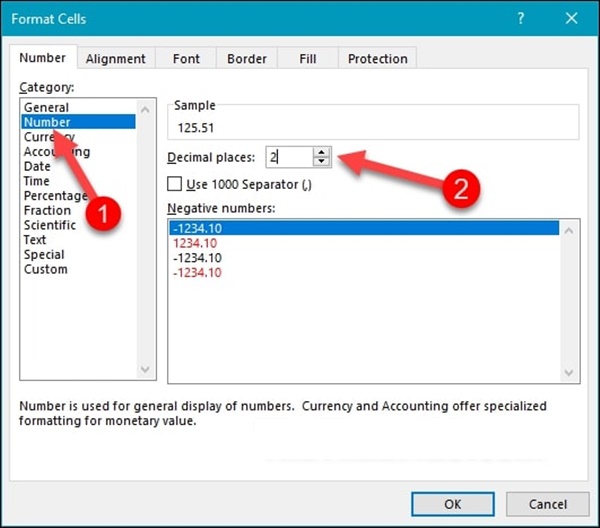
Bước 3: Các bạn nhấn “OK” và bạn sẽ thấy kết quả như hình
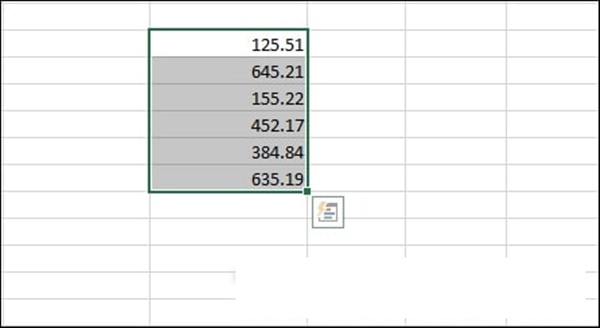
Hi vọng với những chia sẻ trên đây sẽ giúp bạn đọc có thêm những kinh nghiệm sử dụng các thủ thuật trong Excel cũng như nắm được các hàm làm tròn trong Excel cơ bản. Chúc bạn thực hiện thành công!
► Tìm hiểu thêm những thông tin việc làm mới nhất hiện nay
















