Tổng hợp các cách ngắt trang trong Word dễ dàng, nhanh chóng
Trong quá trình làm việc với Microsoft office word, người dùng đôi khi sẽ muốn kiểm soát số lượng dòng trong văn bản một cách chính xác hơn. Lúc này, tính năng ngắt trang trong word sẽ giúp đỡ cho bạn rất nhiều.
Ngắt trang trong word là gì?
Để có thể hiểu rõ hơn về khái niệm ngắt trang trong word, chúng ta hãy cùng theo dõi một ví dụ sau. Trong khi trình bày một đoạn văn bản, bạn sẽ cần phải viết hết từng trang một rồi mới tiếp tục chuyển sang trang mới để hoàn thành nội dung của văn bản. Đây không phải là thao tác ngắt trang word phổ biến hiện nay.
Bên cạnh đó, khi bạn trình bày một đề án với nhiều chương khác nhau, bạn sẽ cần phải có sự tách biệt giữa các chương, các đề mục khác nhau để người độc có thể dễ dàng theo dõi được nội dung. Dấu hiệu để nhận biết sự chuyển tiếp giữa các chương đó là bạn sẽ không viết tiếp nội dung của chương tiếp theo ngay sau đó mặc giấy vẫn còn.
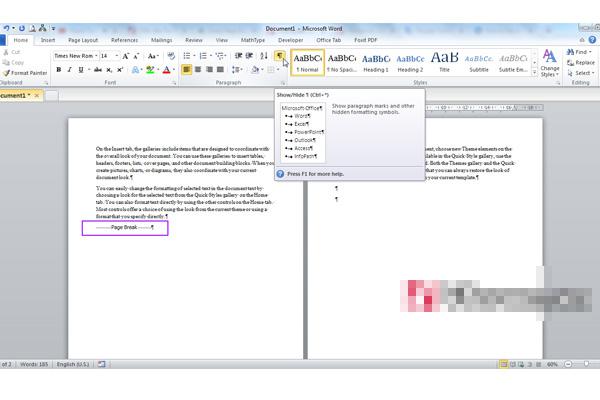
Thao tác như trong ví dụ trên được hiểu là ngắt trang. Cách ngắt trang trong word được hiểu là một thao tác để giúp cho người dùng có thể tự chủ động trong việc điều chỉnh nội dung của văn bản nhằm có được cho mình một sản phẩm cuối cùng có bố cục đẹp mắt nhất.
Lợi ích của ngắt trang word
Dưới đây là một số ưu điểm nổi bật mà ngắt trang word đem lại:
- Việc ngắt trang tự động trong word có lợi hơn rất nhiều so với việc ngắt trang bằng phím enter
- Nội dung của các trang sau vẫn sẽ đứng yên mà không bị dịch chuyển khi nhập thêm bất kì nội dung nào khác.
- Đảm bảm các trang trong văn bản luôn được giữ đúng vị trí.
- Bố cục văn bản có thể trở nên gọn gàng nhất có thể cho người dùng.
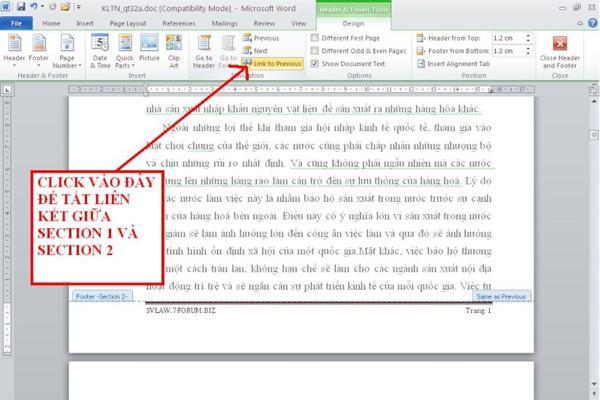
Vậy để có thể sử dụng cách ngắt trang word cho mọi phiên bản. Chúng ta cần phải làm theo những bước như thế nào?
➤ Bạn nên xem ngay các kỹ năng tin học văn phòng để xử lý tốt các tình huống trong công ty nhé!
Hướng dẫn cách ngắt trang chủ động trong word
Ngắt trang word là một thủ thuật hết sức dễ dàng. Tuy nhiên không phải ai sử dụng ms office cũng biết được tính năng này. Và hướng dẫn dưới đây tuy chỉ là của phiên bản Microsoft word 2010 nhưng bạn cũng có thể sử dụng được ở rất nhiều phiên bản khác nhau của Microsoft office
Để có thể ngắt trang trong word 2010 nhằm chèn bảng biểu hoặc hình ảnh trong nội dung đang có, người dùng có thể sử dụng một trong số các cách sau:
Cách ngắt trang trong word bằng lệnh Page Break
- Bước 1: Lựa chọn 1 đoạn văn bản đã có sẵn trong máy
- Bước 2: Trong menu giao diện chính của word, bạn click chọn Insert
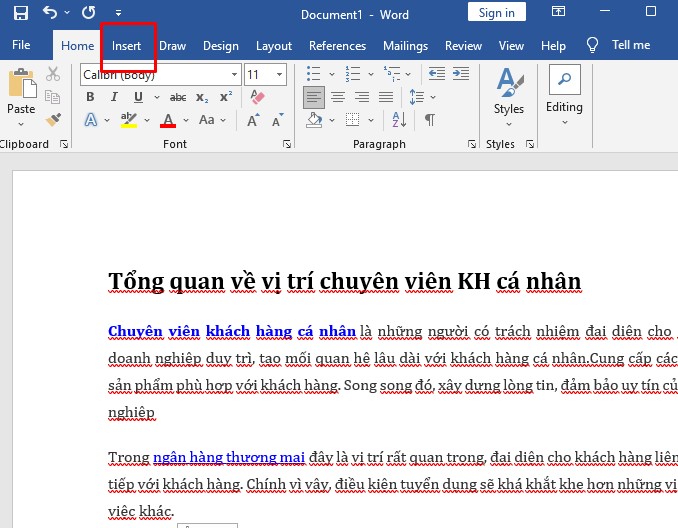
- Bước 3: Trong mục Insert, người dùng chọn Page break để thực hiện ngắt trang để điền các thông tin bảng số liệu hoặc hình ảnh vào là được.
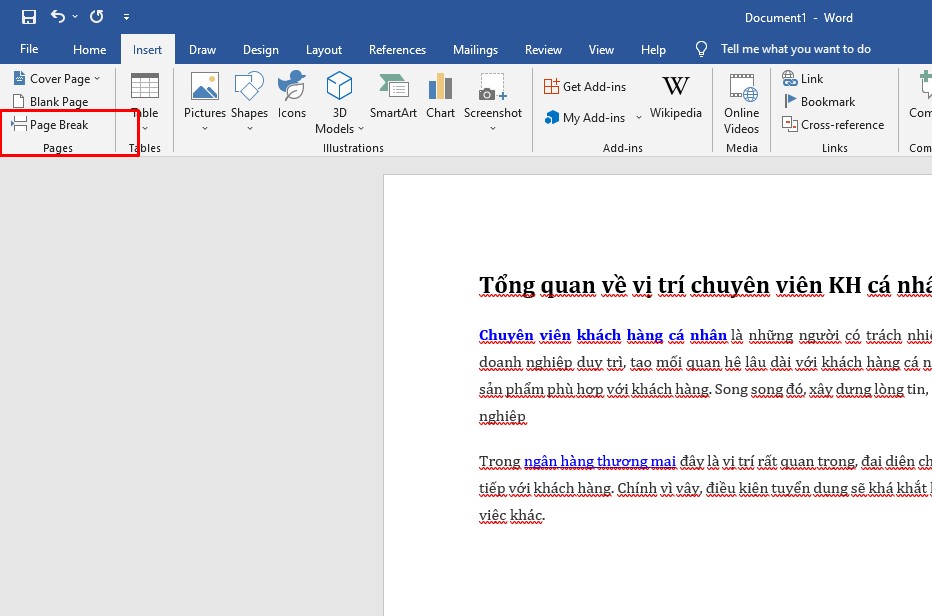
Tuy nhiên, với cách ngắt trang này ở mọi phiên bản word, người dùng cần phải đặt con trỏ soạn thảo vào đúng vị trí mà bạn muốn ngắt để hệ thống thực hiện theo đúng yêu cầu của bạn là được.
Ngoài cách ngắt trên để bạn có thể chèn thêm nội dung bảng biểu, người dùng còn có thể lựa chọn tính năng page layout để ngắt trang theo đường dẫn như sau: Page layout -> Breaks -> Page để có thể ngắt trang trong word hoàn chỉnh.
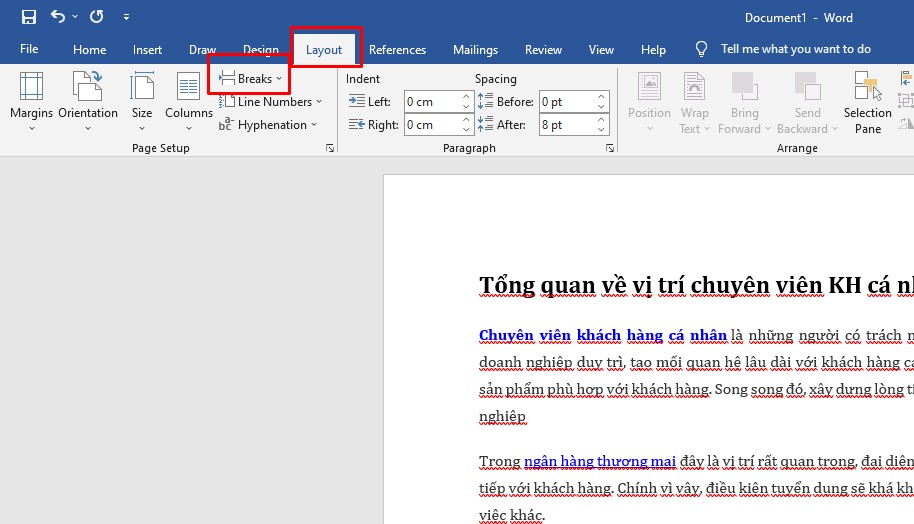
Điều đặc biệt đó là cả hai cách thức này đều tiến hành hết sức đơn giản. Thay vì việc người dùng phải nhấn enter quá nhiều lần để căn chỉnh bố cục thì tính năng này sẽ giúp bạn tiết kiệm nhiều thời gian hơn.
Cách ngắt trang trong word bằng phím tắt
Nếu như bạn đang phải thực hiện một đề án với nhiều chương, đề mục trong đó mà muốn chuyển sang một trang mới để nhập những nội dung tiếp theo. Trong khi đó trang soạn thảo văn bản trên màn hình vẫn còn trống thì bạn có thể làm theo cách sau:
- Bước 1: Di chuyển con trỏ soạn thảo văn bản tới vị trí mà bạn muốn sử dụng cách ngắt trang.
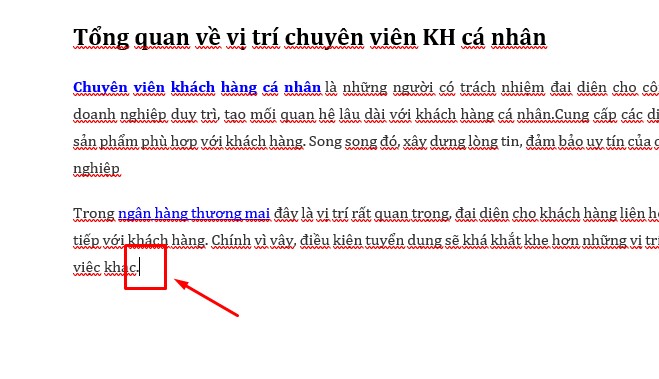
- Bước 2: Sử dụng tổ hợp phím Ctrl + Enter để hoàn thành cách ngắt trang trong word.
Lúc này, bạn sẽ thấy ngay bố cục của văn bản đã được phân chia ra thành hai trang tách biệt nhau. Bạn có thể tiến hành nhập thông tin nội dung vào một cách bình thường mà không làm xê dịch đi bố cục của trang văn bản trước đó.
Cách ngắt trang bị động trong Word
Với cách tách trang này bạn không cần thực hiện bất kỳ thao tác nào mà chỉ cần đánh văn bản tới dòng cuối cùng của trang. Word sẽ tự động chuyển sang trang mới để người dùng tiếp tục soạn thảo văn bản.
➤ Tham khảo cách định dạng lề trong word 2010 để có văn bản với bố cục đẹp
Cách xóa ngắt trang trong word
Bằng cách thủ công
Trong nhiều trường hợp, bạn lỡ tay ngắt đoạn văn bản khi chưa cần thiết. Lúc này để làm cho văn bản trở lại như vị trí ban đầu sẽ có những cách thức khác nhau như sau:
Để xóa ngắt trang theo dạng thủ công, bạn làm theo các bước sau:
- Bước 1: Chọn biểu tượng Home trong Word
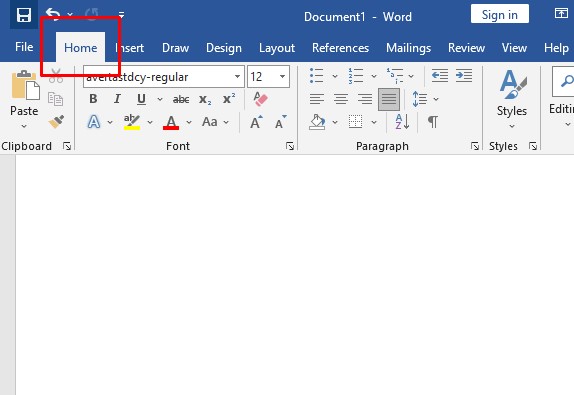
- Bước 2: Lựa chọn theo đường dẫn như sau: Paragraph/ Show-Hide
 .
.
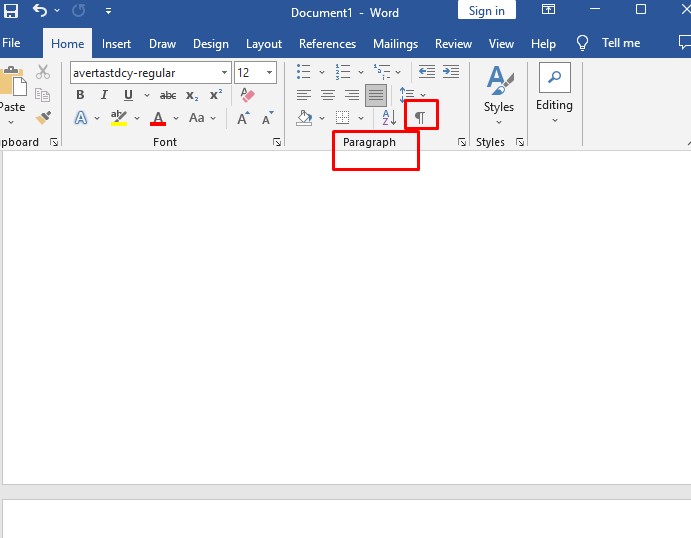
- Bước 3: Trong văn bản lúc này sẽ có các dấu ngắt trang, hãy lựa chọn dấu ngắt muốn bỏ. Sau đó chọn lệnh Delete để hoàn thành.
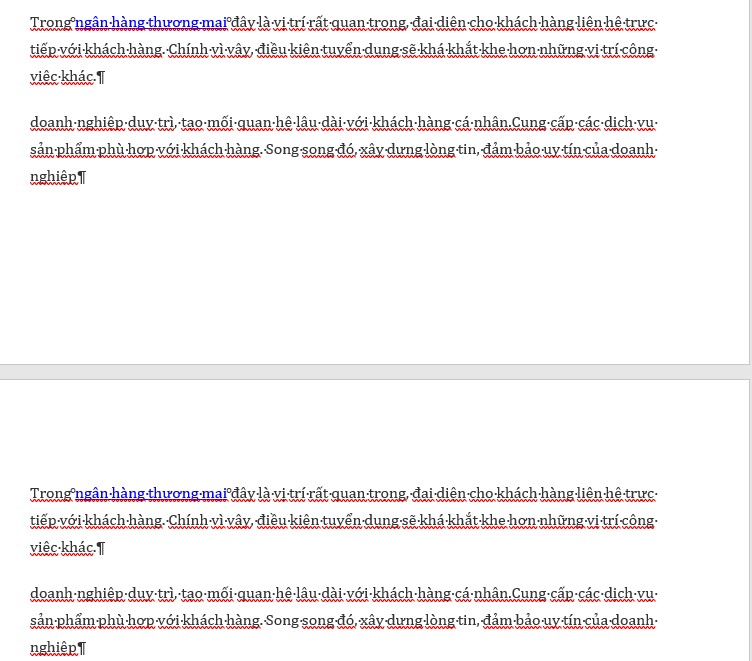
Như vậy là bạn đã có thể bỏ được ngắt trang trong Word một cách nhanh chóng.
Bỏ ngắt trang hàng loạt
- Bước 1: Tại thẻ Home. Nhấn tổ hợp phím Ctrl + H, khi đó hộp thoại Find and Replace xuất hiện
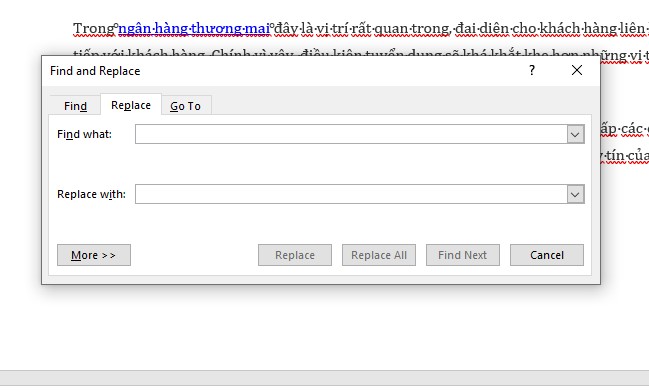
- Bước 2: Chọn Find what -> Chọn More
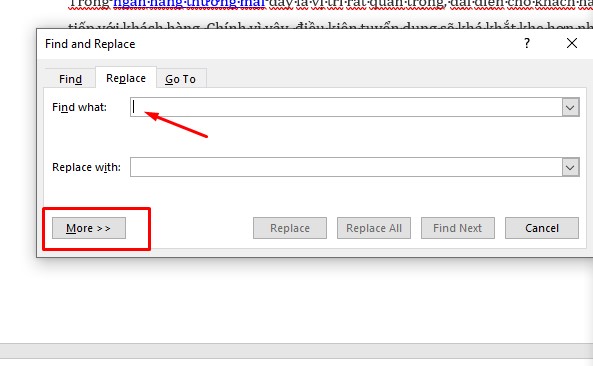
- Bước 3: Nhấn Special và chọn mục Manuel Page Breaks
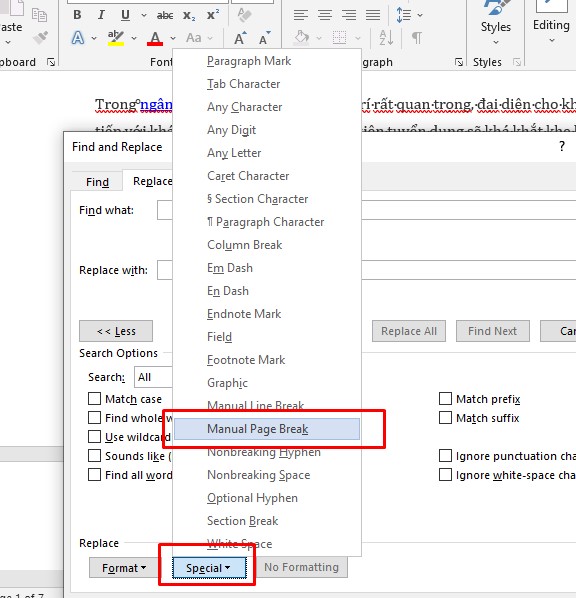
- Bước 4: Khi đó tại ô Find what, sẽ xuất hiện ký hiệu “^m”
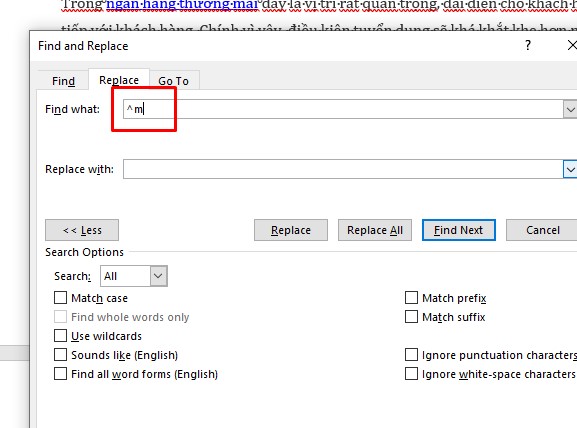
- Bước 5: Bỏ trống ô Replace with và chọn Replace All để loại bỏ toàn bộ ngắt trang
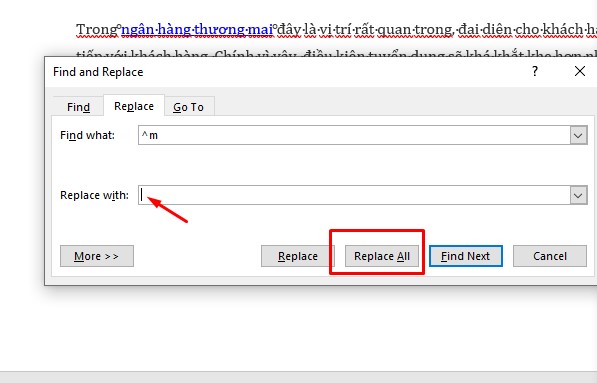
Điều chỉnh dấu ngắt trang tự động xuất hiện.
Trong một vài trường hợp, sẽ có những dòng ngắt trang tự động xuất hiện không theo đúng ý muốn. Bạn cần thực hiện theo các bước sau:
Bước 1: Chọn thẻ Home, mở hộp thoại paragraph
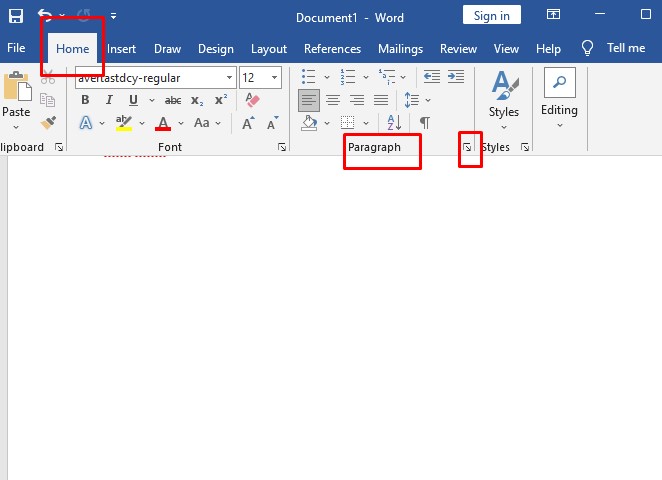
Bước 2: Chọn thẻ Line and page break và đánh dấu lại các tùy chỉnh khác nhau:
- Windows/ orphan control: cho phép đặt ít nhất hai dòng của đoạn văn vào đầu hoặc cuối trang văn bản.
- Keep with next: Bỏ dấu ngắt giữa các đoạn văn mà bạn muốn giữ gần nhau
- Keep lines together: Không cho dấu ngắt trang xuất hiện ở giữa đoạn văn
- Page break before: Cho phép người dùng thêm dấu ngắt trang ở trước đoạn văn mà bạn muốn đặt.
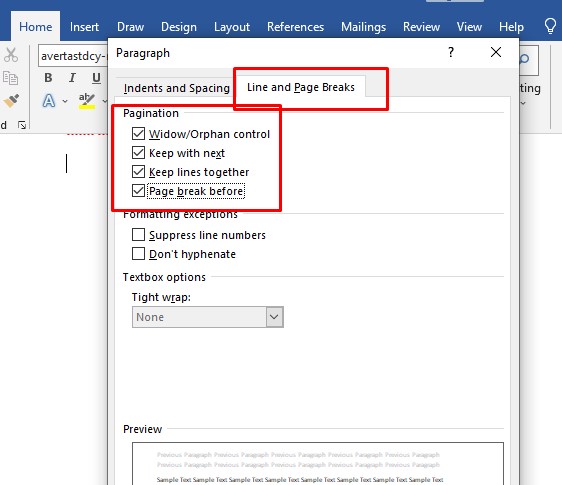
Bước 3: Nhấn OK để hoàn tất
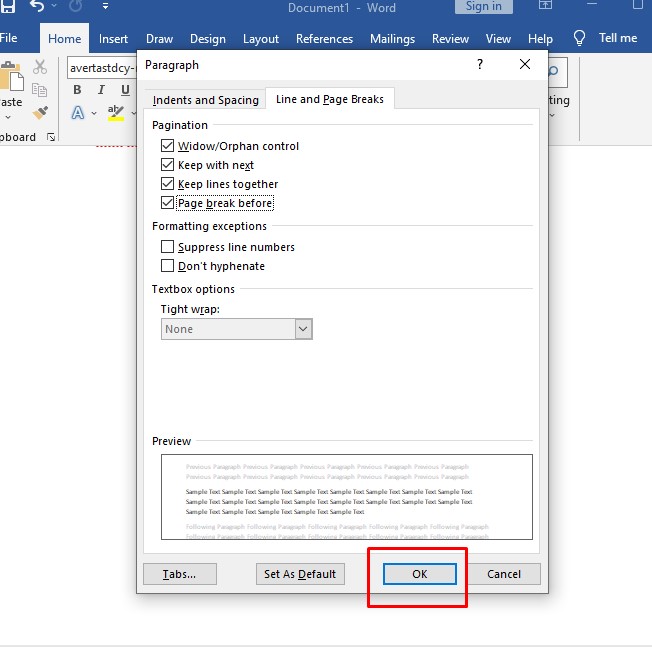
➤ Xem thêm: [Hướng dẫn] Cách sử dụng mail merge đơn giản trong Word, Excel
Trên đây là một số thủ thuật về ngắt trang trong word 2010 đơn giản mà người dùng có thể làm được dù không biết gì. Hy vọng với bài viết này, bạn sẽ có thêm cho mình những mẹo để thực hiện một văn bản với bố cục đẹp nhất.
















