Mở thước trong word: Cách sử dụng thước với mọi phiên bản
Trong quá trình soạn thảo văn bản, việc có thanh thước sẽ giúp người dùng có thể dễ dàng căn chỉnh, định dạng văn bản hơn. Vì vậy, làm thế nào để có thể mở thước trong word?
Cách mở thước trong word 2010
Để tiến hành cách mở thước trong word hiện nay rất dễ dàng. Người dùng có thể sử dụng một trong 4 cách sau để làm hiển thị thành ruler trong word.
Với cách bật thước trong word này, bạn có thể áp dụng với tất cả các phiên bản khác nhau của Microsoft office word hiện có trên thị trường.
Cách 1: Sử dụng tab view
Để mở thanh ruler trong word, bạn có thể sử dụng tab view ở ngay trong giao diện chính của word. Trong đó, bạn chỉ cần lựa chọn tab “View“. Sau đó, tích chọn chức năng “Ruler” ở trong mục show để có thể hiển thị thanh thước ở ngay trong giao diện chính của màn hình.
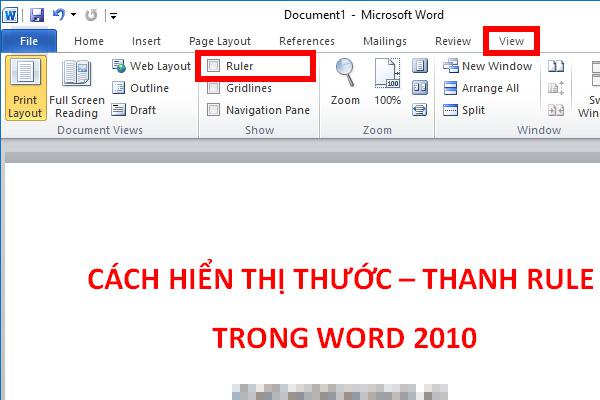
Và nếu như thấy thanh ruler trong word khá chiếm chỗ thì bạn có thể bỏ tick chọn ở ô ruler trong tab view để có thể ẩn thanh thước trong màn hình soạn thảo. Điều này sẽ làm cho bạn có thêm không gian hơn trong quá trình thao tác, chỉnh sửa các văn bản khác nhau.
➤ Xem thêm: [Hướng dẫn] Cách sử dụng mail merge đơn giản trong Word, Excel
Cách 2: Mở thanh ruler trong word ngay trên màn hình
Để mở được thước đo trong word, trên thanh cuộn dọc của màn hình soạn thảo có biểu tượng View Ruler. Lúc này, bạn chỉ cần click chọn biểu tượng này là đã mở thước đo trong word được.
Và nếu như bạn muốn ẩn thanh thước đi, click chọn lại vào biểu tượng trên để ẩn đi thanh thước là xong.
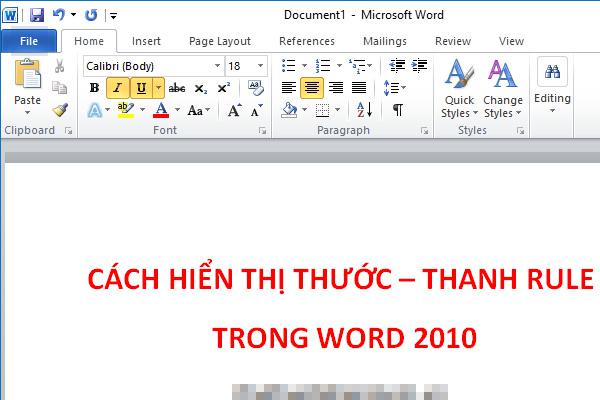
Cách 3: Sử dụng phím tắt
Để mở ruler trong word một cách nhanh chóng và không tốn thời gian, bạn có thể sử dụng một số tổ hợp phím tắt như sau:
- Dùng tổ hợp phím ALT + W để có thể bật hoặc tắt các danh mục phím tắt của tab View trên giao diện màn hình.
- Chọn R để mở thước đo trong word 2010.
- Và nếu bạn muốn ẩn thanh thước đi thì có thể sử dụng lại tổ hợp phím trên là được.
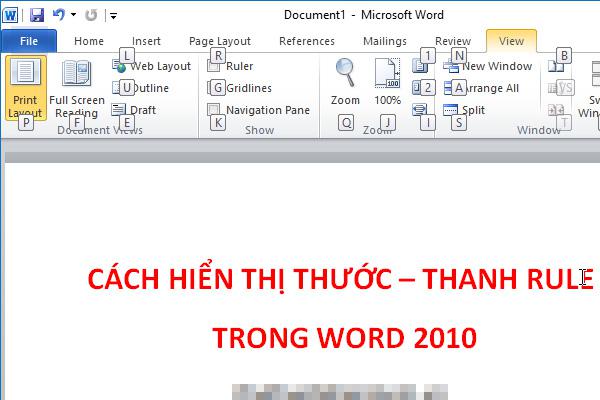
Cách 4: Hiển thị thanh ruler dọc trong word
Trong trường hợp, máy tính của bạn bị ẩn đi mất thước dọc. Lúc này, cách mở thước trong word cũng khá đơn giản. Bạn chỉ cần áp dụng theo các bước sau:
- Bước 1: Chọn File => Options
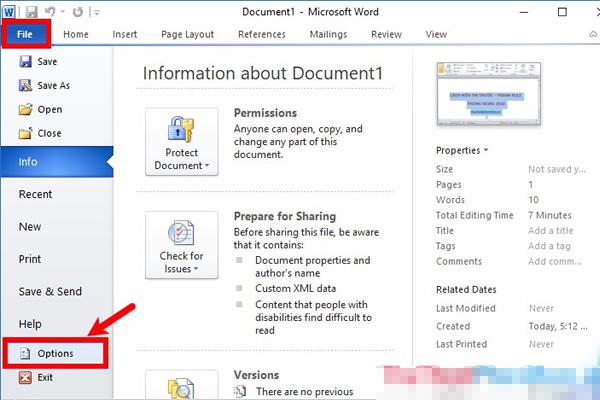
- Bước 2: Trong giao diện cửa sổ Windows options, bạn chọn menu Advanced. Lúc này, bạn kéo chuột xuống phần Display rồi tick chọn ô Show vertical ruler in Print Layout review
- Bước 3: Click chọn OK để lưu toàn bộ quá trình lại
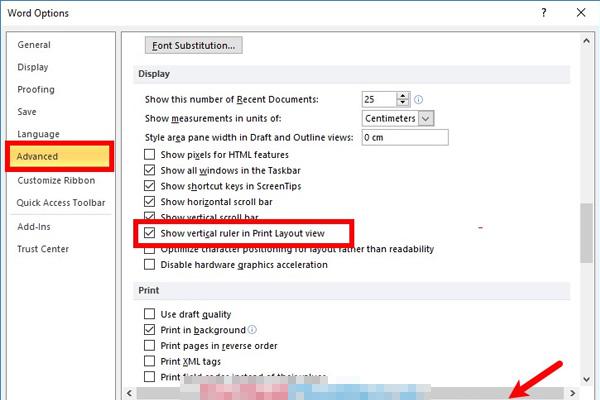
Và sau bước này, cách mở thước dọc trong word đã thay đổi. Tuy nhiên, nếu bạn chưa thấy có thanh thước thì hãy tắt word đi rồi mở lại là được.
Hướng dẫn sử dụng thanh ruler trong word
Sau khi đã hoàn thành xong cách mở thanh thước với word, bạn cũng nên tìm hiểu một số ứng dụng của thanh ruler trong word như thế nào để có thể thành thạo hơn trong công việc của riêng mình. Đây cũng là một yêu cầu về kỹ năng nghề nghiệp mà nhà tuyển dụng muốn ứng viên phải có trong cv xin việc của riêng mình.
Định dạng lề với thanh ruler
Sau khi đã mở ruler trong word thành công, người dùng có thể thực hiện một số thao tác khác nhau để định dạng lề với thước.
Khi click chuột 2 lần vào thanh thước, giao diện page setup sẽ xuất hiện để giúp bạn định dạng bố cục văn bản. Tại đây, bạn sẽ sử dụng một số tab để có thể căn chỉnh lại trang văn bản gồm:
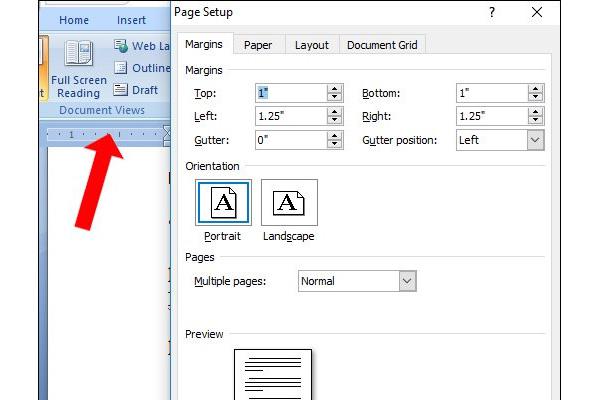
- Margin: Căn chỉnh lề trên, dưới…
- Gulter: Căn khoảng trống để đóng gáy
- Orientations: Điều chỉnh độ ngang, dọc của giấy khi in ra
Thay đổi khoảng cách căn lề trước
Khi mở thước đo trong word thành công, sẽ có 2 vùng màu khác nhau để giúp cho người dùng có thể căn chỉnh lề của trang văn bản được dễ dàng. Và để thay đổi khoảng cách lề với thước đo, bạn chỉ cần di chuyển chuột vào giữa vùng thước màu xám và trắng rồi tùy chỉnh sang trái hoặc phải theo đúng ý muốn là được.
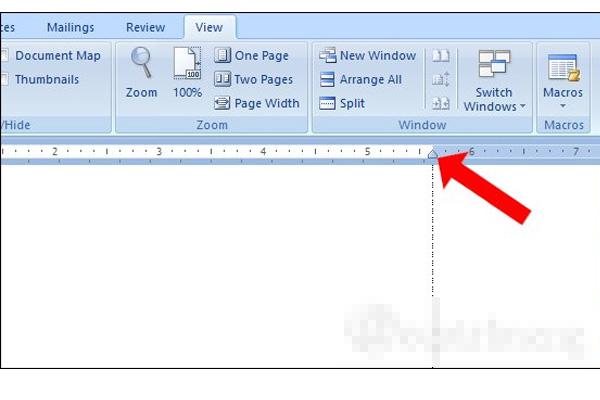
Thông thường, nếu bạn sử dụng size giấy 8,5 x 11 inch, thanh ruler ngang sẽ bắt đầu từ vạch số 1 rồi trở về 0 khi đã văn hết lề trái. Trong đó, thanh thước dòng cũng bắt đầu từ số 1, trở về 0 khi hết lề rồi sẽ chạy tiếp đến số 10.
➤ Tham khảo cách định dạng lề trong word 2010 để có văn bản với bố cục đẹp
Thiết lập lui đầu dòng bằng ruler
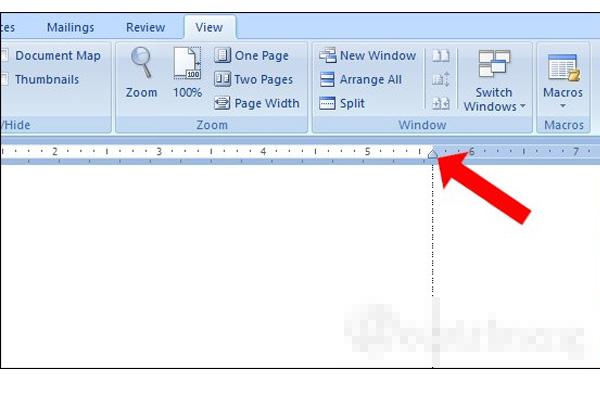
Để có thể thiết lập lui đầu dòng bằng thanh ruler nhằm định dạng rõ từng đoạn văn bạn, chúng ta có thể thấy trên thanh ruler trong word có 2 hình tam giác đang chụm đầu vào nhau. Trong đó, bạn chỉ cần bôi đen toàn bộ đoạn văn bản rồi kéo hình trên trong thanh ruler để chỉnh theo ý muốn của riêng mình là được.
Thêm điểm tab bằng thanh ruler
Hiện nay điểm tab trong word có thể được hiểu là một vị trí nhất định khi con trỏ soạn thảo văn bản của bạn sẽ được nhảy đến nếu bạn sử dụng nút tab trên bàn phím. Và nút thực hiện thêm điểm tác thông thường sẽ nằm bên trái phía ngoài của thanh thước đo trong word với mọi phiên bản.
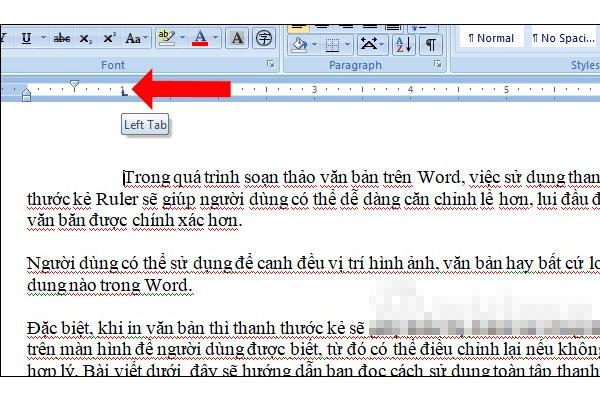
Và khi sử dụng thêm điểm tab sẽ thường có một số định dạng như:
- Left: Văn bản sẽ được canh lề trái dựa theo điểm dừng tab đã đặt trước.
- Center: Đoạn tab sẽ được canh giữa xung quanh điểm tab được đặt từ trước.
- Right: Văn bản sẽ được định dạng phải và kết thúc tại điểm tab được đặt.
- Decimal: Các số thập phân trong văn bản sẽ được sắp xếp một cách thẳng hàng.
- Bar tab: Một đường thẳng sẽ được thêm tại nơi điểm tab được đặt. Chế độ này cũng có thể được dùng để chia cột nếu không thật sự cần kẻ bảng phức tạp.
Trên đây là một số cách mở thước trong word cũng như mẹo sử dụng ruler khi định dạng ảnh. Hy vọng bài viết đã có thể giúp bạn tích lũy thêm một số kỹ năng văn phòng khi đây cũng là yêu cầu rất quan trọng của nhà tuyển dụng tìm việc làm tại hà nội.
















