Mách bạn: Cách xóa số trang trong Word chuẩn nhất hiện nay
Khi sử dụng Microsoft Word để đánh văn bản, tính năng đánh số trang từ đầu đến cuối tài liệu là điều không còn xa lạ. Nhưng trong trường hợp chỉ muốn đánh số trang bắt đầu từ trang nội dung thì phải xóa trang đầu như thế nào? Nếu bạn vẫn còn đang băn khoăn đi tìm cách xóa số trang trong Word. Thì bài viết dưới đây là dành cho bạn.
Cách xóa toàn bộ số trang trong Word với Page Number
- Bước 1: Tại giao diện màn hình chính, truy cập vào Microsoft Word + mở file cần xóa trang + di chuyển đến trang cần xóa
- Bước 2: Tại thanh Ribbon, click chọn “Page Number” + chọn tiếp “Remove Page Numbers” là hoàn tất
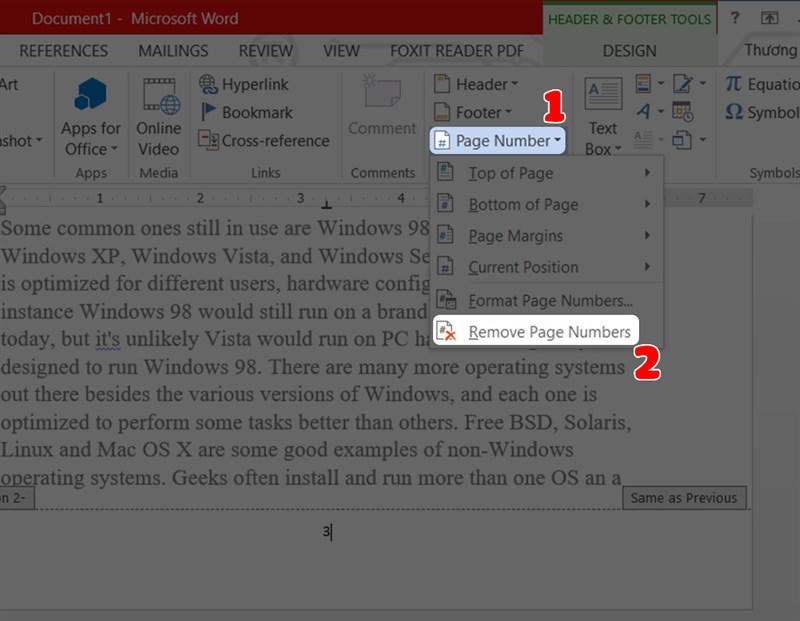
Xem thêm: Hướng dẫn chi tiết cách xóa trang trắng Blank-Page nhanh chóng
Cách xóa số trang trong Word tại Header & Footer
- Bước 1: Tại giao diện màn hình chính, truy cập vào Microsoft Word + mở file cần xóa trang + click chuột vào vị trí trang cần xóa + nhấp đúp chuột vào đầu hoặc cuối trang
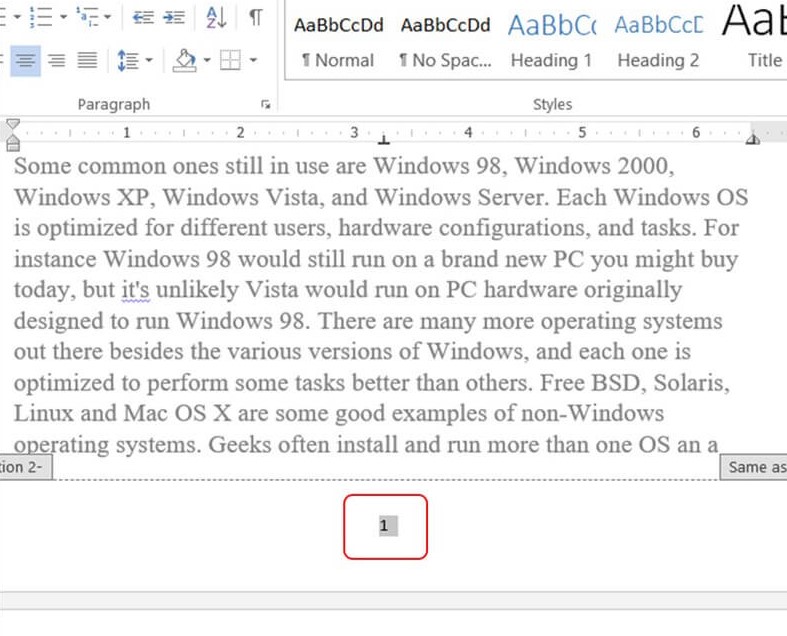
- Bước 2: Bôi đen số trang cần xóa + ấn nút “Delete” hoặc “Backspace” để thực hiện xóa
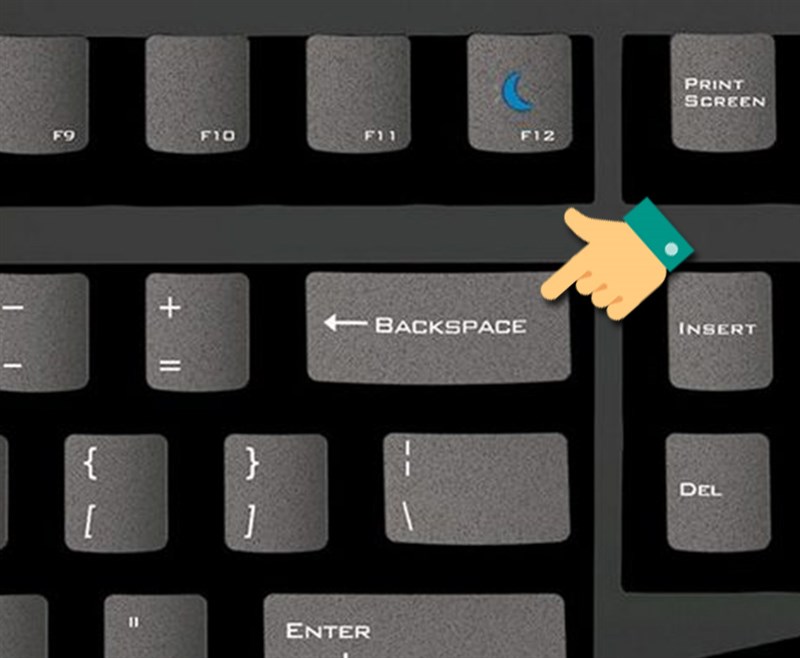
Xem thêm: Hướng dẫn cách đánh số trang trong word mọi phiên bản 2022
- Bước 3: Đóng Header & Footer bằng cách nháy chuột trỏ vào khoảng trống của văn bản hoặc nhấn phím “Esc” là hoàn tất
Cách xóa số trang trong Word bằng việc ngắt trang
- Bước 1: Tại giao diện màn hình chính, truy cập vào Microsoft Word + mở file cần xóa trang + đặt trỏ chuột vào bất kỳ trang nào cần bỏ đánh số trang.
Trên thanh Ribbon, chọn thẻ “Insert” + chọn tiếp mục “Page Break”
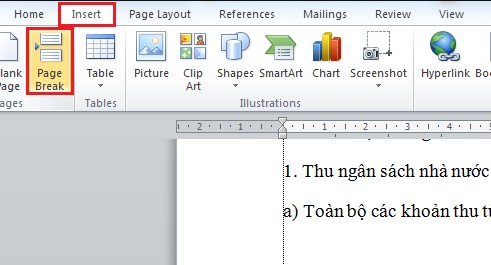
- Bước 2: Nhấn đúp chuột vào trang đầu + tại thẻ Design để bỏ chọn click vào mục “Link to Previous”
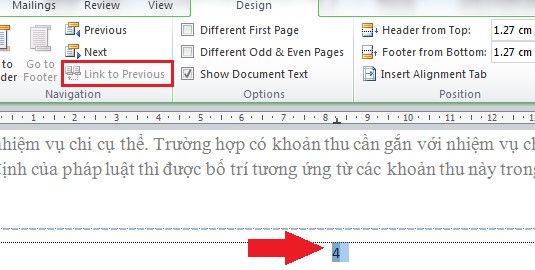
- Bước 3: Di chuột về trang cần xóa + nhấn đúp chuột tại số trang + bôi đen và xóa bằng phím “Delete” hoặc “Backspace”
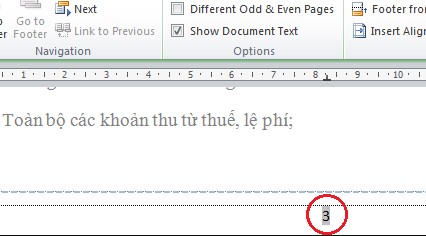
- Bước 4: Thực hiện nhấn đúp chuột vào số trang kế tiếp trang vừa xóa số
Tại thanh Ribbon, click chọn thẻ “Insert” + chọn tiếp “Page Number”
Trong trường hợp, muốn tùy chọn cách đánh số trang, thực hiện chọn “Format Page Numbers”
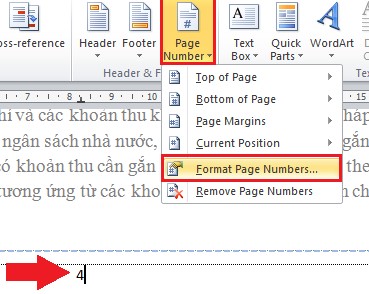
Xem thêm: Thêm trang trong word đơn giản với mọi phiên bản Office [Update 2022]
- Bước 5: Khi cửa sổ “Page Number Format” xuất hiện, chọn tiếp số trang cần đánh tại “Start at” + ấn “Ok” là hoàn tất. Khi đó các trang sẽ tự động đánh số tại vị trí người dùng chọn
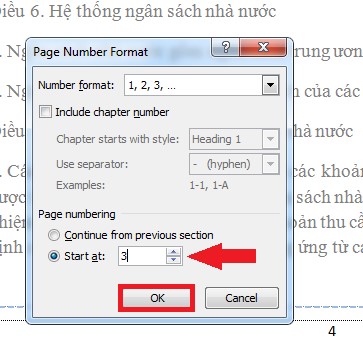
Cách xóa số trang trên trang đầu tiên
- Bước 1: Tại giao diện màn hình chính, truy cập vào Microsoft Word + mở file cần xóa trang + chọn thẻ “Insert” và nếu đánh số ở phía trên thì chọn “Header” + chọn tiếp “Edit Header”
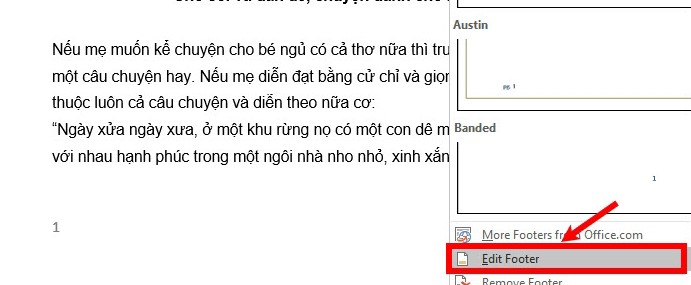
- Bước 2: Tại thanh menu, chọn thẻ “Design”, tại phần “Options” tích chọn vào ô “ Different First Page” là hoàn tất .

Xem thêm: Ngắt trang trong Word dễ dàng, mgười mới cũng làm được
Một số cách khác để đánh số trang Word
Đánh số La Mã trong Word
- Bước 1: Tại giao diện màn hình chính, truy cập vào Microsoft Word + mở file cần xóa trang + nhấn đúp chuột vào vị trí bất kỳ tại “Footer” + vào thẻ “Insert” + ấn chọn “Page Number”
- Bước 2: click chọn mục “Format Page Numbers” + lựa chọn kiểu định dạng La Mã + nhấn “Ok”
- Bước 3: Vào mục “Page Number” + chọn phần “Bottom of Page” + lựa chọn ra kiểu và vị trí hiển thị thích hợp
Cách đánh số chẵn lẻ xen kẽ trong Word
- Bước 1: Tại giao diện màn hình chính, truy cập vào Microsoft Word + mở file cần xóa trang + nhấn đúp chuột vào vị trí bất kỳ tại “Footer” + vào thẻ “Design” + ấn chọn “Chọn Different Odd & Even Pages”
- Bước 2: Vào thẻ “Insert” + chọn mục “Page Number” + lựa chọn ra kiểu và vị trí hiển thị thích hợp.
Trên đây là các hướng dẫn chi tiết về các cách xóa số trang trong Word. Mong rằng với những chia sẻ của News.timviec bạn sẽ biết thêm tính năng xóa số trang bất kỳ khi có nhu cầu. Hãy bắt tay vào thử thao tác các hướng dẫn phía trên ngay nhé. Nếu bài viết hữu ích đừng quên chia sẻ đến mọi người xung quanh. Chúc bạn thành công!
















