Tổng hợp 3 cách thêm trang trong word với mọi phiên bản Office
Có rất nhiều cách thêm trang trong Word và việc biết cách xử lý văn bản này sẽ giúp ích cho bạn rất nhiều trong quá trình chỉnh sửa một văn bản với dữ liệu lớn.
Bài viết dưới đây sẽ tổng hợp một số cách thức thêm những trang văn bản mới trên Word. Và tất cả những cách thức này đều dễ dàng thực hiện được ở mọi phiên bản Microsoft Word như Word 2007, Word 2010… mà người dùng đang cài đặt trong máy tính.
Thêm trang trong Word mang lại lợi ích gì?
Dưới đây là các ưu điểm nổi bật khi thêm trang trong Word:
- Có thể thêm trang tại bất kì phiên bản Word
- Có thể ngắt nội dung sang một trang khác dễ dàng hơn
- Có thể thêm được trang mới nhanh chóng khi thực hiện thao tác nhập văn bản.
Cách thêm trang trong Word đã có nội dung
Trong trường hợp bạn muốn ngắt một đoạn văn bản mới trong khi đã có sẵn nội dung từ trước. Lúc này, cách thêm trang mới trong Word rất đơn giản. Bạn chỉ cần làm theo các bước:
- Bước 1: Đặt con trỏ soạn thảo văn bản vào vị trí mà bạn muốn tách trang.
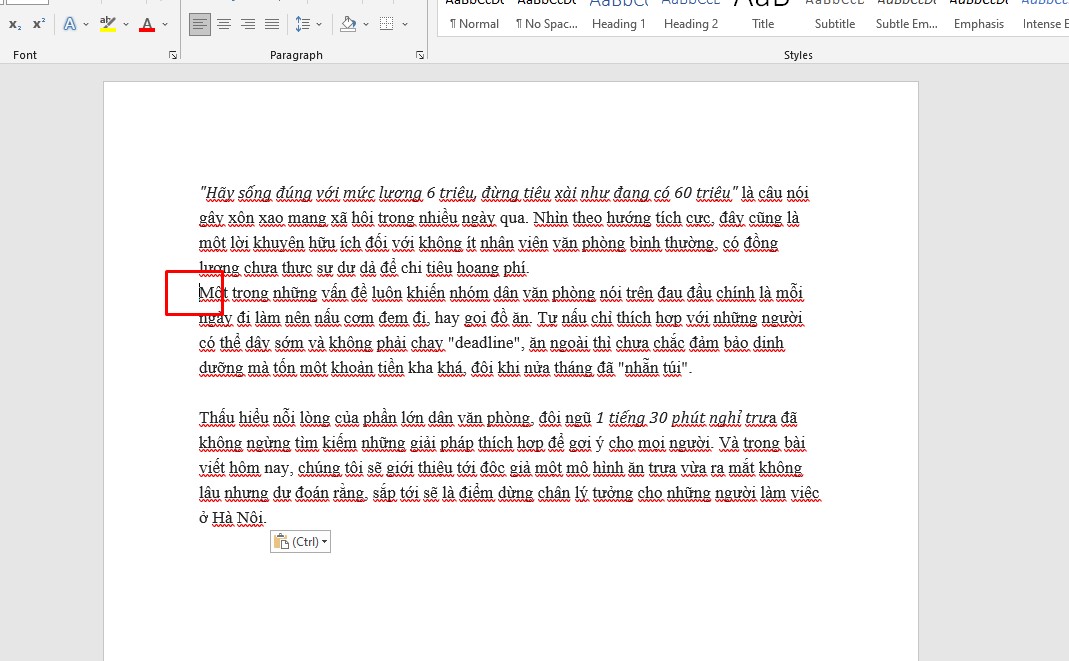
- Bước 2: Sử dụng tổ hợp phím Ctrl + Enter để chèn thêm một trang trắng mới là xong.
Và khi hoàn thành xong các bước thêm trang mới trong Word, bạn sẽ nhận lại được kết quả như trong hình và có thể tùy ý thêm nội dung:
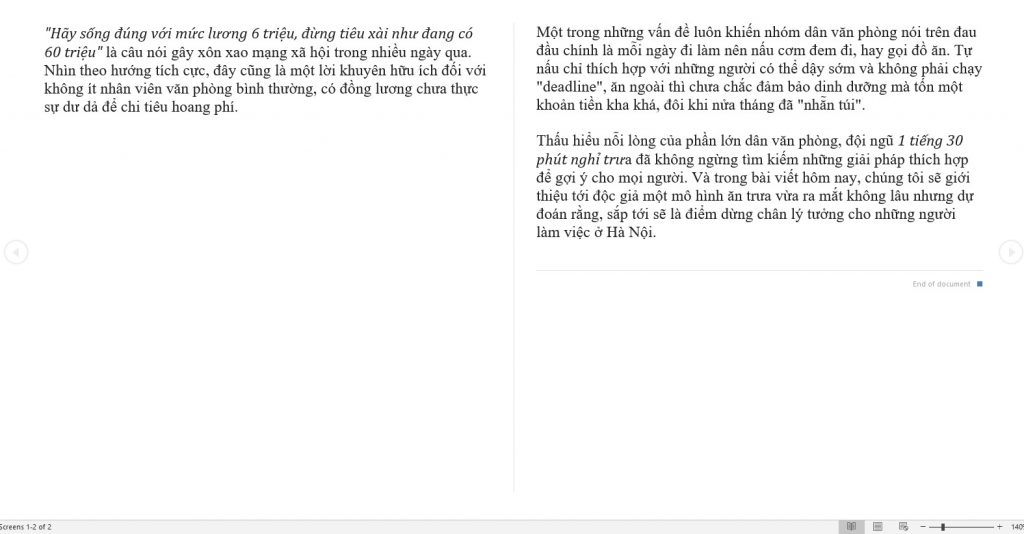
Cách tạo một trang Word mới hoàn toàn
Nếu trong trường hợp, bạn đang soạn thảo một đoạn văn bản và vô tình có thêm một khối lượng nội dung lớn cần phải nhập tiếp vào. Lúc này, bạn cần sử dụng cách thêm trang trắng trong Word với các bước:
- Bước 1: Nếu muốn thêm trang trắng trong Word mới hoàn toàn và không chứa bất cứ nội dung văn bản nào. Bạn đặt con trỏ chuột ở dòng cuối cùng của văn bản đang nhập.
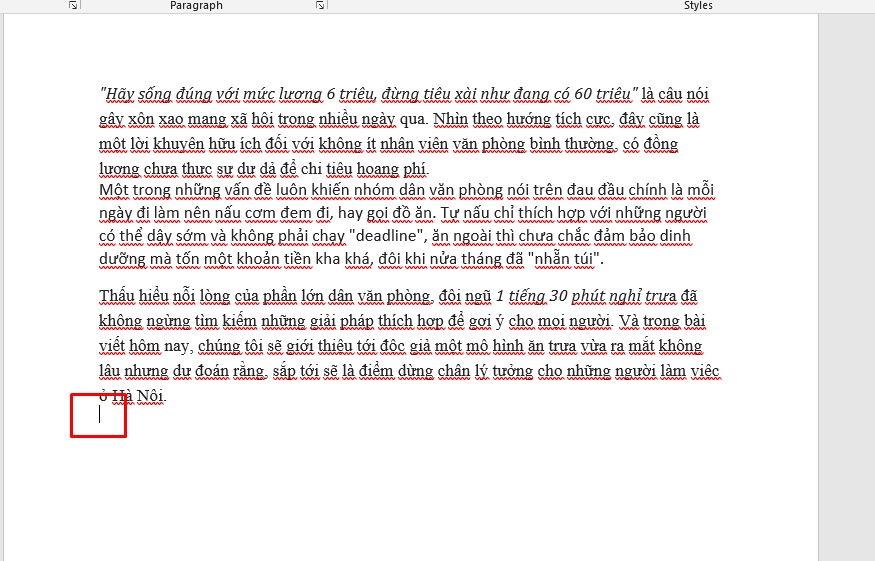
- Bước 2: Sử dụng tổ hợp phím Ctrl + Enter để tạo trang mới hoàn toàn trong Word.
- Bước 3: Sau khi sử dụng tổ hợp phím Ctrl + Enter, chúng ta sẽ có kết quả như trong hình.
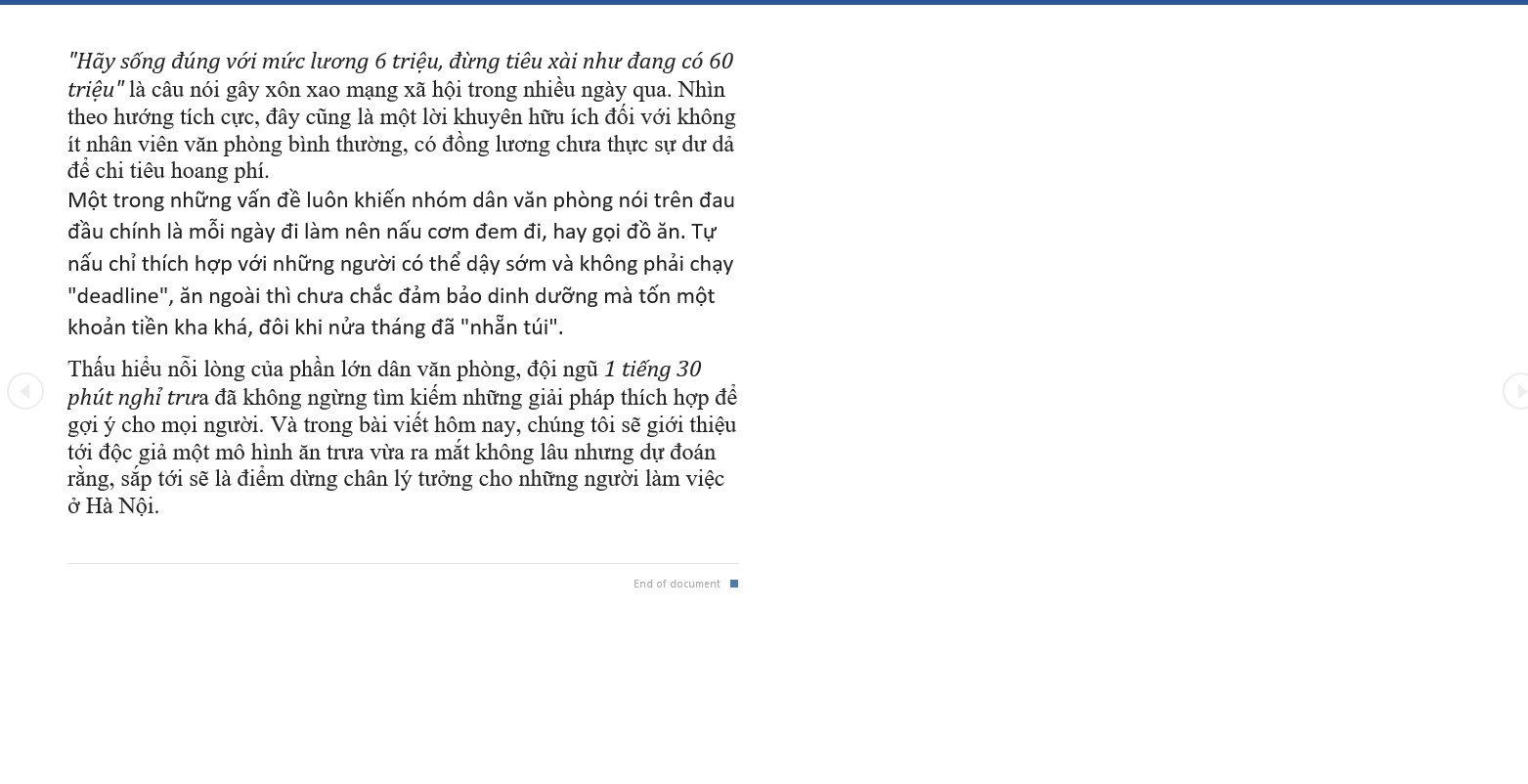
Xem thêm: Cách căn lề trong Word cực dễ dàng, dân “gà mờ” cũng làm được
Cách thêm trang Word ở vị trí bất kỳ
Trong phần này, người dùng sẽ có thể biết được cách chèn trang Word trắng ở bất cứ vị trí khác nhau nào trong văn bản. Và để thực hiện thêm 1 trang trong Word với mọi vị trí, chúng ta cần làm theo các bước như sau:
- Bước 1: Đặt con trỏ chuột vào vị trí mà bạn muốn thêm một trang trắng
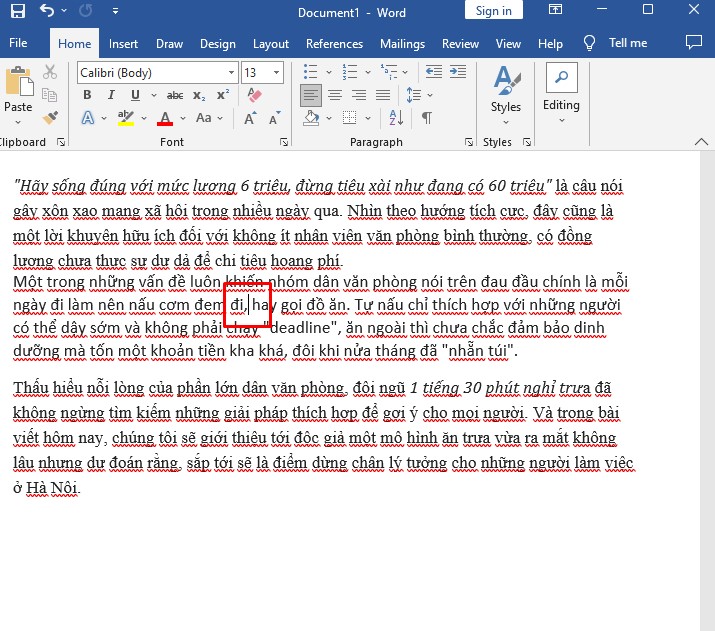
- Bước 2: Nhấn chọn thẻ Insert >> chọn Blank page.
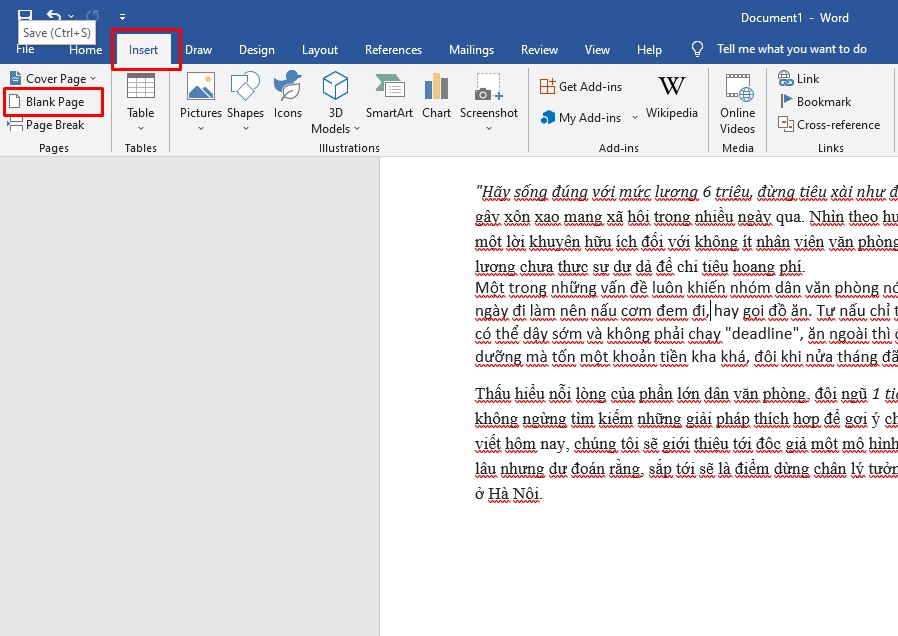
Sau khi thêm 1 trang mới trong Word bằng tính năng Blank page. Chúng ta có thêm một trang soạn thảo văn bản mới hoàn toàn để ngắt đôi nội dung văn bản cũ ra. Từ đây, người dùng có thể thực hiện mọi thao tác soạn thảo văn bản nếu muốn.
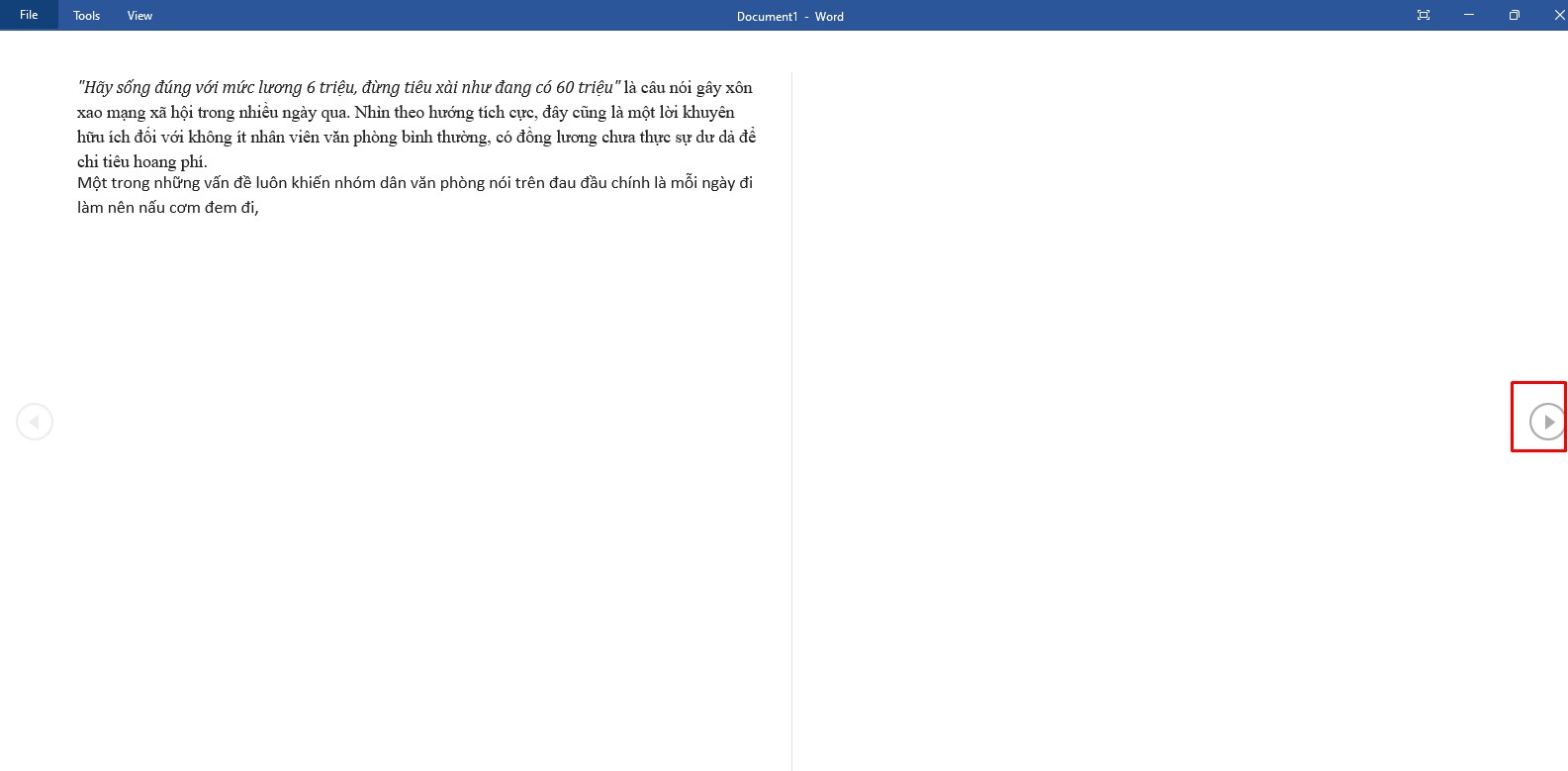
Cách xóa trang trắng trên Word nhanh chóng
Trong nhiều trường hợp lỡ tay thêm 1 trang trong Word, bạn hoàn toàn có thể tiến hành xóa các trang đã thêm đi một cách dễ dàng mà không làm ảnh hưởng tới bố cục văn bản với các bước sau:
- Bước 1: Đưa con trỏ chuột soạn thảo văn bản tới đầu trang vừa thêm cần xóa.
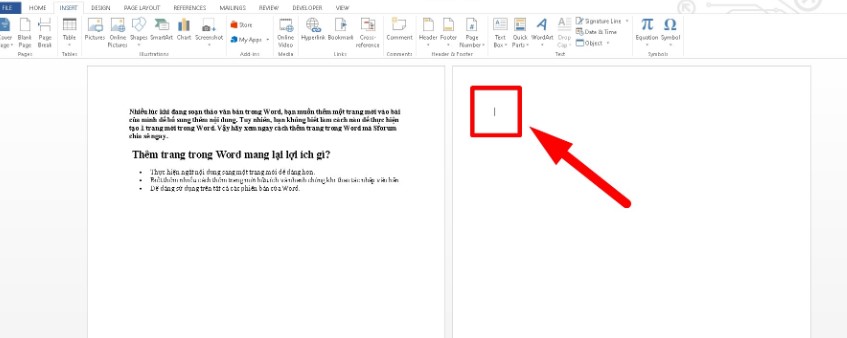
- Bước 2: Sử dụng tổ hợp phím CTRL + Delete để xóa toàn bộ trang còn thừa đi.
Lúc này, trang văn bản còn thừa đã không còn. Người dùng có thể dễ dàng chỉnh sửa lại bố cục nội dung văn bản sao cho phù hợp nhất theo đúng yêu cầu công việc mà mình cần làm.
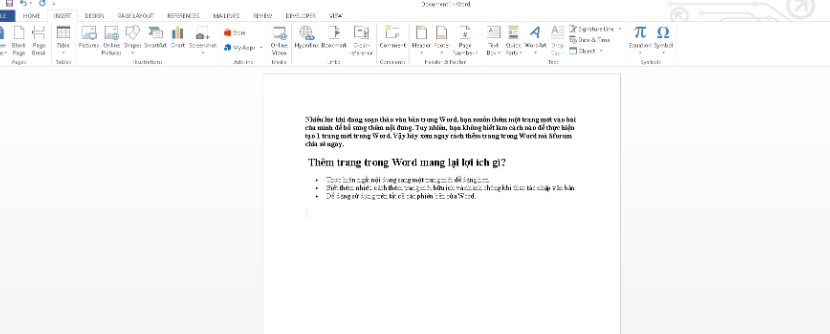
Xem thêm: Cách đánh dấu trang trong Word 2010 và vài điều cần lưu ý
Cách ngắt trang trong Word
- Bước 1: Đặt con trỏ chuột vào vị trí mà bạn muốn thực hiện ngắt trang
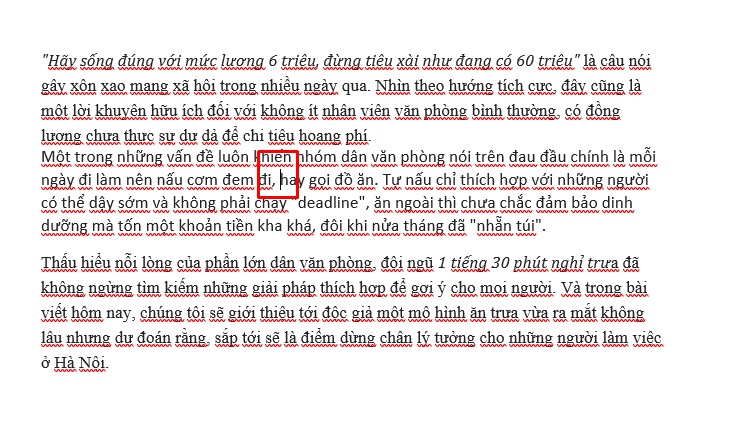
- Bước 2: Trên thanh công cụ chọn thẻ Insert. Tiếp tục nhấn chọn Page Break.
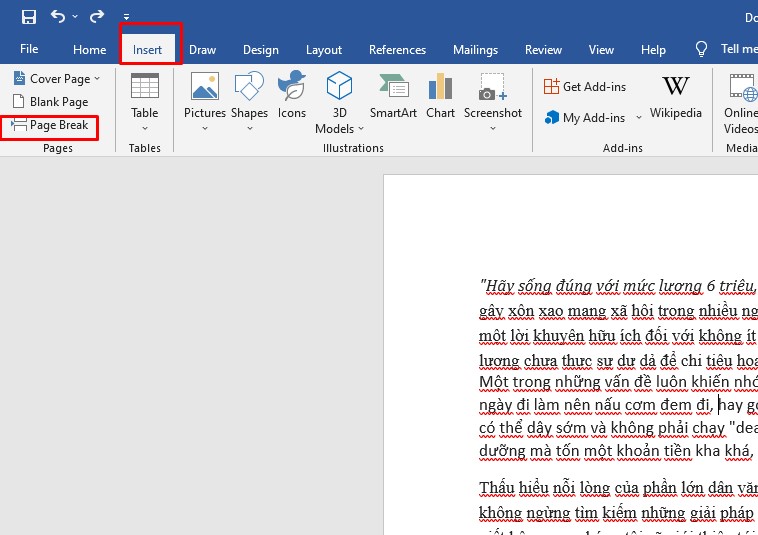
Lúc này nội dung nằm sau con trỏ chuột sẽ được tách sang một trang mới.
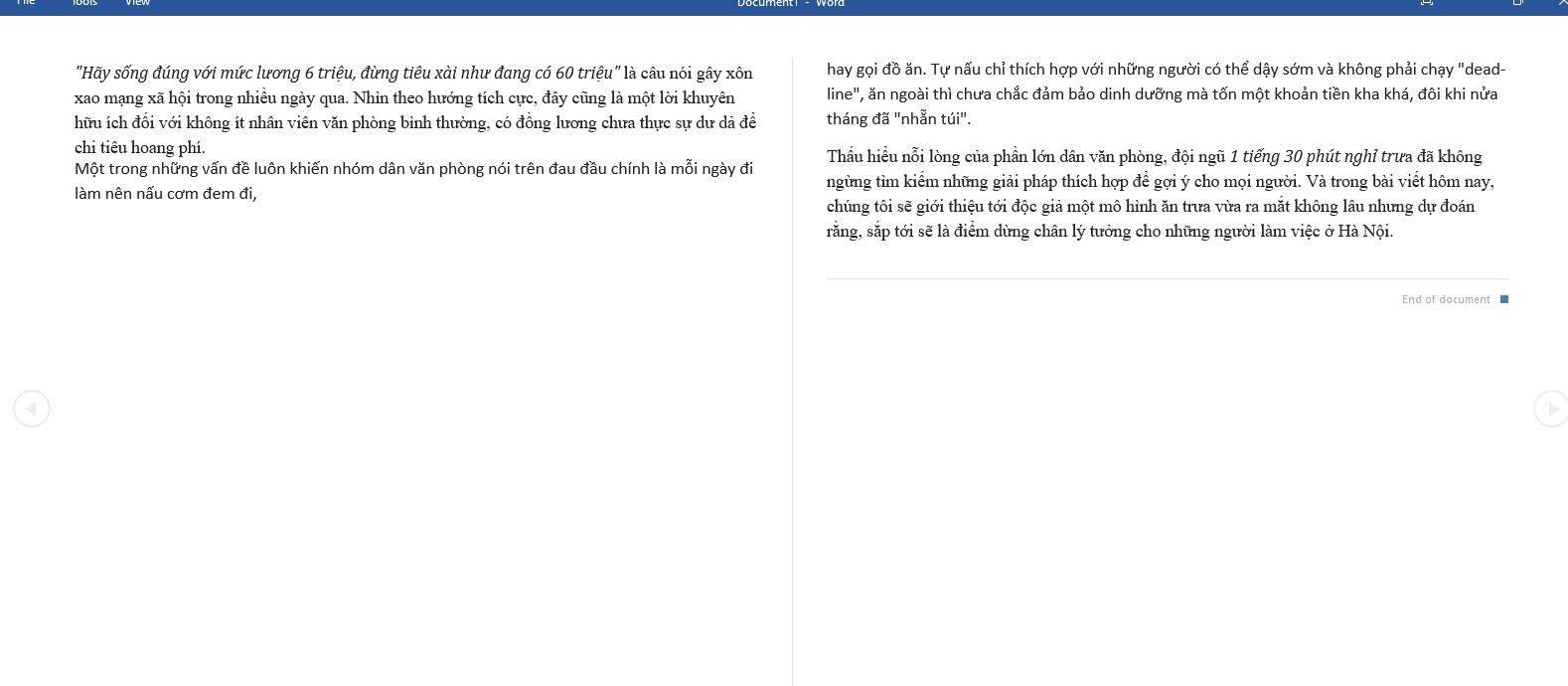
Tham khảo: Ngắt trang trong Word dễ dàng, người mới cũng làm được
Cách chuyển trang nhanh trong Word
Nếu một văn bản có nhiều trang thì việc sử dụng chuột để di chuyển giữa các trang sẽ rất tốn thời gian. Vì thế, có cách chuyển tranh nhanh trong Word mà bạn nên áp dụng:
- Bước 1: Click chọn theo đường dẫn: Home/ Editing/ Find
Hoặc sử dụng tổ hợp phím CTRL + G.
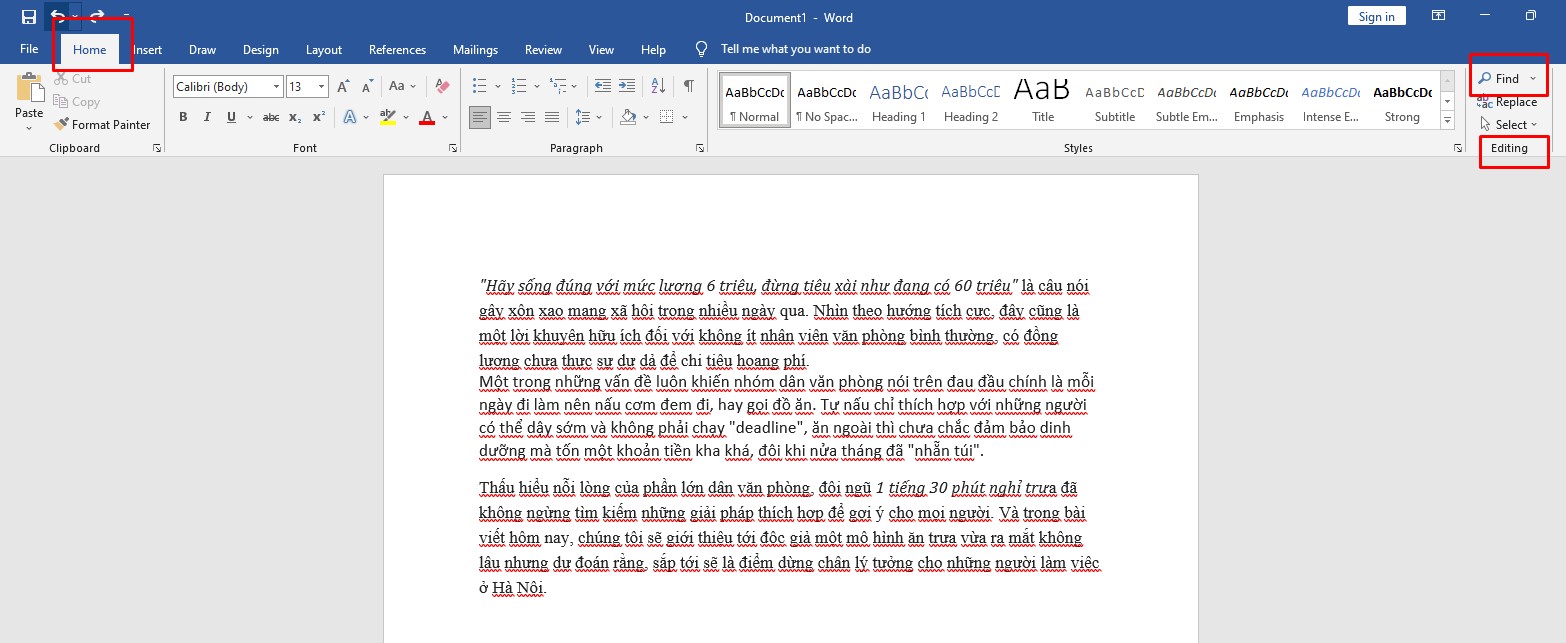
- Bước 2: Chọn Go to để chuyển đến trang bạn muốn tìm.
- Bước 3: Giao diện của hộp thoại Find and Replace xuất hiện. Lúc này, bạn lựa chọn mục Go to và nhập số trang bạn muốn tìm kiếm là đã hoàn thành.
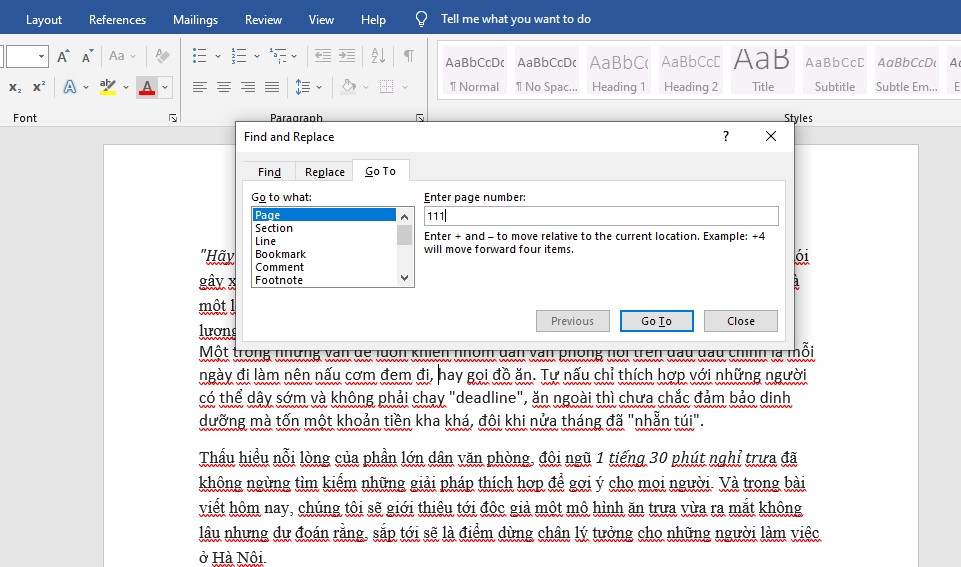
Tham khảo thêm: Cách lặp lại tiêu đề trong Word mọi phiên bản
Trên đây là một số cách thêm trang trong Word thông dụng với rất nhiều trường hợp khác nhau. Về cơ bản, các cách này khá đơn giản và có thể áp dụng được với mọi phiên bản Microsoft Office hiện tại. Hy vọng với bài viết này bạn đã có thêm những kinh nghiệm, kỹ năng tin học văn phòng cho mục đích tìm việc tại Hà Nội của riêng mình.
















