Cách đánh dấu trang trong Word 2010 và vài điều cần lưu ý
Nếu bạn chưa biết cách đánh dấu trang trong Word 2010 thì đây chính là bài viết dành cho bạn. News.timviec.com.vn sẽ hướng dẫn bạn cụ thể từ A đến Z.
- [Hướng dẫn] Cách chia cột trong Word và một số thủ thuật hay ho khác
- Thủ thuật cách tạo số trang trong word thao tác đơn giản, dễ áp dụng
Nếu bạn thường xuyên phải làm việc với các văn bản dài, việc tìm tới một đoạn nào đó trong văn bản sẽ khá tốn thời gian nếu bạn không có mục lục hoặc số trang. Rất may mắn là Microsoft Word có hỗ trợ tính năng giúp người dùng tạo đánh dấu trang tại bất cứ trang hay đoạn văn bản nào để có thể nhanh chóng chạy tới phần dấu trang đó khi cần thiết. Dưới đây là bài hướng dẫn cách đánh dấu trang Word 2010 dành cho bạn!
Một số lưu ý trước khi tạo dấu trang
Trước khi tìm hiểu về cách đánh dấu trang Word 2010, bạn nên biết một số lưu ý về tính năng đánh dấu trang của Microsoft Word.
Bạn không nên chèn dấu trang khi bạn còn đang soạn thảo văn bản. Các văn bản thường sẽ có nhiều khác biệt sau khi hoàn thành, chính vì vậy bạn nên soạn thảo và chỉnh sửa xong văn bản rồi mới chèn đánh dấu trang để tránh việc dấu trang vô tình vị di chuyển, sao chép hoặc thậm chí bị xóa trong quá trình soạn thảo hoặc chỉnh sửa.
Nếu bạn phải di chuyển phần văn bản được đánh dấu, hay nhớ một số điều sau:
- Nếu bạn sao chép toàn bộ phần văn bản (hoặc đối tượng đặc biệt như hình ảnh, biểu đồ,…) được đánh dấu và dán vào một phần khác trong cùng tài liệu đó, dấu trang vẫn sẽ nằm ở phần văn bản gốc, còn phần văn bản sao chép sẽ không được đánh dấu.
- Nếu bạn sao chép phần văn bản ( hoặc đối tượng đặc biệt) được đánh dấu trang và dán vào một tài liệu mới, cả hai tài liệu sẽ cùng có dấu trang.
- Nếu bạn di chuyển phần văn bản được đánh dấu tới một vị trí mới trong tài liệu, dấu trang sẽ được di chuyển cùng phần văn bản đó.
- Nếu bạn xóa một phần nhỏ trong phần văn bản được đánh dấu trang, Micorsoft Word vẫn sẽ giữ nguyên dấu trang tại phần văn bản đó.
Nếu bạn quên vị trí của dấu trang, bạn có thể cài đặt Word hiển thị phần văn bản được đánh dấu trang bằng các bước như sau:
- Bước 1: Nhấn vào tab File để mở giao diện Background.
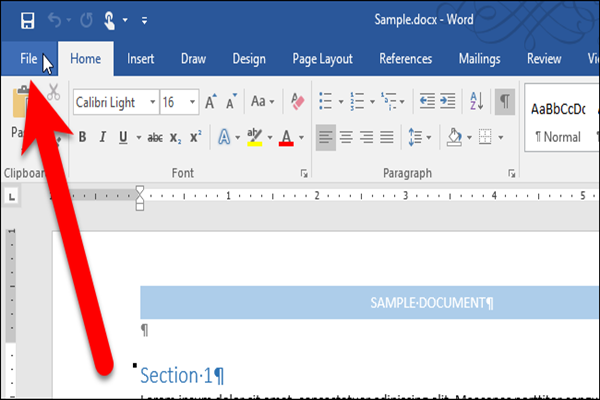
- Bước 2: Chọn mục Options. Cửa sổ Word Options sẽ được mở.
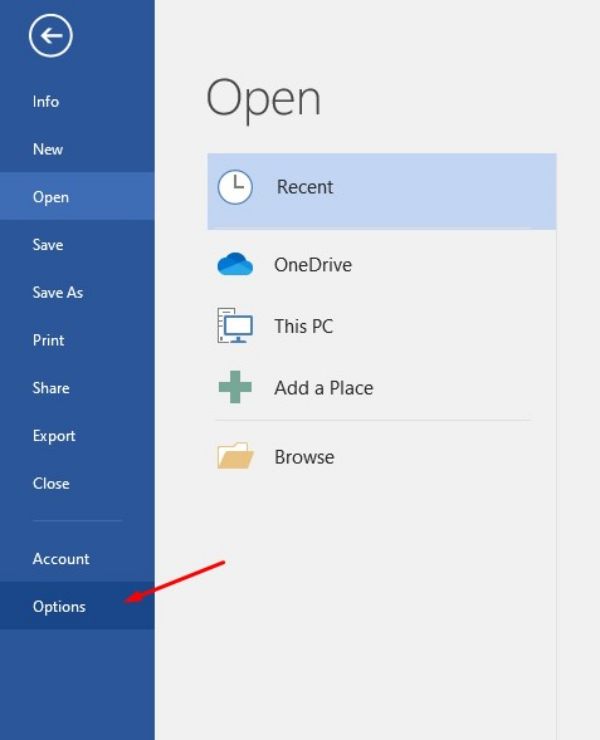
- Bước 3: Ở các tùy chọn bên trái cửa sổ, chọn Advanced.
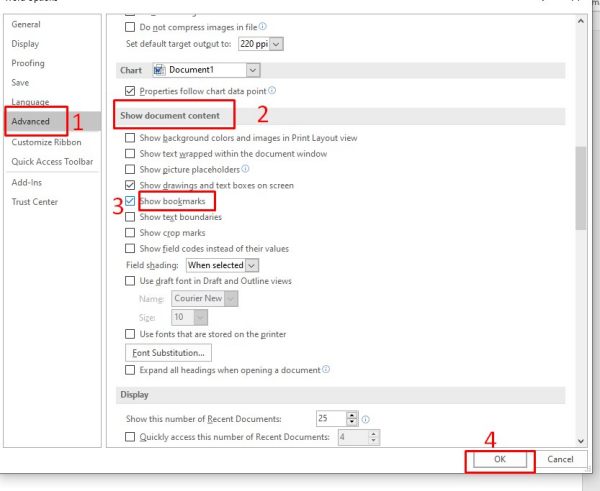
- Bước 4: Trong mục Show document content, đánh dấu tích vào ô Show bookmarks.
- Bước 5: Nhấn OK.
Sau khi hoàn thành các bước trên, Word sẽ hiển thị phần văn bản được đánh dấu trang trong ngoặc vuông.
Hướng dẫn cách đánh dấu trang trong Word 2010 bằng Bookmark
Sử dụng Bookmark là cách đánh dấu trang cơ bản nhất. Các thao tác để sử dụng tính năng Bookmark mặc định gồm:
- Bước 1: Bôi đen phần văn bản bạn cần đánh dấu. Bạn có thể chọn một từ hoặc tiêu đề của một phần văn bản, tuy nhiên bạn không nên chọn một hoặc nhiều câu dài hay cả đoạn văn.
- Bước 2: Mở tab Insert, trong nhóm công cụ Links chọn Bookmark.
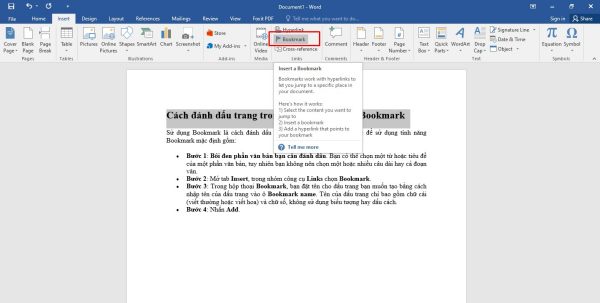
- Bước 3: Trong hộp thoại Bookmark, bạn đặt tên cho dấu trang bạn muốn tạo bằng cách nhập tên của dấu trang vào ô Bookmark name. Tên của dấu trang chỉ bao gồm chữ cái (viết thường hoặc viết hoa) và chữ số, không sử dụng biểu tượng hay dấu cách.
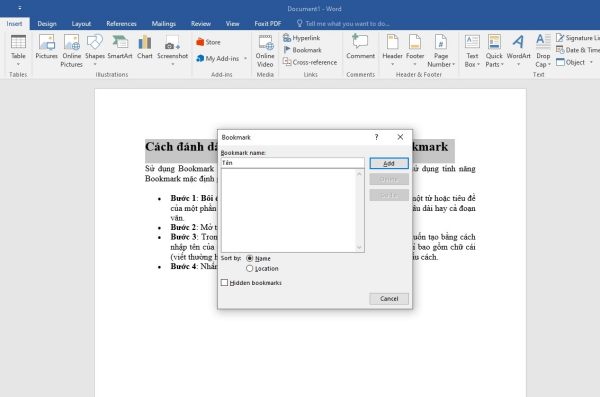
- Bước 4: Nhấn Add.
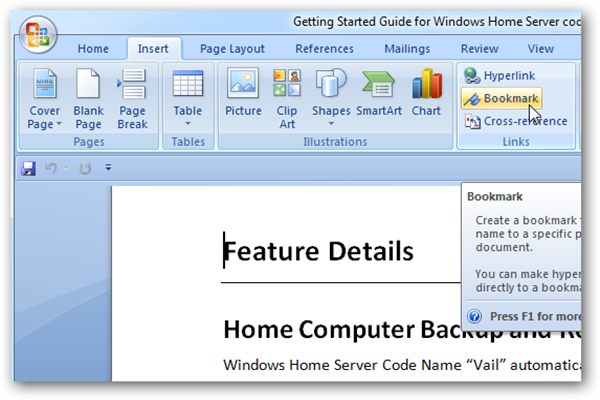
Sau khi đã tạo dấu trang, bạn có thể sử dụng dấu trang để nhanh chóng di chuyển tới phần văn bản được đánh dấu bằng các bước sau:
- Bước 1: Mở tài liệu có dấu trang, mở tab Insert, chọn Bookmark.
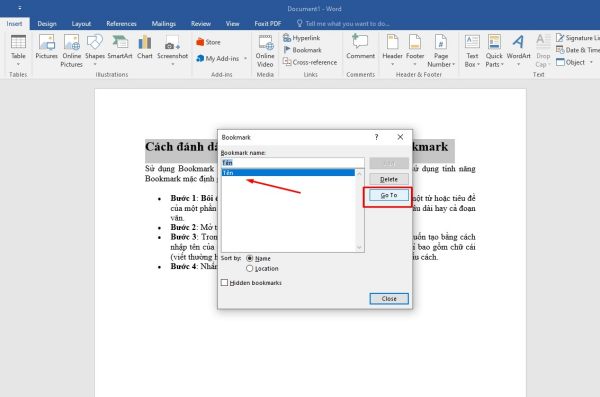
- Bước 2: Trong hộp thoại Bookmark, Word sẽ liệt kê các dấu trang đã được tạo trong tài liệu. Bạn nhấn chọn vào dấu trang bạn cần và nhấn Go To. Nhấn Close để đóng hộp thoại.
➤ Tham khảo thêm những kỹ năng văn phòng cơ bản dành cho “dân công sở”
Sử dụng Hyperlink để tạo dấu trang
Bạn còn có thể dùng một cách đánh dấu trong trong Word 2010 khác, đó là sử dụng tính năng tạo hyperlink để có thể “nhảy” nhanh tới một phần nào đó trong tài liệu. Bạn sẽ không cần phải mở nhiều hộp thoại hay giao diện, chỉ cần nhấn chuột vào link có trên văn bản.
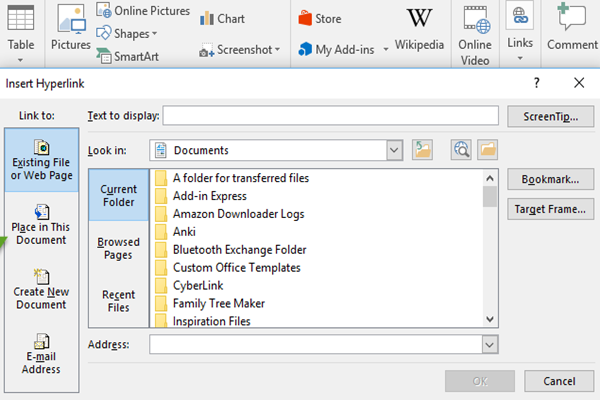
Bạn có thể sử dụng văn bản đã có trong tài liệu hoặc nhập văn bản riêng biệt để tạo hyperlink. Các bước để tạo hyperlink với chức năng như dấu trang gồm:
- Bước 1: Bôi đen phần văn bản bạn muốn hyperlink dẫn tới.
- Bước 2: Mở tab Insert, trong nhóm Links, chọn Hyperlink.
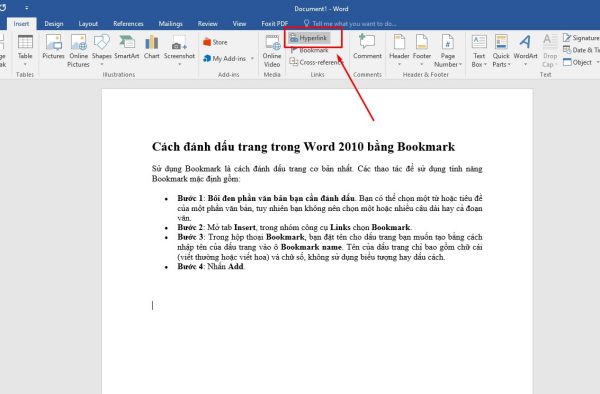
- Bước 3: Trong hộp thoại Insert Hyperlink, chọn Place In This Document ở cột bên trái.
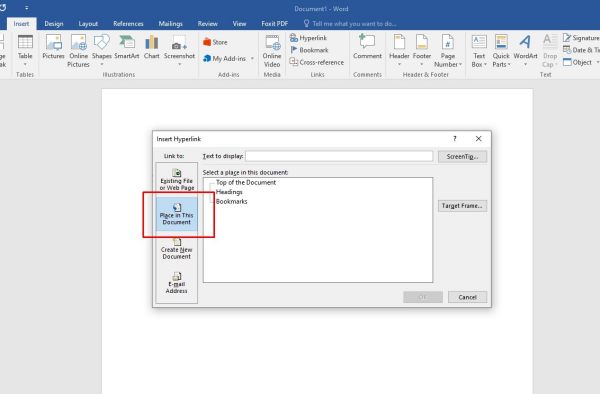
- Bước 4: Nhấn OK.
Trên đây là 2 cách đánh dấu trang trong Word 2010 và một số điều cần lưu ý dành cho người dùng. Hãy nhớ kỹ để luôn thao tác đúng bạn nhé!
►► Bạn nên biết: Tạo khung trong Word: Mách bạn cách tạo khung trang đơn giản
















