Cách lặp lại tiêu đề trong Word chi tiết cho mọi phiên bản
Việc lặp lại tiêu đề trong Word đặc biệt cần thiết khi văn bản của bạn chứa bảng dữ liệu dài nhiều trang. Cách làm này sẽ giúp bạn tiết kiệm thời gian và công sức khi tạo lập văn bản đáng kể.
Tiện ích của việc lặp lại tiêu đề trong word
Lặp lại tiêu đề trong Word chính là một trong những phương pháp hiển thị tiêu đề trong trang đầu tiên lên nhiều trang khác. Thao tác này trên Word đều được gọi là Repeat Head Rows và đáng mừng nhất chính là cách để lặp lại những tiêu đề được áp dụng nhiều phiên bản phổ biến hiện nay.

Việc lặp tiêu đề trong Word sẽ giúp bạn thuận tiện hơn trong quá trình soạn thảo văn bản. Một số lợi ích từ việc lặp lại tiêu đề như:
- Giúp bạn tiết kiệm thời gian khi chuyển qua trang mới khi không phải chỉnh sửa quá nhiều.
- Tiết kiệm thời gian trong việc chỉnh sửa và in ấn văn bản
- Luôn giữ nguyên định dạng mà bạn đã tạo, tạo sự chuyên nghiệp cho tài liệu của bạn.
Trong bài viết này News Timviec sẽ hướng dẫn các bạn cách lặp lại các tiêu đề trong word 2016, 2013, 2010, 2007, 2003 đơn giản. Mặc dù cách lặp lại tiêu đề ở nhiều phiên bản rất giống nhau nhưng lại có nhiều điểm khác biệt để khiến bạn nhầm lẫn. Bởi vậy, bạn cần tham khảo những thông tin trên đây để viết lên vấn đề.
Cách lặp lại tiêu đề trong Word
Cách lặp tiêu đề trong Word 2019, 2016, 2013
Word 2019, 2016, 2013 là 3 phiên bản Word có rất nhiều giao diện giống nhau. Cách thực hiện lặp tiêu đề trong Word được thực hiện như sau:
Bước 1: Mở file Word và tô đen phần tiêu đề mà bạn muốn thực hiện lặp lại.
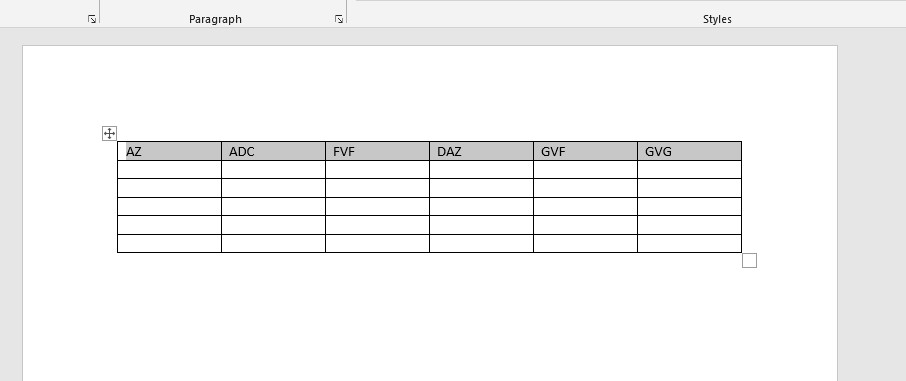
Bước 2: Tại phần bôi đen dòng tiêu đề cần lặp lại bạn nhấp chuột phải và chọn “Table Properties“.
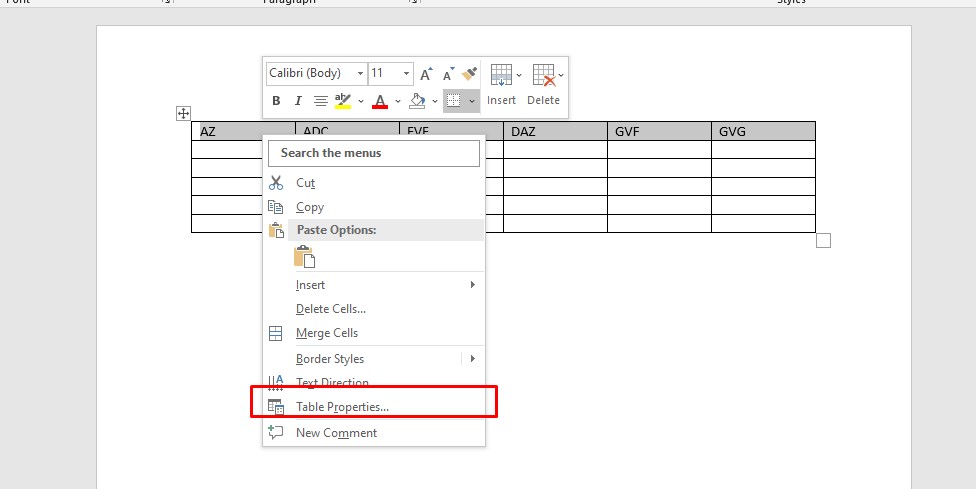
Bước 3: Lúc này ô cửa sổ Table Properties sẽ hiện lên>> bạn nhấn chọn Row >> Tiếp tục nhấn vào ô Repeat as Header row at the top of each page và ấn OK để hoàn tất thao tác lặp tiêu đề.
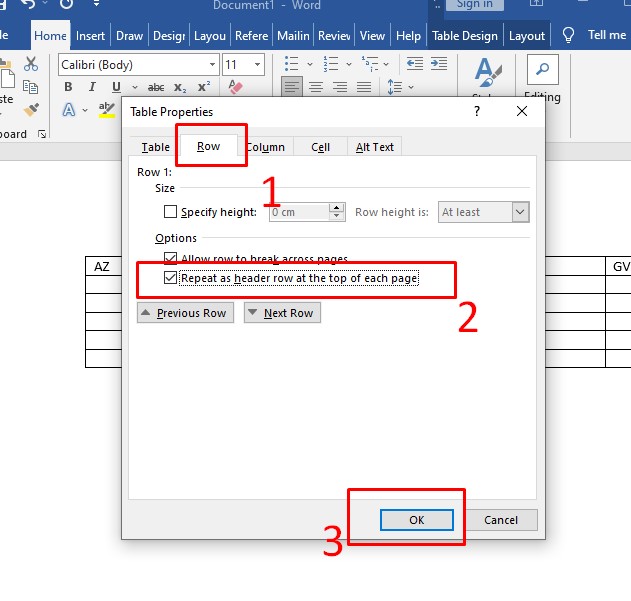
Như vậy chỉ với 3 bước cơ bản bạn đã hoàn tất thao tác lặp lại tiêu đề.
XEM THÊM: [THỦ THUẬT] Cách đánh số trang trong word đơn giản, dễ áp dụng
Cách lặp lại tiêu đề trong word 2010, 2007, 2003
Để thực hiện lặp tiêu đề trong Word 2003, 2007 và 2010 bạn sẽ thực hiện tương tự như các phiên bản được chia sẻ bên trên. Đối với phiên bản 2016 bạn thao tác như sau:
- Bước 1: Mở file Word và bôi đen tiêu đề muốn thao tác lặp lại
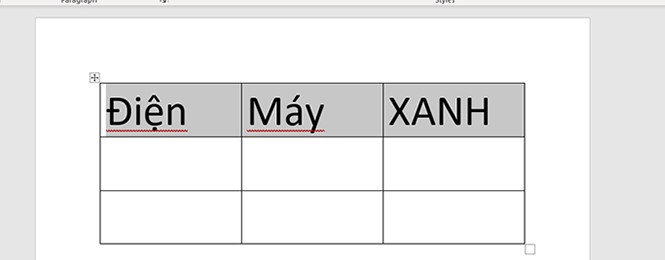
- Bước 2: Nhấp chuột phải sau đó chọn Table Properties
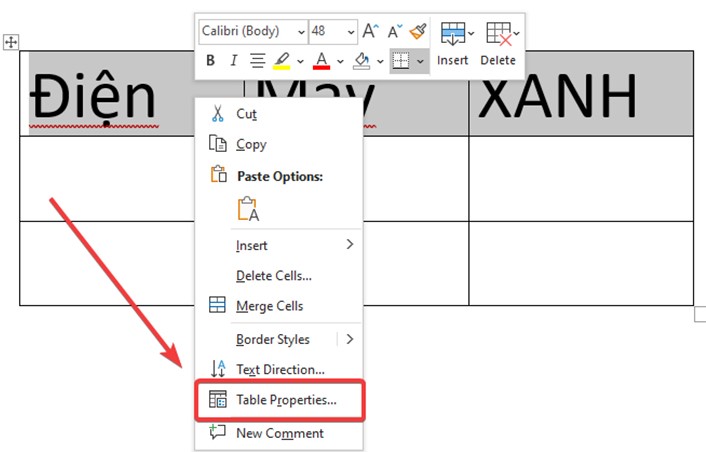
- Bước 3: Trong hội thoại Table Properties chọn thẻ Row sau đó tích vào Repeat as header row at the top of each page sau đó click Ok để xác nhận
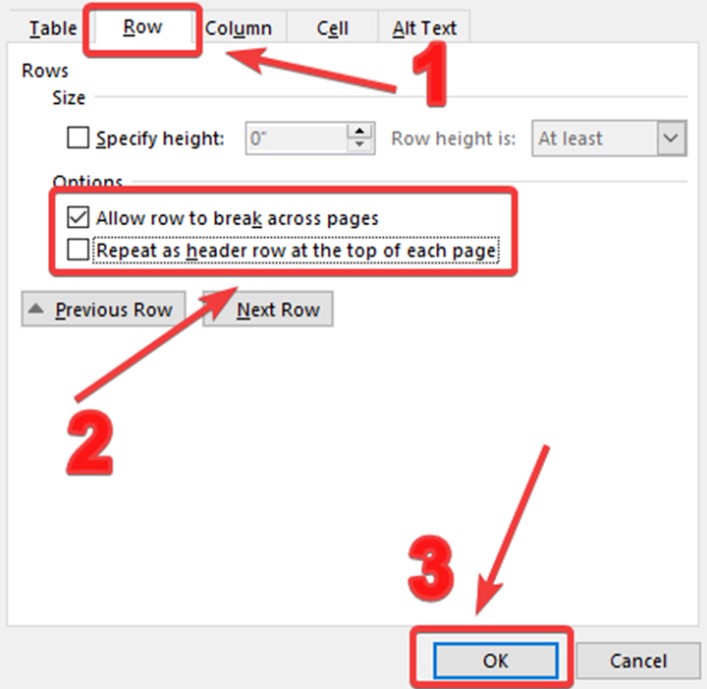
XEM THÊM: [HƯỚNG DẪN] Cách làm mục lục tự động dễ dàng trong Word
Cách bỏ lặp tiêu đề trong Word
Cách bỏ lặp tiêu đề trong Word ở mọi phiên bản đều giống nhau, cách thực hiện như sau:
- Bước 1: Mở file Word mà bạn đã thực hiện lặp lại tiêu đề và giờ muốn bỏ lặp lại. Tô đen phần tiêu đề mà bạn muốn bỏ lặp.
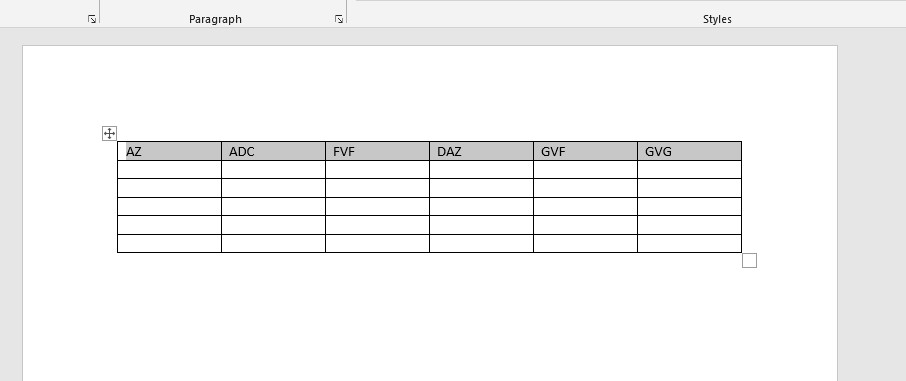
- Bước 2: Nhấn chuột phải vào phần tiêu đề vừa bôi đen. Nhấn chọn Table Properties.
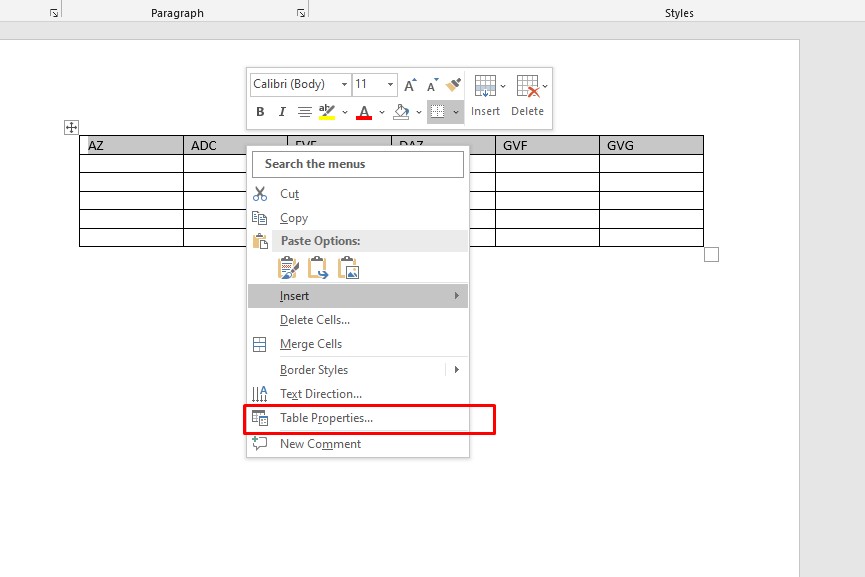
- Bước 3: Khi hộp thoại Properties hiện lên bạn nhấn chọn thẻ Row. Nhấn vào ô Repeat as header row at the top of each page để bỏ dấu tích. Tiếp tục nhấn OK để hoàn thành bỏ lặp lại tiêu đề.
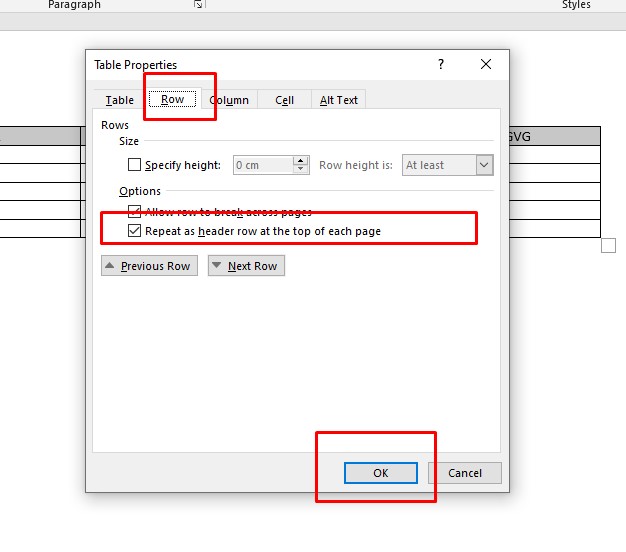
Cách sửa lỗi không lặp lại được tiêu đề
Trong một số trường hợp, sẽ xảy ra lỗi không thực hiện được lặp lại tiêu đề rất có thể bởi lý do, bạn chọn sai định dang của bảng, vì vậy hãy cùng giải quyết bằng các bước sau:
- Bước 1: Đưa trỏ chuột về phần trên cùng của bảng tính + bấm vào biểu tượng mũi tên 4 chiều.
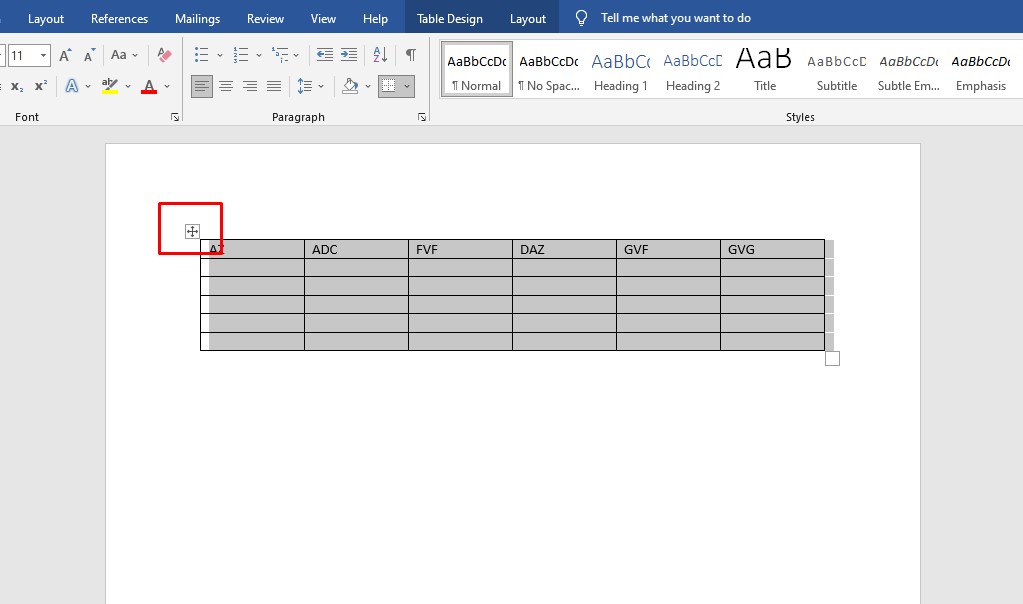
- Bước 2: Bấm chuột phải + chọn mục Table Properties
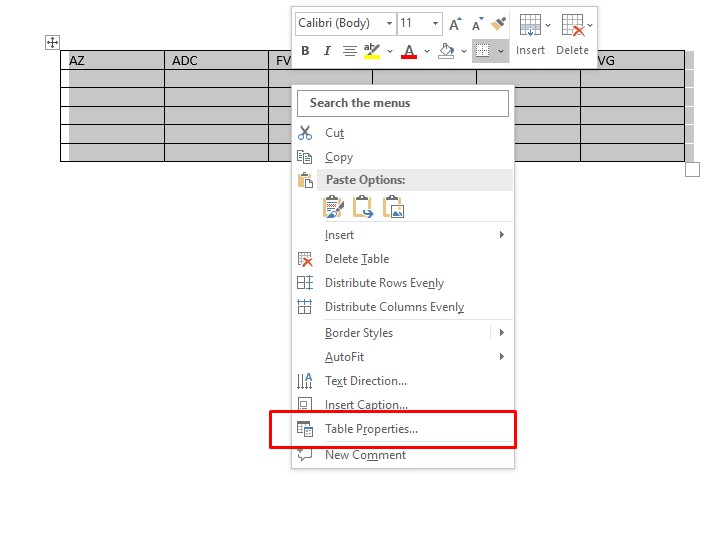
- Bước 3: Khi hộp thoại hiện ra + chọn mục Table
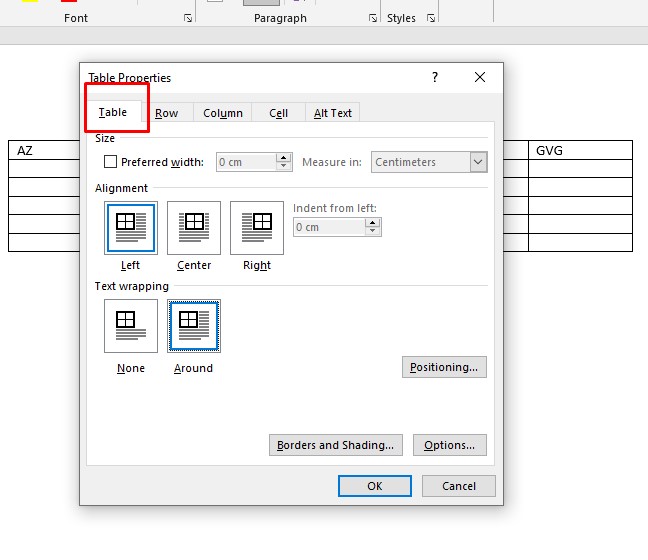
- Bước 4: Tại phần Text wrapping chọn None và chọn OK, sau đó thực hiện lại các bước lặp tiêu đề ở trên là hoàn tất
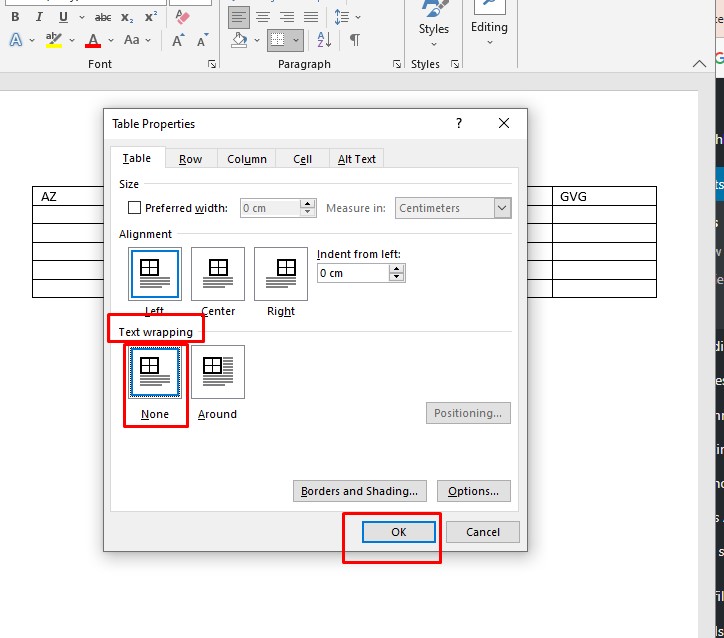
Với hướng dẫn chi tiết trên đây vềcách lặp lại tiêu đề trong word, bạn có thể áp dụng trực tiếp vào mọi phiên bản Word. Đây chính là những kỹ năng tin học văn phòng cơ bản mỗi nhân viên cần phải nắm rõ để có thể xử lý công việc bằng bảng biểu có nội dung thật đơn giản. Khám phá nhiều hơn các thông tin việc làm hữu ích trên News.Timviec mỗi ngày.
















