Hướng dẫn cách chỉnh độ sáng màn hình máy tính bảo vệ thị lực mắt
Cách chỉnh độ sáng màn hình máy tính PC và laptop là một trong những cách tránh mỏi mắt. Trong bài này, chúng tôi sẽ chia sẻ cách phổ biến nhất.
Điều chỉnh ánh sáng màn hình trên PC hay laptop đều là một trong những cách tốt nhất để giúp bạn bảo vệ mắt, chống mỏi mắt. Bạn có thể tăng/giảm độ sáng màn hình theo ý muốn. Bên cạnh đó, độ sáng màn hình ảnh hưởng khá nhiều tới tuổi thọ của pin đối với laptop. Do đó, trước khi bắt đầu làm việc bạn cần điều chỉnh độ sáng cho phù hợp. Mặc dù đây là thao tác khá đơn giản nhưng không phải ai cũng nắm rõ.
Cách chỉnh độ sáng màn hình máy tính PC
Nếu như bạn đang sử dụng máy tính bàn có màn hình ngoài hay thậm chí kết nối với màn hình ngoài với laptop hoặc máy tính bảng, bạn chỉ cần điều chỉnh tại cài đặt của mình trên màn hình ngoài, tăng độ sáng màn hình, giảm độ sáng màn hình tùy ý. Cách chỉnh độ sáng màn hình như sau:
Điều chỉnh độ sáng màn hình máy tính bằng nút vật lý
Cách đơn giản để có thể tăng/giảm độ sáng màn hình mát tính bàn đó là dùng các nút vật lý được bố trí ngay trên màn hình máy tính ( các nút này thường nằm ở dưới hoặc bên cạnh màn hình). Để tăng/giảm độ sáng màn hình bạn tiến hành như sau:
- Bước 1: Nhấn vào các nút lệnh như Menu hoặc Tùy chọn
- Bước 2: Truy cập vào tính năng Brightness bấm vào dấu “/-” để điều chỉnh độ sáng cho màn hình máy tính.

Chỉnh độ sáng màn hình máy tính trên thuộc tính đồ họa
Bạn có thể chỉnh tăng/giảm độ sáng tại Bảng điều khiển cho Đồ họa Intel® bằng một trong hai cách sau đây:
- Nhấn tổ hợp CTRL + ALT + F12 trên bàn phím.
- Trong chế độ máy tính để bàn, ấn chuột phải vào Bàn làm việc > Chọn Thuộc tính đồ họa Intel.
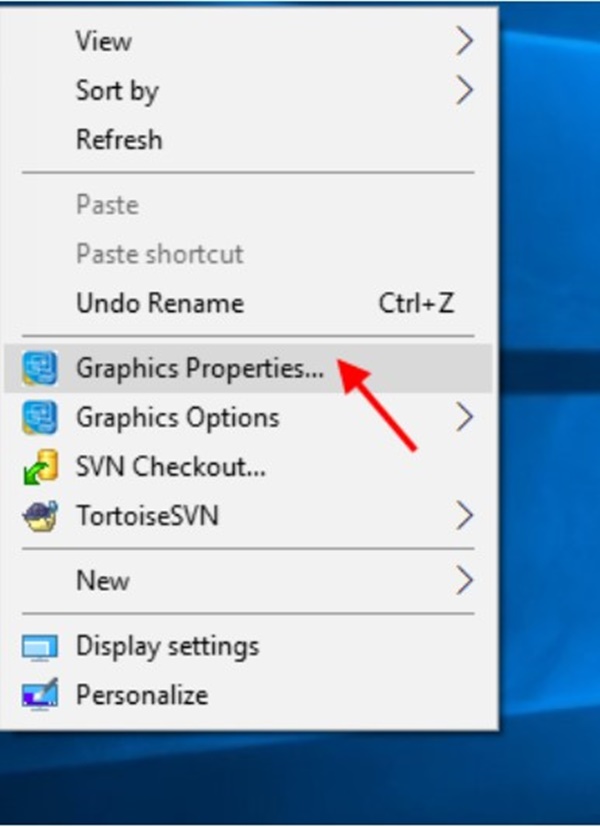
- Tại Bảng điều khiển Đồ họa Intel chọn Hiển thị > Cài đặt màu sau đó có thể trượt để thay đổi mức độ sáng.
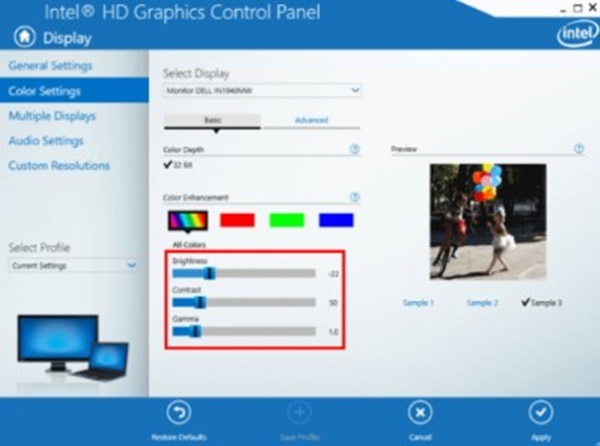
➤ XEM THÊM: Hướng dẫn cách đổi hình nền máy tính cá nhân, laptop đơn giản
Cách chỉnh độ sáng màn hình laptop
Chỉnh độ sáng màn hình trên phím độ sáng
Hầu hết các dòng laptop trên thị trường hiện nay đều thiết kế có nút điều chỉnh để tăng giảm độ sáng màn hình. Với mỗi dòng laptop thì vị trí các phím này có thể khác nhau, thường nằm ở khu vực phím chức năng từ F1-F12. Vị trí ở 1 số dòng máy phổ biến như:
- Laptop Dell: phím tăng/giảm độ sáng nằm ở F11 và F12
- Laptop Asus: Thường nằm ở phím F5,F6
- Laptop Acer: nằm ở phím mũi tên trái/phải
Mỗi dòng máy tính thì ký hiệu có thể khác nhau một chút, nhưng về cơ bản nó sẽ có biểu tượng bóng đèn và chỉ cần nhìn kỹ là có thể nhận biết.
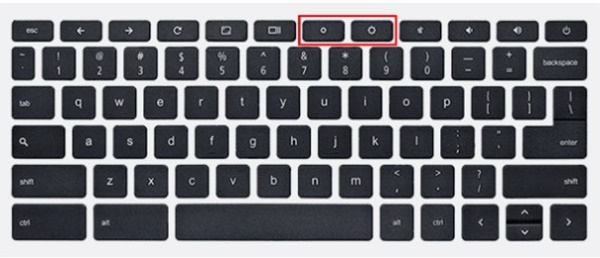
Chỉnh độ sáng màn hình bằng Action Center
Action Center là trung tâm thông báo của hệ thống cho phép người dùng truy cập và cài đặt nhanh các chức năng như truy cập Setting, Wifi, Bluetooth, tăng/giảm độ sáng màn hình. Để chỉnh độ sáng màn hình bằng Action Center bạn làm như sau:
- Bước 1: Nhấn tổ hợp phím Windows + A hoặc click vào biểu tượng Action Center ở góc dưới bên phải màn hình. Nếu không thấy thanh độ sáng thì bạn có thể click vào Expand để mở rộng thanh công cụ là có thể thấy.
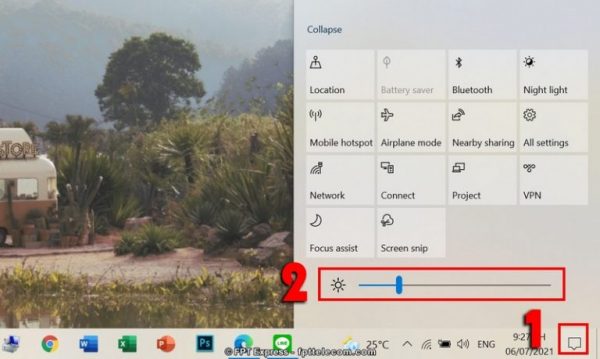
- Bước 2: Kéo thanh độ sáng sang bên phải hoặc bên trái để điều chỉnh độ sáng cho phù hợp là được.
Cách tăng/giảm độ sáng màn hình máy tính bằng Setting
Ngoài những cách trên thì bạn cũng có thể điều chỉnh độ sáng màn hình máy tính bằng Setting. Để thực hiện bạn làm như sau:
- Bước 1: Nhấn tổ hợp phím Windows + I để mở Setting. Nhấn chọn System.
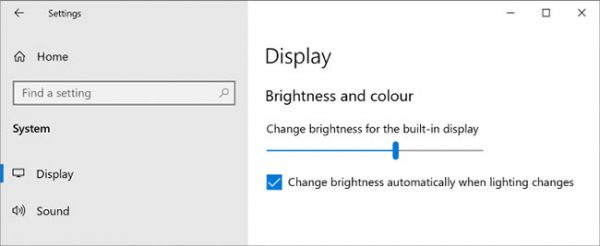
- Bước 2: Nhấn chọn Display >> Sau đó điều chỉnh để tăng/giảm độ sáng màn hình thông qua thanh tùy chỉnh Change brightness.
Cách này chỉ hỗ trợ trên máy tính laptop, không được áp dụng với PC. Ngoài ra để giảm ánh sáng xanh, bảo vệ mắt khi dùng máy tính vào ban đêm bạn có thể kích hoạt tính năng Night light.
Thay đổi độ sáng màn hình trên Bảng điều khiển
Nhấn tổ hợp phím Win + R trên bàn phím > sau đó nhập powercfg.cpl > ấn Enter mở Tùy chọn nguồn. Tại đây bạn thấy xuất hiện một thanh trượt Độ sáng màn hình phía cuối cùng cửa sổ Power Plans.
Di chuyển thanh trượt về bên phải màn hình để tăng độ sáng hoặc bên trái để giảm độ sáng.
Cách chỉnh độ sáng màn hình bằng phần mềm F.lux
F.lux là một phần mềm hỗ trợ người dùng có thể thay đổi độ sáng màn hình máy tính theo vị trí, thời gian trong ngày. Phần mềm cũng giúp lọc ánh sáng xanh, bảo vệ đôi mắt, đặc biệt khi bạn sử dụng máy tính vào ban đêm.
Để cài đặt và sử dụng phần mềm F.lux khá đơn giản, bạn làm theo hướng dẫn sau:
- Bước 1: Vào trang chủ để tải phần mềm F.lux : justgetflux.com về máy tính
- Bước 2: Mở file cài đặt > Chọn Accept để cài đặt phần mềm vào máy tính.
Quá trình cài đặt này khá nhanh và phần mềm có thể sẽ yêu cầu bạn khởi động lại máy sau khi cài đặt. Bạn có thể nhấn Later để khởi động sau.
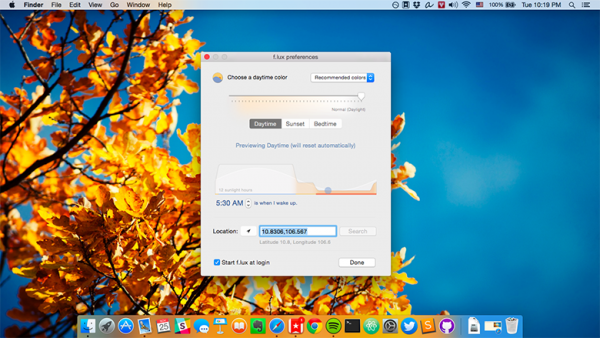
- Bước 3: Bước tiếp theo bạn cài đặt mục Local (địa điểm đang ở) để phần mềm có thể xác định được múi giờ mọc và lặn. Nhấn chọn Search >> OK để đồng ý.
Ngoài ra bạn có thể điều chỉnh độ sáng thủ công bằng cách kéo thanh trượt.
Chỉnh độ sáng bằng cách sử dụng phần mềm Desktop Lighter
Phầm mềm Desktop Lighter giúp bạn điều chỉnh tăng giảm độ sáng màn hình PC khá đơn giản bằng cách click vào biểu tượng trên thanh System và kéo thanh trượt cao hoặc thấp, hoặc bằng các nút mũi tên trên bàn phím.
Bạn cũng có thể điều chỉnh độ sáng màn hình bằng cách dùng tổ hợp phím “Ctrl + (hoặc Ctrl +)”
Cách chỉnh độ sáng màn hình ở mọi phiên bản
Chỉnh độ sáng màn hình win 10
Cách chỉnh độ sáng màn hình Windows 10 đơn giản nhất cho người sử dụng có thể làm chính là chế độ hiển thị Display. Chế độ này cho phép người sử dụng tinh chỉnh độ sáng màn hình còn cho phép hiển thị chế độ làm dịu mắt cho người sử dụng.
Bước 1: Để Tăng/Giảm độ sáng, bạn mở Start Menu gõ Display và truy cập mục Change Display Settings hiển thị như ảnh minh họa.
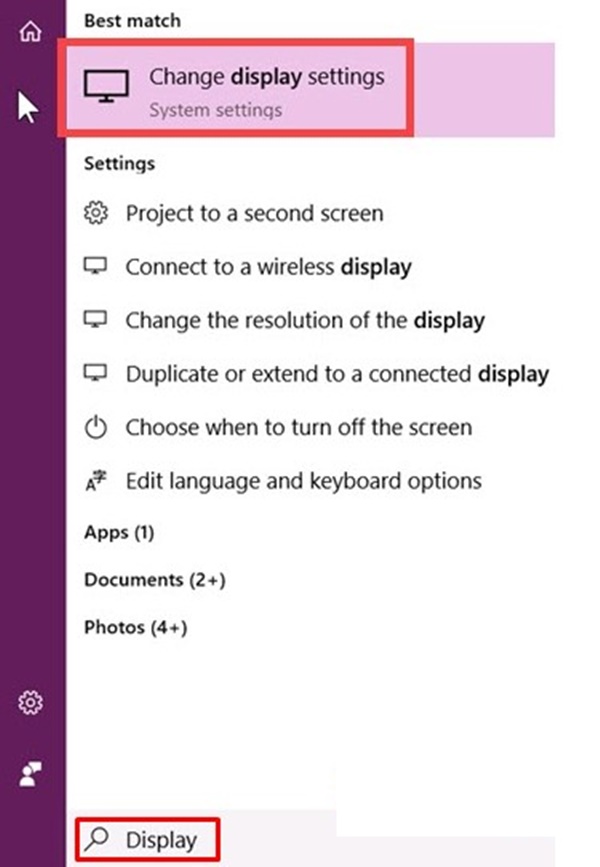
Bước 2: Phần Change brightness xuất hiện, đây là phần tăng giảm độ sáng ở dưới chính là Night Light phần hiển thị chế độ bảo vệ mắt.
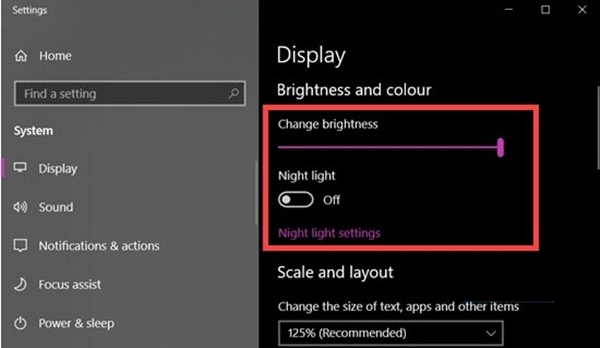
Bước 3: Độ sáng màn hình sẽ được tăng/giảm tùy vào mức độ từ 1 đến 100. Bên cạnh đó, bạn có thể kích hoạt Night light và điều chỉnh lại tại phần Night light settings.
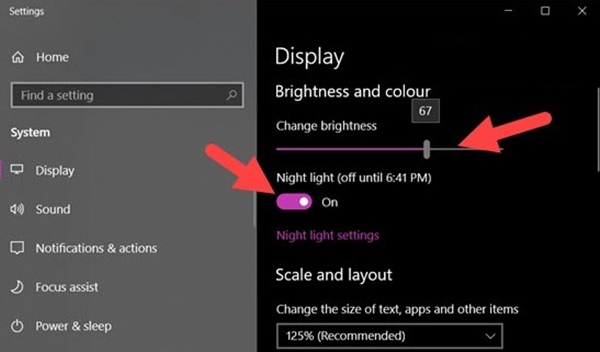
Bước 4: Tại Night Light Settings cho phép bạn kích hoạt chế độ bảo vệ mắt và điều chỉnh màu sắc từ màu vàng sang màu trắng (mặc định) theo ý muốn người sử dụng thuận tiện cho quá trình làm việc.
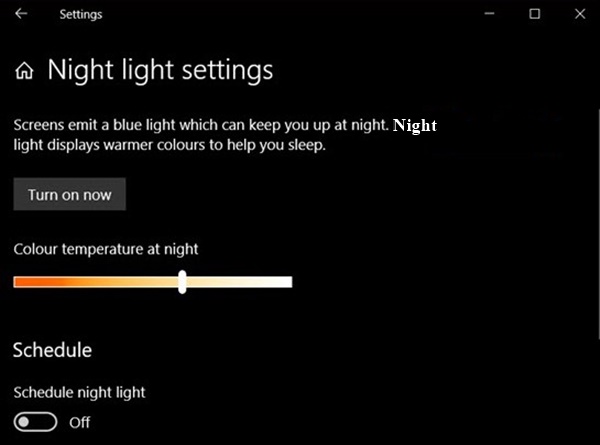
Bước 5: Phía dưới bạn có thể kích hoạt Schedule để chỉnh sửa thời gian hẹn giờ màn hình chế độ Nigh Light. Nếu bạn muốn cài đặt mặc định của Windows 10 sẽ là sau 6h41 tối đến 5h17 ngày hôm sau.
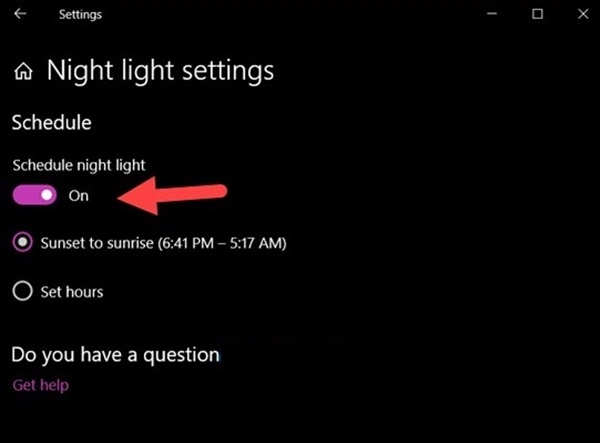
➤ XEM THÊM: Cách đặt và gỡ pass cho máy tính, laptop Win 7, 8, 10 đơn giản
Chỉnh độ sáng màn hình win 7, 8, 8.1
Cách 1: Click chuột phải vào biểu tượng pin (góc dưới bên phải màn hình) sau đó chọn Windows Mobility Center

Ở menu Windows Mobility Center, bạn có thể điều chỉnh tăng/giảm độ sáng màn hình tại phần Display brightness. Trên menu còn có nhiều công cụ khác như: Kết nối wifi, pin, tăng giảm âm lượng,…và một số những công cụ khác.
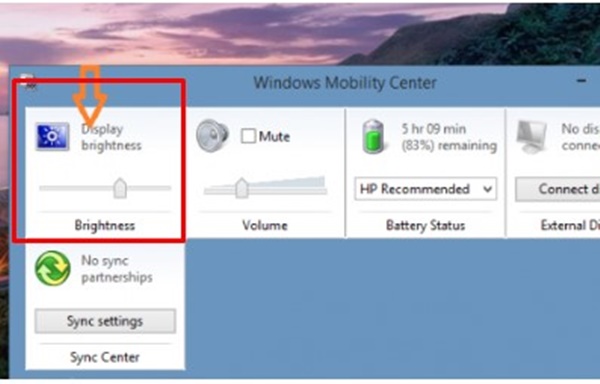
Cách 2: Ấn đồng thời tổ hợp Window + R trên bàn phím để giao diện hiện ra Run. Sau đó nhập lệnh “mblctr”. Sau khi hoàn thành bấm Ok. Tại giao diện Windows Mobility Center hiện ra như hình minh họa, tiếp đến thực hiện y như cách 1.
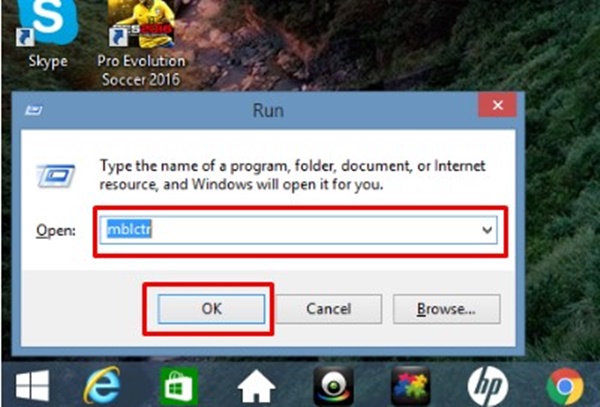
➤ XEM THÊM: Cách chỉnh ngày giờ trên máy tính khắc phục lỗi trên hệ điều hành
Như vậy, tại bài viết này đã giới thiệu cho bạn cách chỉnh độ sáng màn hình đơn giản cho máy tính bàn PC và laptop thông dụng. Nếu bạn có bất kỳ những thắc mắc nào liên quan đến kỹ năng tin học văn phòng thì đừng quên tìm kiếm tại trang web của NewsTimviec nhé!
















