Cách đặt và gỡ pass cho máy tính, laptop Win 7, 8, 10 đơn giản
Cách đặt pass cho máy tính cá nhân luôn là thao tác quan trọng và cần phải thực hiện để không ai có thể xâm nhập vào máy tính của bạn. Với từng phiên bản Windows giao diện sẽ có cách cài pass máy tính cũng khác nhau khiến người dùng lúng túng. Đừng lo lắng vì bài viết này sẽ hướng dẫn bạn cách đặt pass cho máy tính đơn giản và dễ dàng thực hiện nhé!
Cách đặt và gỡ pass cho máy tính Windows 7
Cách đặt pass cho Windows 7
Bước 1: Ấn vào nút Start mở Control Panel.
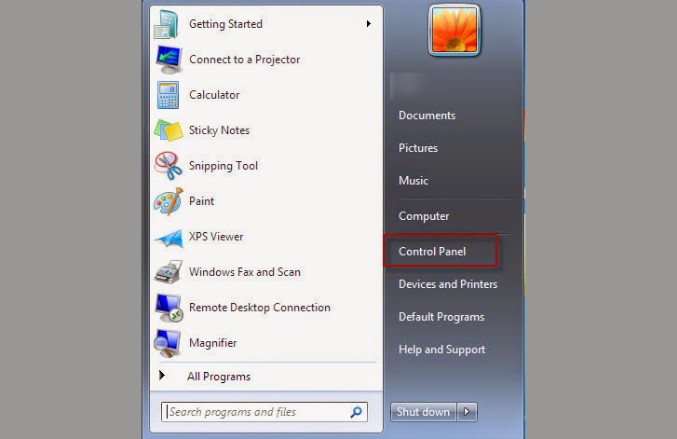
Chọn dòng User Accounts and Family Safety.
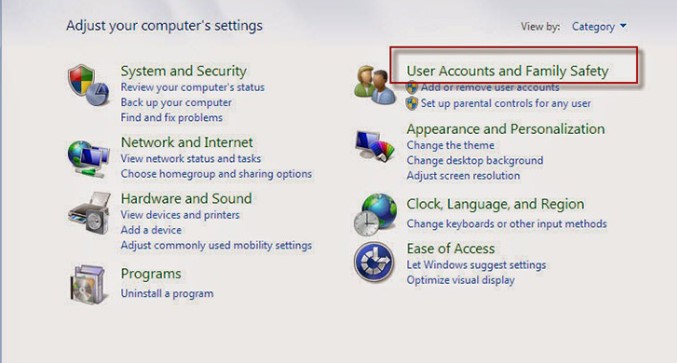
Tìm đến dòng User Accounts lựa chọn Create a password for your account tại pass cho máy tính.
Bước 2: Tại giao diện này bạn tiến hành nhập pass mới cho tài khoản. Khi nhập xong nhấn vào Create password.
- Phần New Password: Nhập mật khẩu cài đặt mới
- Phần Confirm new Password: Nhập lại mật khẩu mới vừa cài đặt
- Phần Type a password Hint: Nhập số hoặc chữ bất kỳ để gợi ý mật khẩu khi bạn quên, lưu ý không nên đặt Hint trùng với mật khẩu bạn đã đăng nhập.
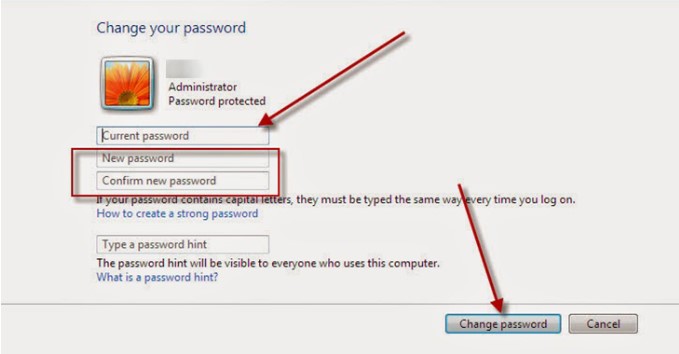
Để kiểm tra xem bạn đã cài pass cho máy tính thành công chưa bạn ấn Start sau đó chọn Lock hoặc sử dụng bàn phím tổ hợp “Windows + L” để khóa máy tính.
Gỡ bỏ pass Win 7
Khi bạn không muốn sử dụng pass cho máy tính thì bạn có thể áp dụng các bước sau để gỡ bỏ pass trên Windows 7.
Mở Control Panel chọn User Accounts and Family Safety chọn tiếp User Accounts. Tại đây bạn chọn Remove your password để xóa mật khẩu đã cài.
Bạn nhập lại mật khẩu cũ đã cài trước đó tại ô dưới dòng Are you sure you want to remove your password? nhấn nút Remove Password để xoá.
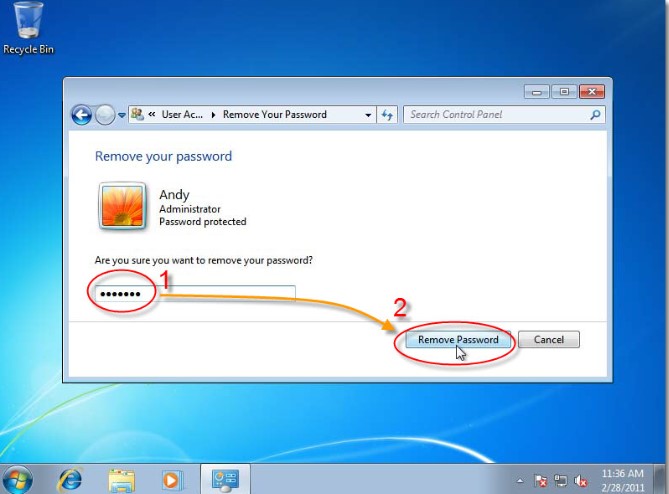
➤ XEM THÊM: Cách khóa và đặt pass cho file excel với mọi phiên bản 100% thành công [HƯỚNG DẪN CHI TIẾT]
Cách đặt và gỡ pass cho máy tính Windows 8.1 và Windows 10
Cách đặt pass cho máy tính Windows 8.1 và Windows 10
Với phiên bản Windows 10 cách đặt mật khẩu cho máy tính cũng tương tự như Windows 8.1 trở nên các bước thực hiện cũng không quá khó. Dưới đây là cách cài Windows 10.
Bước 1: Chọn Start Menu rồi nhấn Settings để vào mục tài khoản của Windows 10.
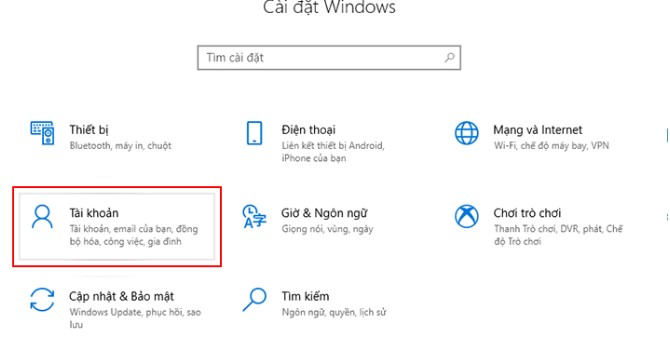
Bước 2: Khi giao diện xuất hiện chọn tùy chọn đăng nhập > chọn tiếp Mật khẩu.
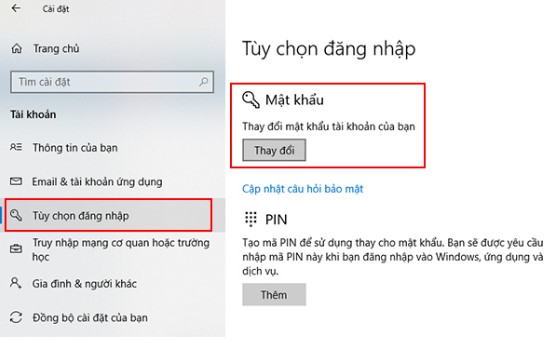
Trong phần Password nhấn chọn Add hoặc Change để thêm hoặc đổi mật khẩu cho Windows 10.
Tương tự với việc đặt mật khẩu phiên bản Windows 7 thì bạn cũng cần nhập đầy đủ thông tin cơ bản như:
- New Password: Mật khẩu mới
- Reenter Password: Nhập lại mật khẩu
- Password Hint: Gợi ý mật khẩu
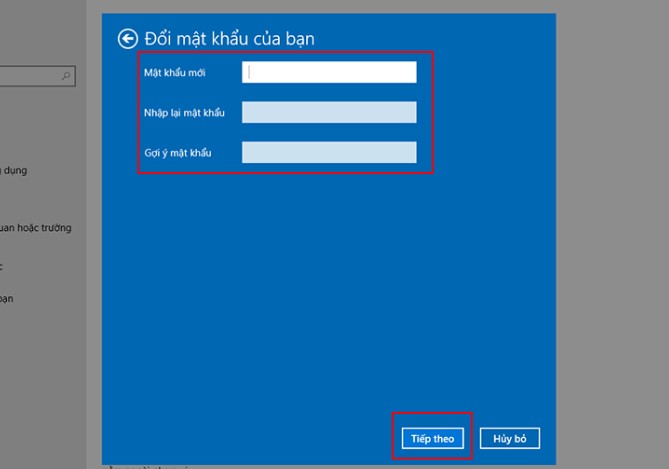
➤ Xem thêm: Password Hint là gì và cách cài đặt Password Hint cho Win 7, 8, 10
Cuối cùng, sau khi đã nhập đầy đủ 3 thông tin trên, hãy nhấn Next >Finish để hoàn thành việc đặt mật khẩu cho Windows 10.
Lưu ý:
- Khi đặt pass bạn nên chuyển bộ Unikey sang tiếng anh để tránh trường hợp thêm bỏ dấu khiến pass mà bạn đặt bị sai.
- Chú ý đến nút Caps Lock để bật hoặc tắt thích hợp, giúp máy tính nhận diện đúng chữ in hoa và chữ thường khi đăng nhập.
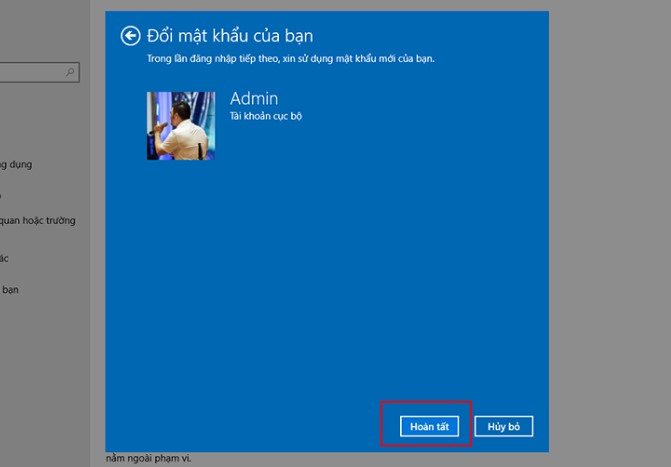
Cách gỡ bỏ pass trên Win 8.1 hoặc Win 10
Bước 1: Chọn Control Panel tại thanh tìm kiếm Windows 10.
Phía dưới Accounts chọn Change accounts type.
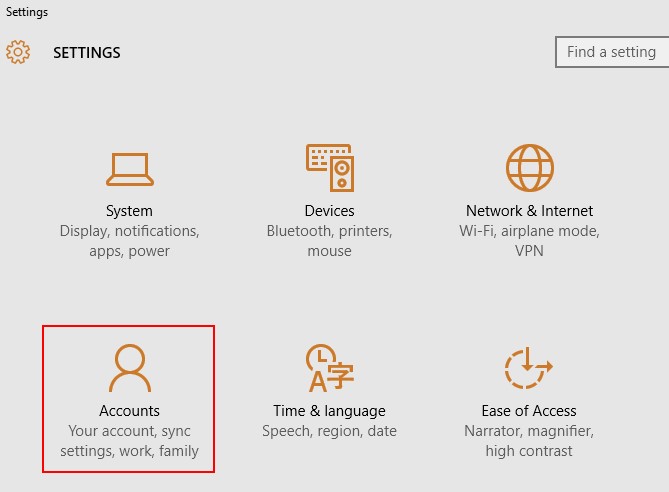
Bước 2: Click vào Double tên tài khoản tại Choose a user you would like to change.
Bước 3: Chọn Change the password.
Tại giao diện này bạn nhập lại pass cần đặt tại ô Current Password.
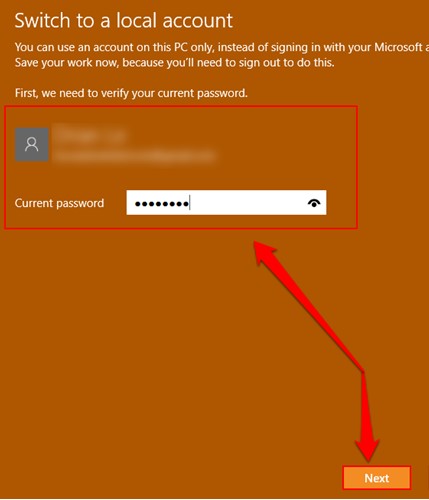
Những ô còn lại bạn để trống.
Cuối cùng chọn Change Password gỡ bỏ pass cho Windows 10.
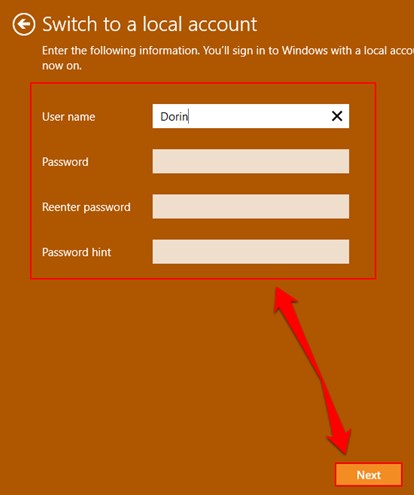
➤ Bài chi tiết: Cách tắt mật khẩu WIN 10 đơn giản nhất hiện nay
Với chia sẻ trên đây các bạn đã nắm được cách đặt pass cho máy tính trên mọi phiên bản Windows 7, Windows 8.1 và Windows 10 và cách gỡ pass khi không cần sử dụng một cách dễ dàng. Hy vọng những thông tin này sẽ giúp ích cho bạn trong quá trình học tập và làm việc đảm bảo an toàn dữ liệu tránh bị xâm nhập. Đừng quên cập nhật thêm nhiều kỹ năng tin học văn phòng tại trang web này nhé!
















