Cách bỏ mật khẩu máy tính như thế nào là nhanh nhất?
Đối với các máy tính, bạn sẽ không còn qua xa lạ với việc đặt mật khẩu cho máy tính của mình. Tuy nhiên, trong trường hợp muốn đổi mật khẩu hay bán lại máy tính cho người khác. Đã bao giờ bạn thắc mắc cách bỏ mật khẩu máy tính như thế nào là nhanh nhất chưa? Hãy cùng theo dõi hướng dẫn sau đây nhé
Các lưu ý trước khi gỡ bỏ mật khẩu
Trước khi gỡ bỏ mật khẩu, người dùng cần lưu ý những điều sau:
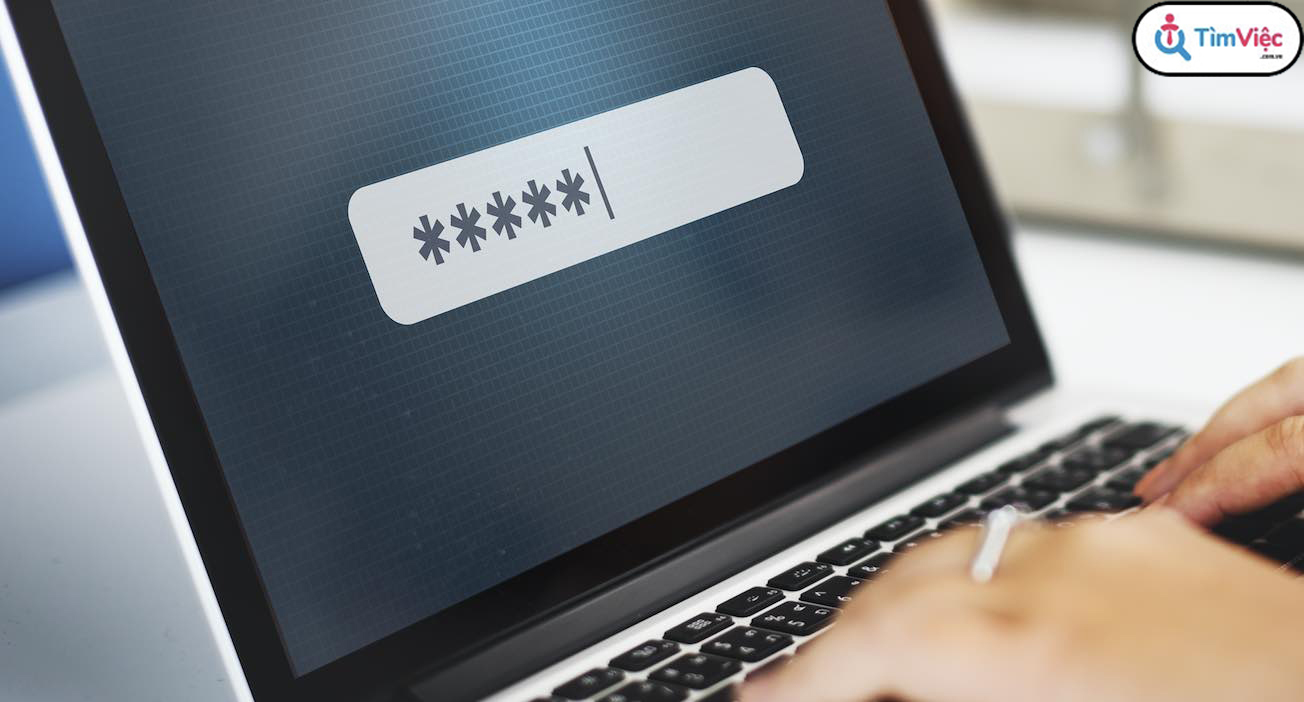
Xem thêm: Cách tắt mật khẩu WIN 10 đơn giản khi khởi động máy tính
- Tính năng đặt mật khẩu cho máy, có tác dụng bảo vệ máy tính và các dữ liệu.
- Đây là cách được đánh giá là khá đơn giản và dễ thực hiện theo. Tuy nhiên trong trường hợp bạn thực hiện gỡ bỏ mật khẩu thì nguy cơ bị tấn công và đánh cắp dữ liệu quan trọng là rất cao. Vì thế để tránh bị mất các thông tin không mong muốn hãy đảm bảo trong máy của bạn không còn chứa các thông tin cá nhân.
Lý do nên gỡ mật khẩu trên máy tính
Trong các trường hợp dưới đây bạn nên gỡ mật khẩu trên máy tính để tiết kiệm thời gian như:
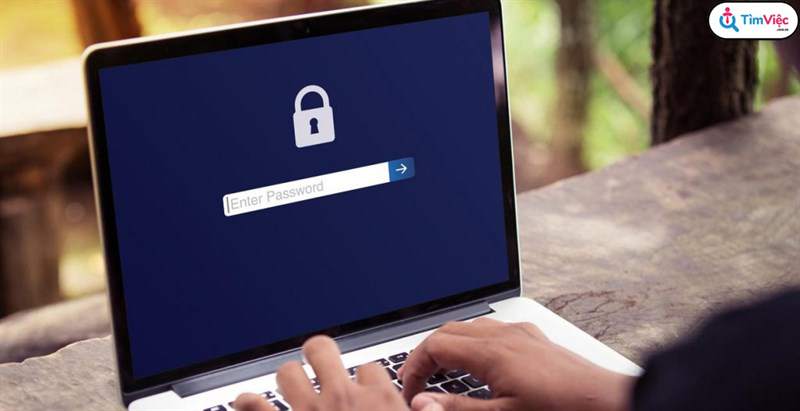
Xem thêm: Cách đặt và gỡ pass cho máy tính, laptop Win 7, 8, 10 đơn giản
- Trong trường hợp, muốn nhanh chóng truy cập vào máy tính mà không có thời gian đợi nhập password khi đang sử dụng máy tính dở dang
- Trong trường hợp, dễ quên mật khẩu thì việc bỏ mật khẩu máy tính sẽ hạn chế đi phần nào rắc rối
- Trong trường hợp bạn dùng chung thiết bị máy tính với những người khác và trong dữ liệu không có dữ liệu riêng tư, thì việc bỏ mật khẩu sẽ giúp tiết kiệm thời gian thao tác nhập mật khẩu mỗi khi truy cập vào máy tính.
Các cách bỏ mật khẩu máy tính bạn nên biết
Cách tắt, xóa mật khẩu máy tính bằng netplwiz
Để thực hiện gỡ bỏ mật khẩu đăng nhập máy tính bằng netplwiz, bạn cần thực hiện theo các bước sau:
- Bước 1: Tại giao diện màn hình chính, ấn tổ hợp phím “Windows + R”, hộp thoại Run sẽ xuất hiện ngay sau đó + mở tiếp “Open” + nhập cụm từ “netplwiz” + ấn “Enter”
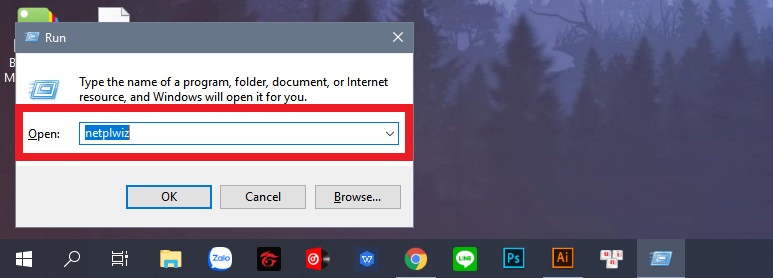
- Bước 2: Khi đó, màn hình xuất hiện cửa sổ “User Account” + click vào tab “User” + click vào mật khẩu cần xóa + Bỏ tích tại ô “ Users must enter a user name and password to use this computer” + click vào “Apply”
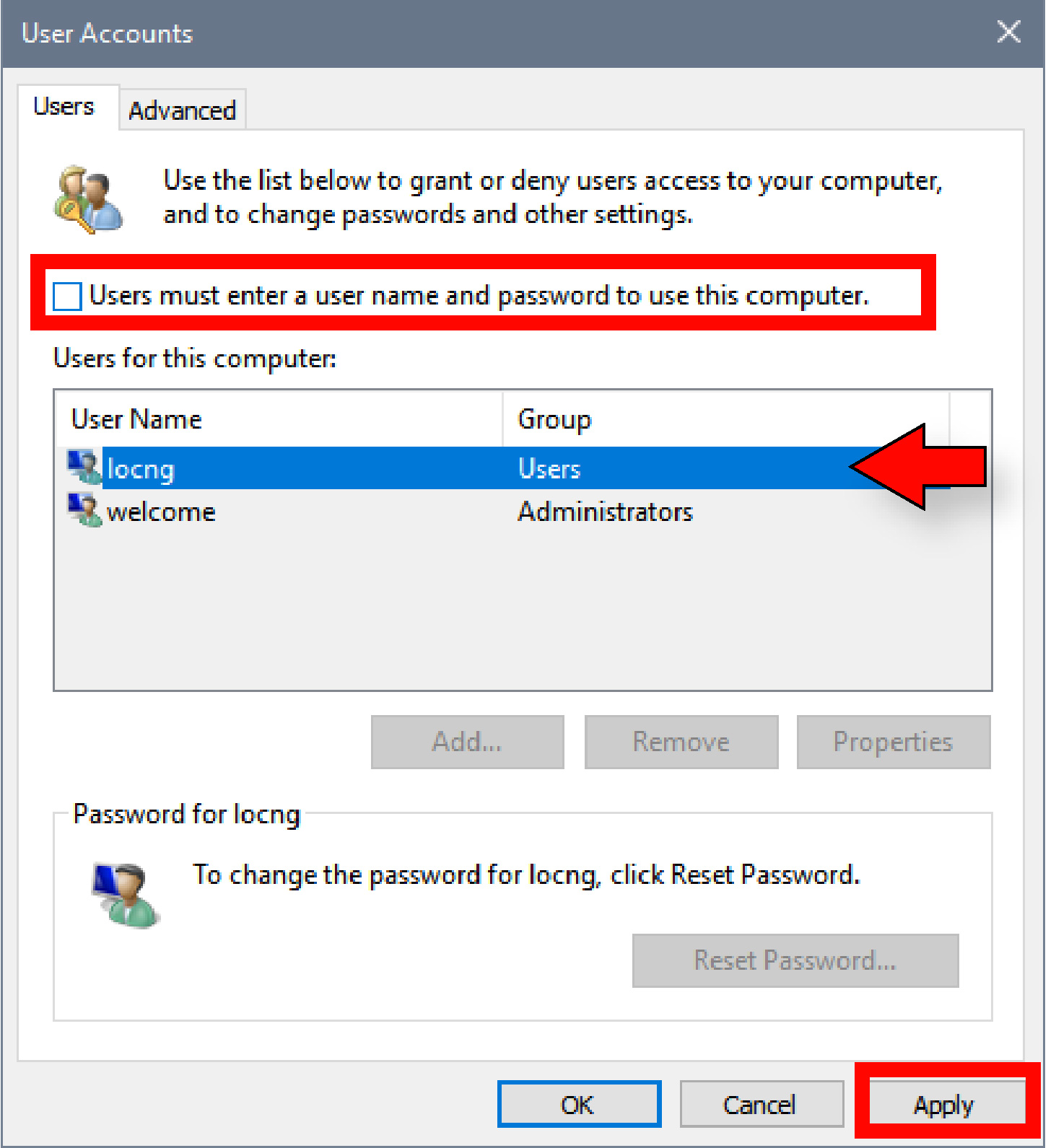
- Bước 3: Khi màn hình xuất hiện cửa sổ, cần điền mật khẩu và xác nhận lại mật khẩu thêm một lần nữa + nhấn “Ok” là hoàn tất
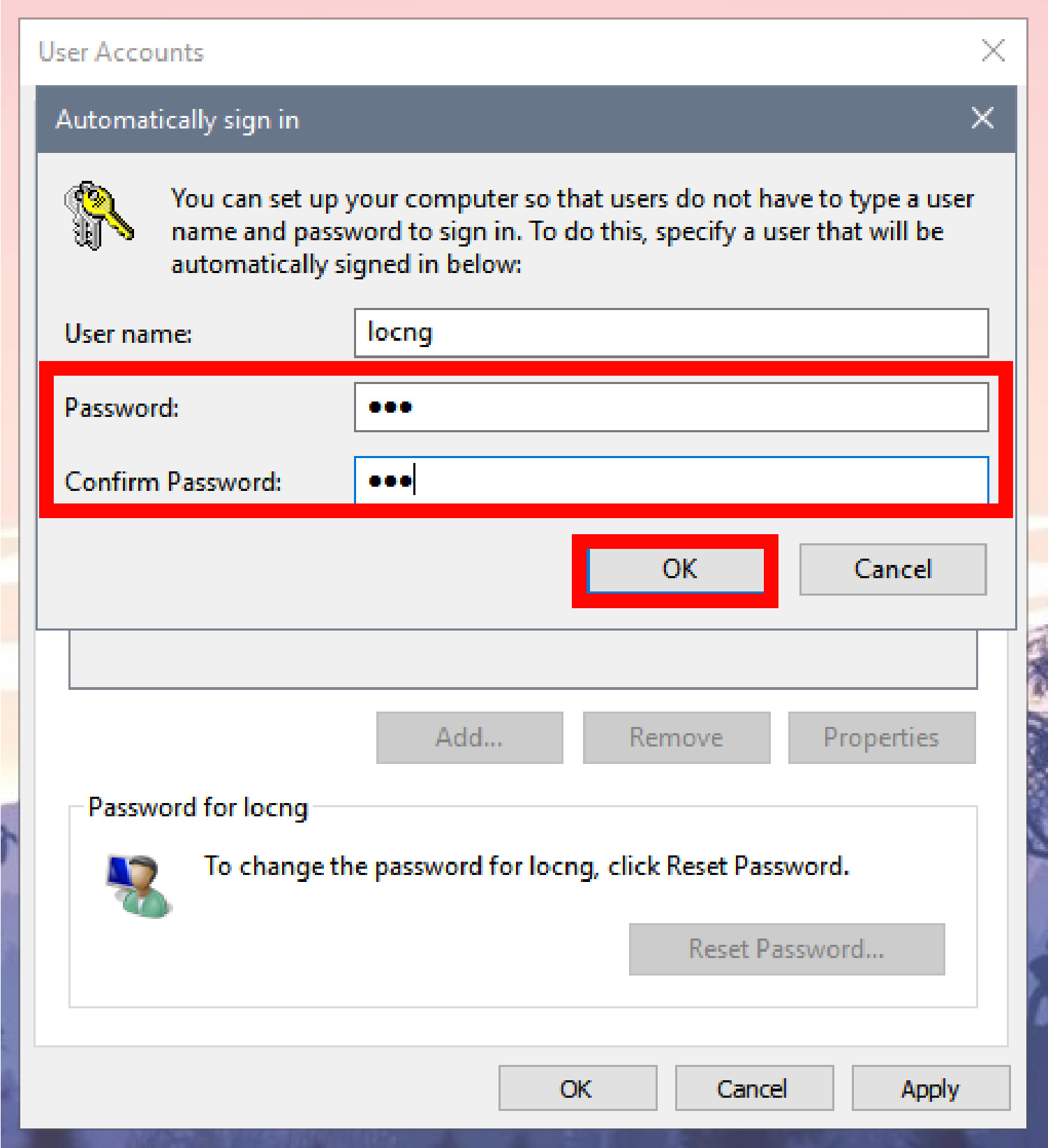
Cách bỏ mật khẩu máy tính đối với Windows 10
- Bước 1: Tại giao diện màn hình chính, ấn tổ hợp phím “Windows + R” + tại ô tìm kiếm gõ cụm từ “control panel” + ấn “Enter” để truy cập vào Control Panel
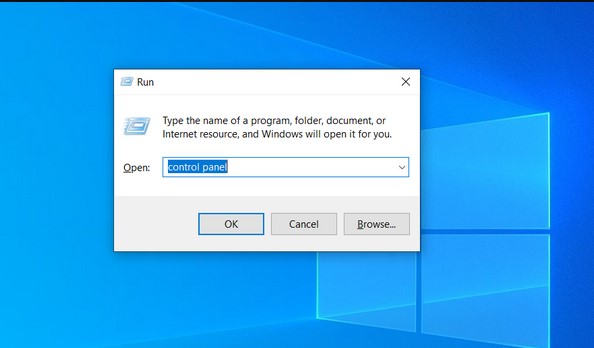
- Bước 2: Tại giao diện của Control Panel, Click vào mục “User Accounts”
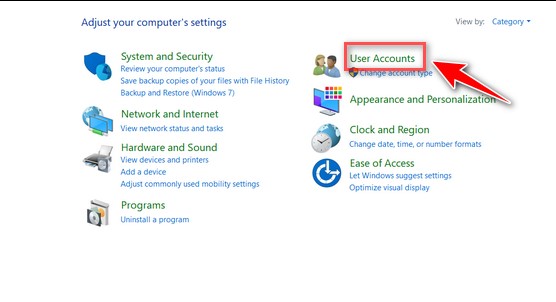
- Bước 3: Click tiếp vào mục “User Accounts”
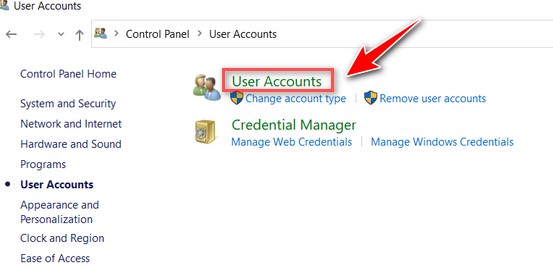
- Bước 4: Ấn vào mục “Manage another account”
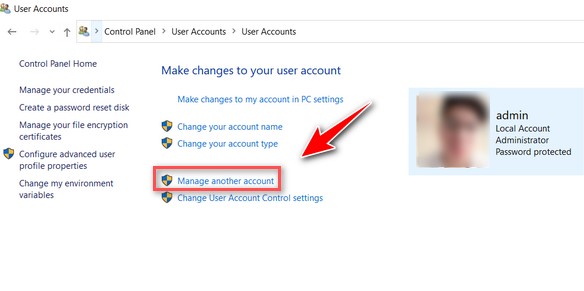
- Bước 5: Khi đó danh sách các tài khoản sử dụng máy tính, hãy click vào tài khoản cần gỡ bỏ mật khẩu
- Bước 6: Click vào “Change the password”
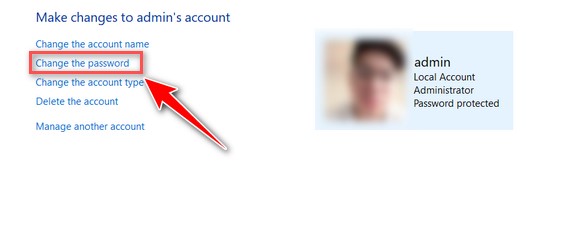
- Bước 7: Nhập lại mật khẩu và ấn “Change password” để thực hiện xóa mật khẩu
Cách bỏ mật khẩu máy tính đối với Windows 7
Để bỏ mật khẩu máy tính đối với Windows 7, người dùng cần thực hiện các bước sau:
- Bước 1: Tại giao diện màn hình chính, click vào nút “Start” chọn “Control Panel”
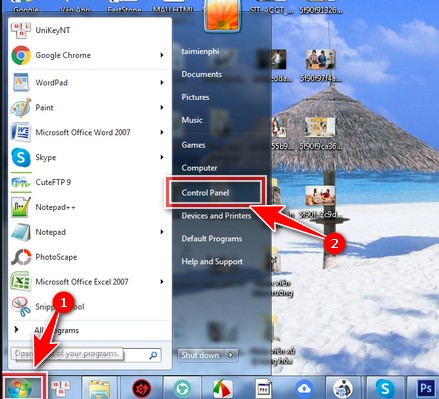
- Bước 2: Tại cửa sổ Control Panel, click vào “Add or remove user accounts”
- Bước 3: Khi đó sẽ xuất hiện các tài khoản, lựa chọn tài khoản cần gỡ mật khẩu
- Bước 4: Tại cửa sổ kế tiếp chọn “Remove the password”
- Bước 5: Nhập mật khẩu và nhấn chọn “Remove Password”
Tắt mật khẩu máy tính với máy chưa đăng nhập Microsoft
Bước 1: Tại giao diện màn hình chính, ấn tổ hợp phím “Windows + I”, hộp thoại “Settings” được mở lên + ấn chọn “Account”
Bước 2: Click vào tab “Sign-in Options”, tại mục “Password” click chọn “Change”
Bước 3: Khi đó, cửa sổ mới sẽ xuất hiện, điền lại mật khẩu tài khoản + ấn “Next”
Bước 4: Tại cửa sổ cuối, cần bỏ trống các ô yêu cầu điền “password” + ấn “Next” để gỡ bỏ mật khẩu máy tính
Trên đây là các hướng dẫn chi tiết về cách bỏ mật khẩu máy tính mà bạn nên biết, hy vọng với những tips chọn lọc trên của News.timviec bạn sẽ có thêm cho mình những kiến thức bổ ích về máy tính. Nếu bài viết hữu ích hãy lưu lại và xem lại khi cần nhé. Chúc bạn thành công!
















