Cách chuyển Excel sang PDF thuận tiện nhất
Áp dụng những cách chuyển Excel sang PDF cho file văn bản phù hợp, sẽ giúp thuận tiện cho công việc. Sau đây là tổng hợp những cách chuyển đổi file Excel sang PDF từ offline đến online một cách dễ sử dụng nhất.
Cách chuyển file Excel sang PDF ngay trong Excel
Để có thể chuyển từ Excel sang PDF hiện nay cũng rất dễ dàng, nếu như bạn sử dụng các phiên bản Microsoft Office từ 2001 trở đi là có thể chuyển đổi file lưu rất đơn giản. Lúc này, bạn chỉ cần nhấn chọn Save As và chọn dạng file PDF trong mục Save as type là đã hoàn thành.
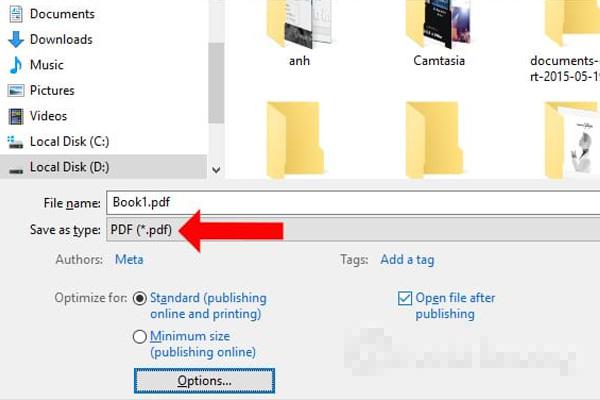
➤ Xem thêm: [Hướng dẫn] Cách chuyển file Word sang Excel giữ nguyên định dạng
Thực hiện theo các bước sau:
- Bước 1: Mở file Excel cần chuyển, sau đó trên thanh công cụ chọn mục “File”
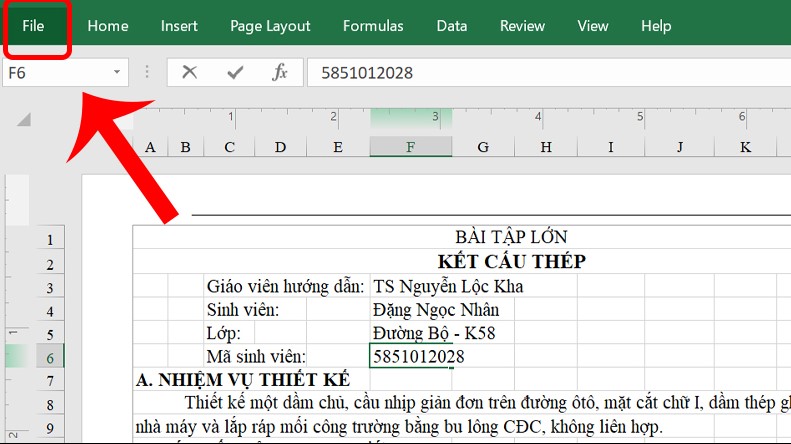
- Bước 2: Tại mục Save As chọn định dạng PDF => Ấn Save để lưu lại
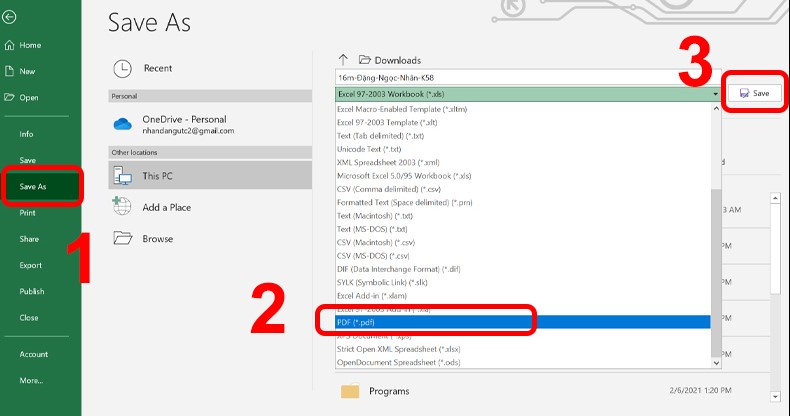
Nhận được kết quả
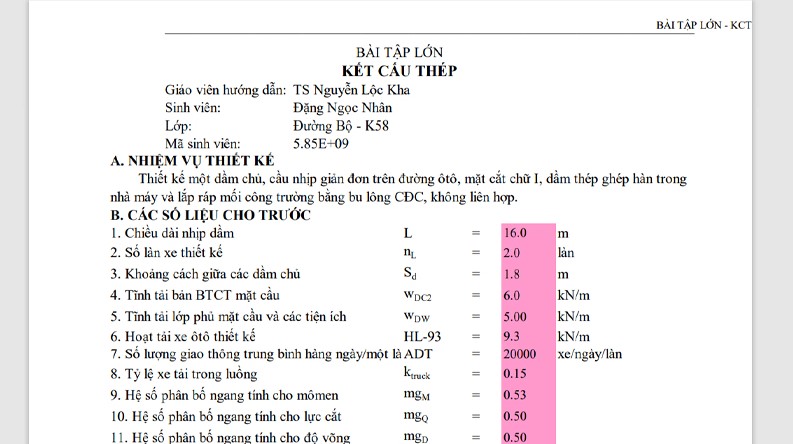
Công cụ chuyển đổi Excel sang PDF Online
Ngoài công cụ chuyển đổi file Excel sang PDF mà vẫn giữ nguyên định dạng ngay trong Excel. Chúng ta vẫn còn có một số công cụ Excel to PDF trực tuyến khác mà người dùng có thể sử dụng một cách miễn phí gồm:
Small PDF
Small PDF là một công cụ chuyển từ Excel sang PDF rất hữu ích mà người dùng có thể trải nghiệm. Và ngoài việc chuyển đổi file Excel ra, phần mềm này còn có thể thực hiện chuyển đổi các dạng file văn bản khác sang dạng file PDF mà vẫn đảm bảo được sản phẩm cuối cùng khi convert không bị lỗi font chữ.
Để có thể thực hiện chuyển đổi file Excel sang PDF với công cụ này, người dùng cần làm theo các bước sau:
- Bước 1: Truy cập vào trang chủ của SmallPDF có hỗ trợ tiếng Việt và chọn Chuyển đổi PDF (https://smallpdf.com/vi)
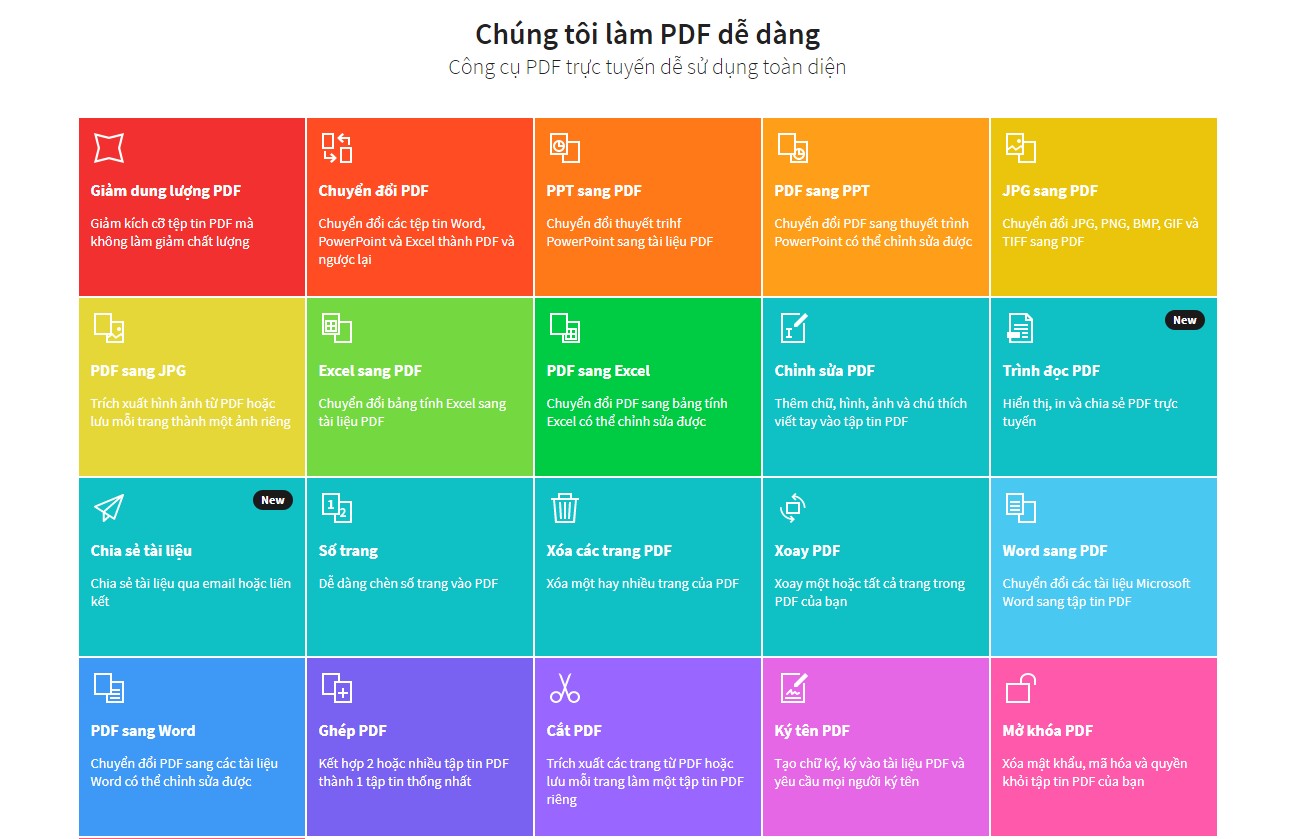
- Bước 2: Click chọn Choose file để tiến hành upload file Excel cần chuyển sang PDF. Người dùng cũng có thể kéo thả file Excel vào công cụ nhằm giúp thao tác nhanh hơn.
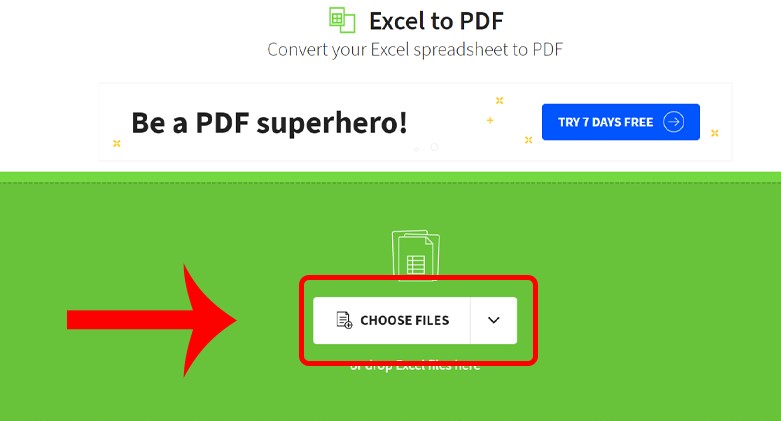
- Bước 3: Lúc này, hệ thống sẽ tự động tiến hành convert file sang dạng PDF. Và tốc độ chuyển đổi của hệ thống nhanh hay chậm thường sẽ phụ thuộc vào dung lượng, số lượng sheet cần tính toán của file Excel gốc.
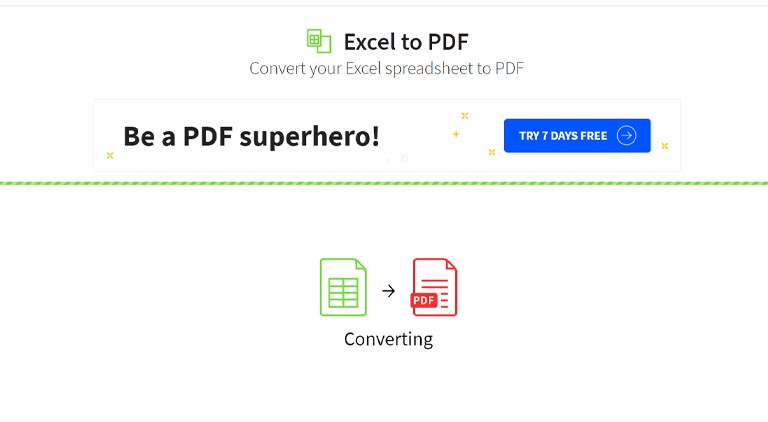
- Bước 4: Sau khi đã chuyển đổi xong, người dùng sẽ có một số tùy chọn khác nhau như: Tải file PDF về máy tính, gửi email, upload lên google drive để lưu trữ. Tùy thuộc mục đích sử dụng mà bạn tùy chọn theo ý muốn của mình.
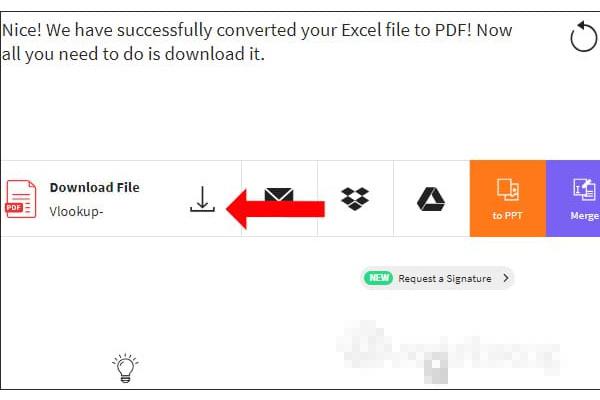
Ilovepdf
Thực hiện theo các bước sau:
- Bước 1: Truy cập vào trang chủ của ilovepdf tại: https://www.ilovepdf.com/excel_to_pdf
- Bước 2: Để lựa chọn file cần chuyển đổi, ấn vào mục “Select Excel files”
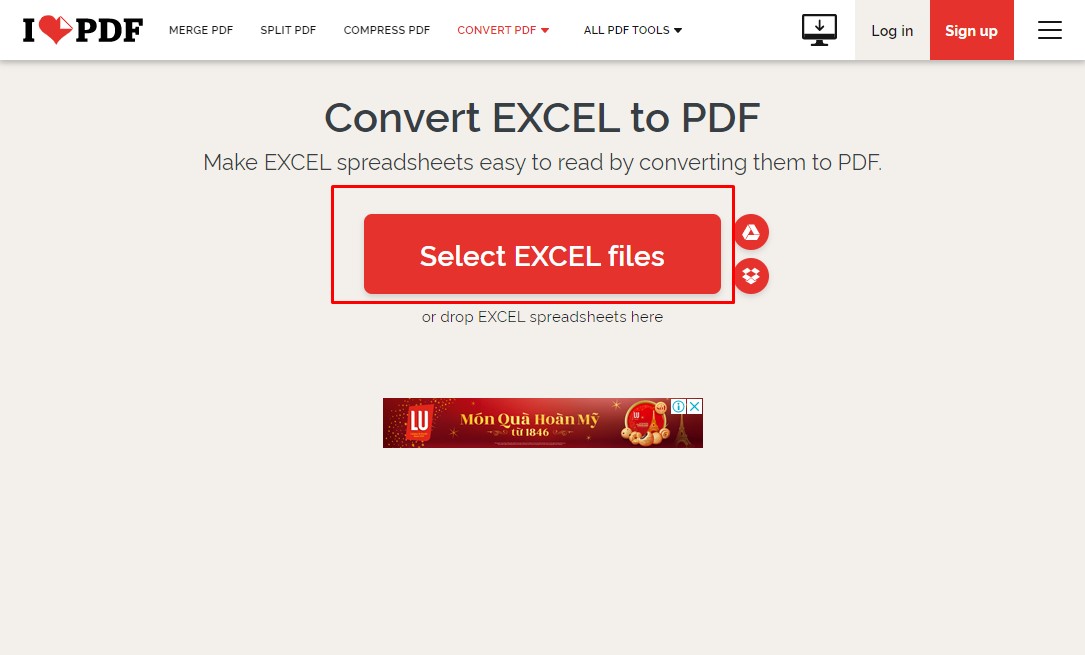
- Bước 3: Khi đã lựa chọn ra file cần chuyển đổi, chọn Convert to PDF để thực hiện chuyển đổi
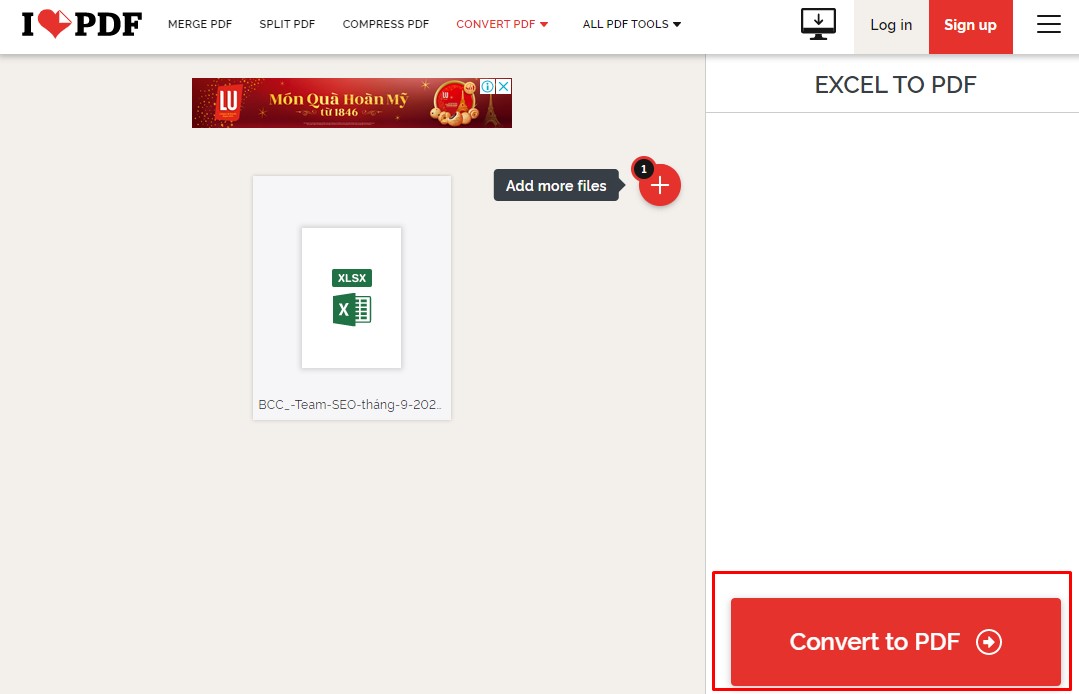
- Bước 4: Tải file đã chuyển đổi về máy chọn Download PDF
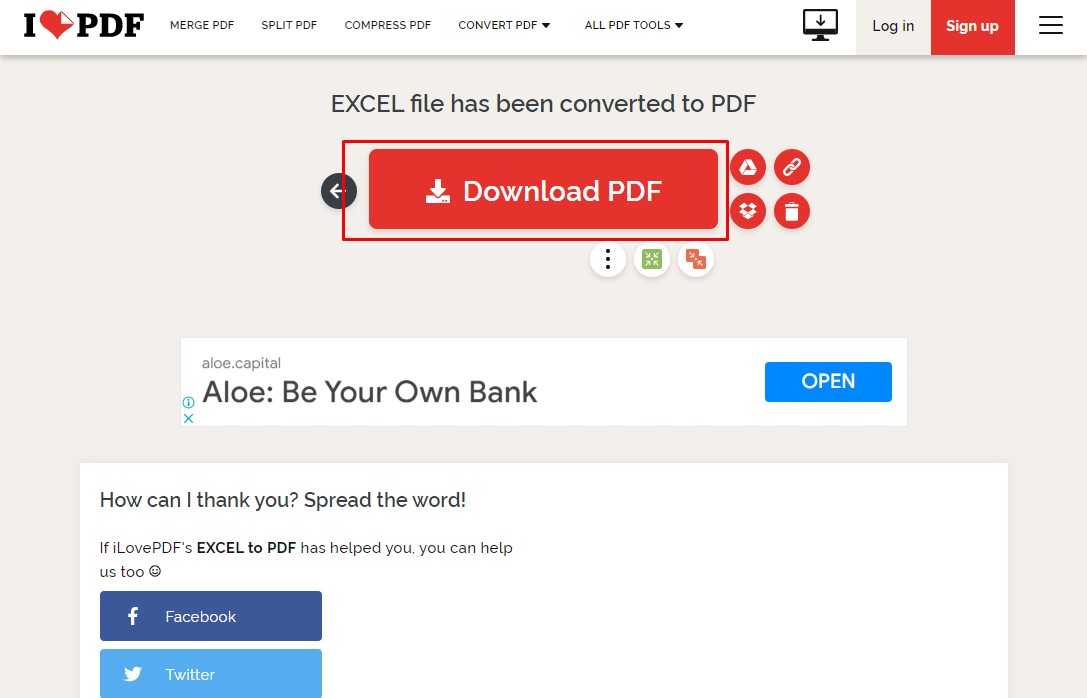
PDF candy
Với PDF candy, nếu muốn convert file Excel sang PDF, bạn cần áp dụng các bước sau.
- Bước 1: Tại giao diện của trang chủ PDF candy https://pdfcandy.com, bạn click Add file. Sau đó, tải các file đã có sẵn lên. Hoặc bạn có thể tải file từ các nền tảng lưu trữ trực tuyến như google drive, dropbox với các biểu tượng bên cạnh.
- Bước 2: Sau khi quá trình chuyển đổi diễn ra. Bạn sẽ thấy có file PDF cuối cùng và những thông tin chi tiết của file như: Kích thước, số trang, kích thước file…. Lúc này, bạn chỉ cần tải tập tin về là được.
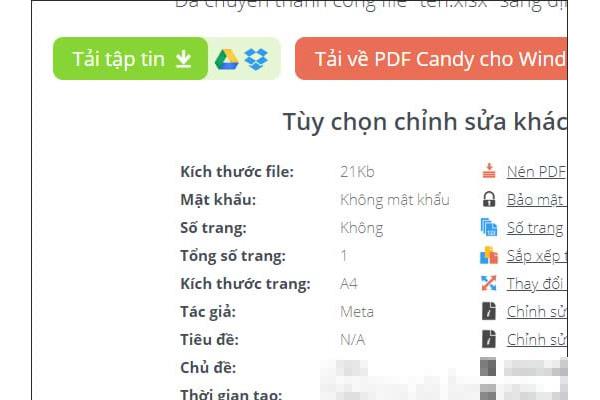
Ngoài ra, bạn cũng có thể tải luôn công cụ PDF candy về máy tính của mình để tiện cho công việc. Phần mềm này cũng không tốn quá nhiều tài nguyên máy tính nên bạn hoàn toàn có thể yên tâm.
➤ Xem thêm:[CHIA SẺ] Cách thêm dòng trong Excel vừa đơn giản vừa hữu dụng
PDF convert
Đối với công cụ chuyển file Excel sang PDF online này, bạn cần thực hiện các bước sau để hoàn thành việc chuyển đổi file gồm:
- Bước 1: Truy cập vào trang chủ https://www.freepdfconvert.com/vi
- Bước 2: Click chọn Chọn tệp để tải file gốc trong máy lên.
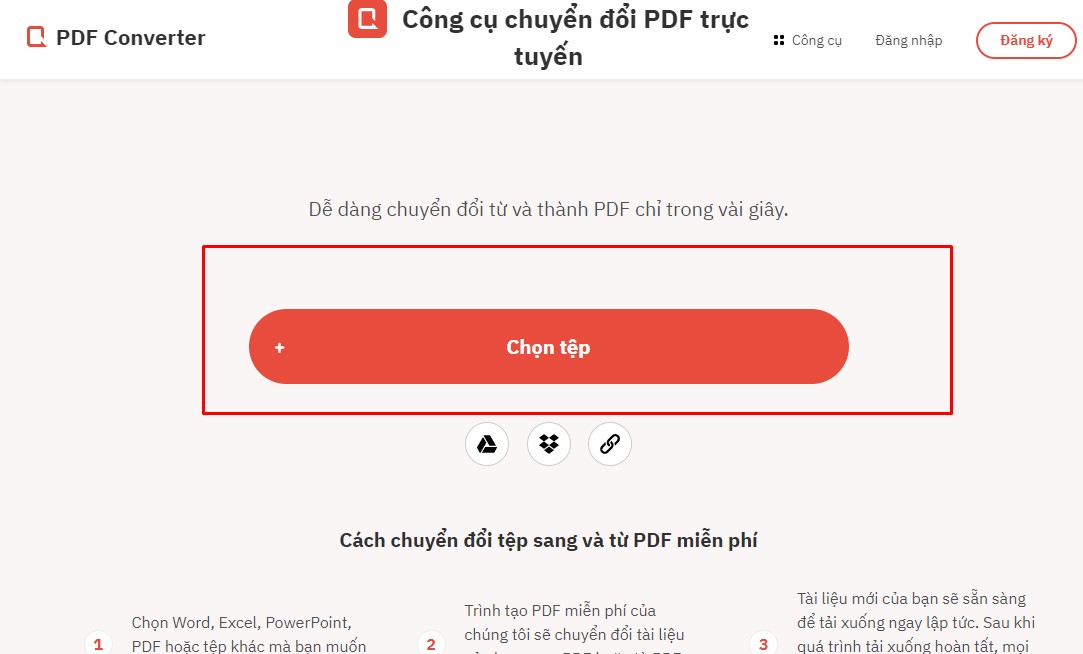
Ngoài cách này, bạn có thể upload các file đã lưu trong các bộ nhớ trực tuyến như: Google drive, dropbox hay copy đường link URL từ các nền tảng lưu trữ trực tuyến này vào giao diện của trang chủ là được.
- Bước 3: Sau khi hệ thống tự động chuyển file Excel sang PDF xong, người dùng sẽ thấy nút Download hiện lên trên giao diện. Bạn click chọn download để tải file render cuối cùng về máy của mình. Hoặc người dùng cũng có thể lưu lại file tại các hệ thống lưu trữ đám mây khác nhau để giải phóng bộ nhớ cho máy tính cá nhân của mình.
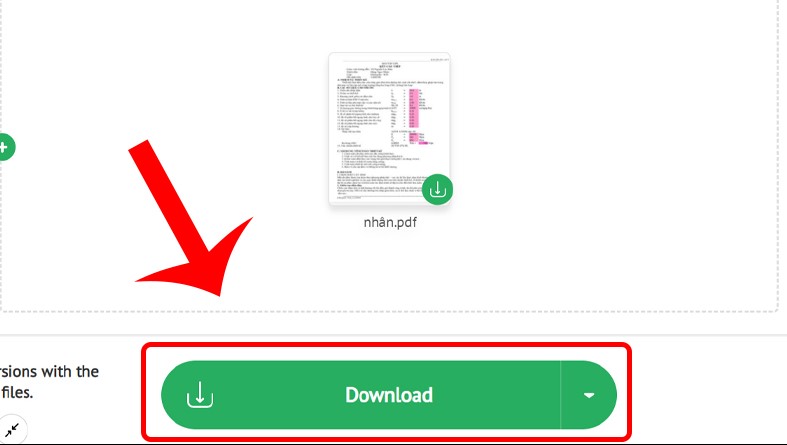
Convertio
Với công cụ chuyển Excel sang file PDF này, nhà phát hành còn cho người dùng có thể chuyển đổi các bản Excel dùng với những hệ điều hành thấp hơn. Để convert được file, người dùng cần làm theo các bước:
- Bước 1: Mở trang chủ https://convertio.co/vn, Lựa chọn định dạng file nguồn để có thể chuyển đổi thành file PDF.
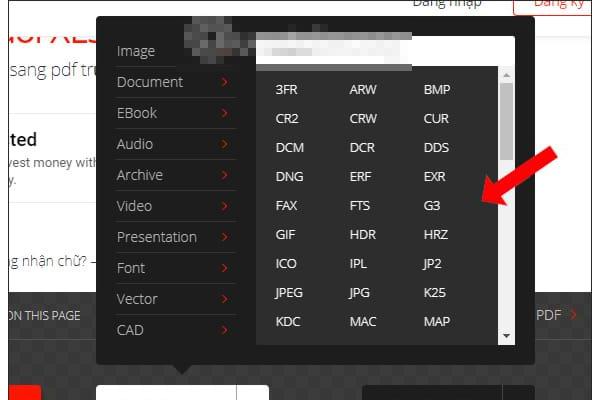
- Bước 2: Upload file Excel từ máy tính hoặc các nền tảng lưu trữ đám mây khác lên giao diện của công cụ. Tuy nhiên, bạn cần chắc chắn rằng mình tải đúng file định dạng theo như lựa chọn từ trước. Nếu lựa chọn xls mà bạn lại upload file xlsx lên để thực hiện chuyển đổi thì chắc chắn hệ thống không thể làm được việc này.
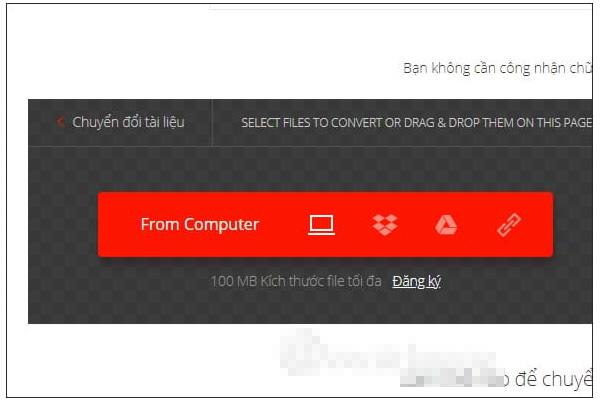
- Bước 3: Nếu như bạn muốn chuyển file Excel sang PDF nhiều hơn, bạn click chọn vào add more files rồi lựa chọn file cần chuyển đổi thêm. Sau đó click convert để tiến hành quá trình xuất file.
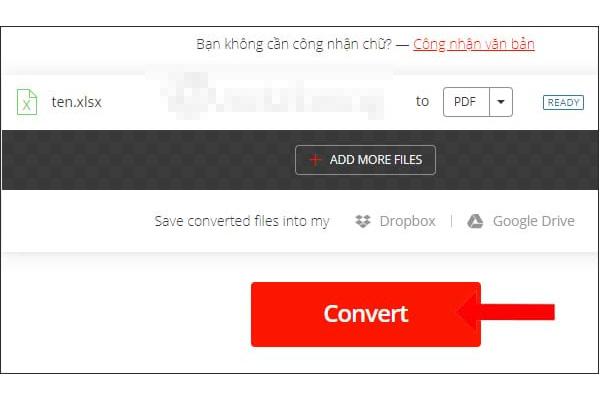
- Bước 4: Sau khi chuyển đổi xong, click download để tải lại toàn bộ các file đã được chọn là đã hoàn thành.
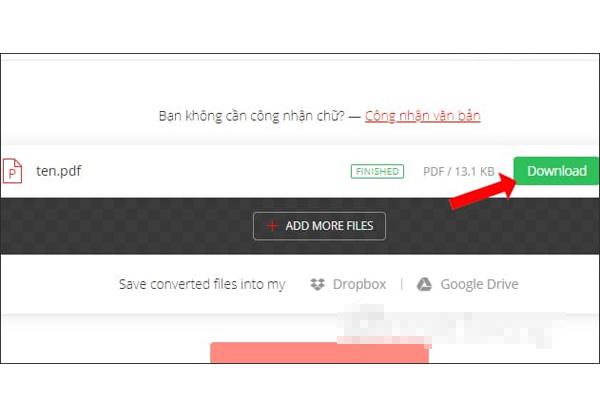
Cách chuyển từ Excel sang PDF bằng Google Drive
- Bước 1: Tải file Excel lên google drive.
Đăng nhập vào Google Drive, sau đó lựa chọn New/ File upload để tải file Excel cần chuyển đổi lên.
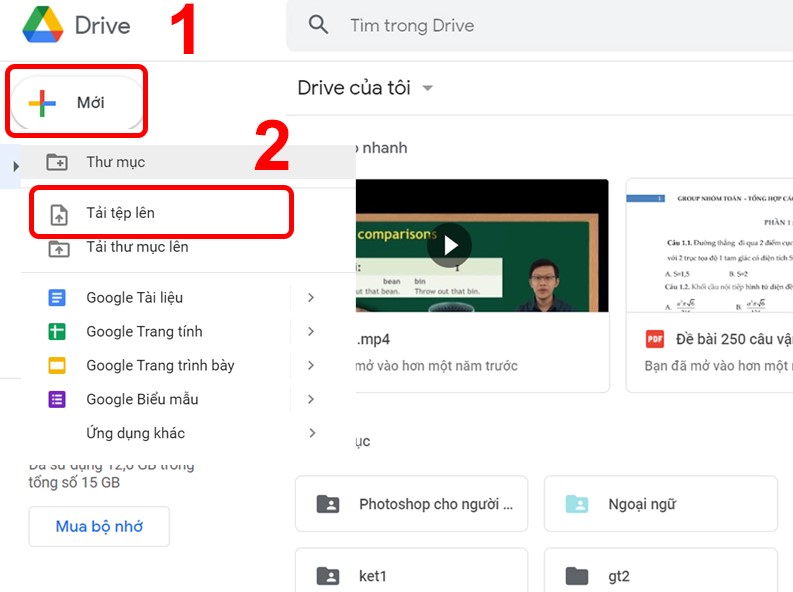
- Bước 2: Mở tập tin đã tải
Sau khi upload tập tin lên, bạn cần phải tìm đúng tên file vừa tải rồi click chuột phải. Sau đó, bạn chọn Mở bằng > Google trang tính để hệ thống tự mở dưới dạng file bảng tính trên trình duyệt.
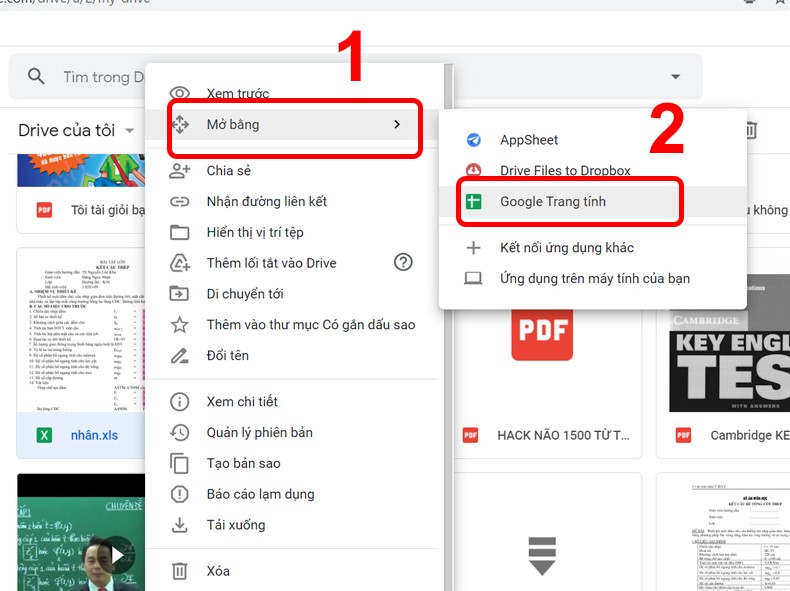
- Bước 3: Tải tập tin
Khi đã mở file vừa tải theo dạng Google Sheet. Bạn chỉ cần click File/ Download as PDF là đã có thể tải về máy tính dưới dạng PDF document.
Khi hệ thống yêu cầu bạn xác nhận có tải về hay không, bạn chỉ cần chọn Export để tải file về là xong.
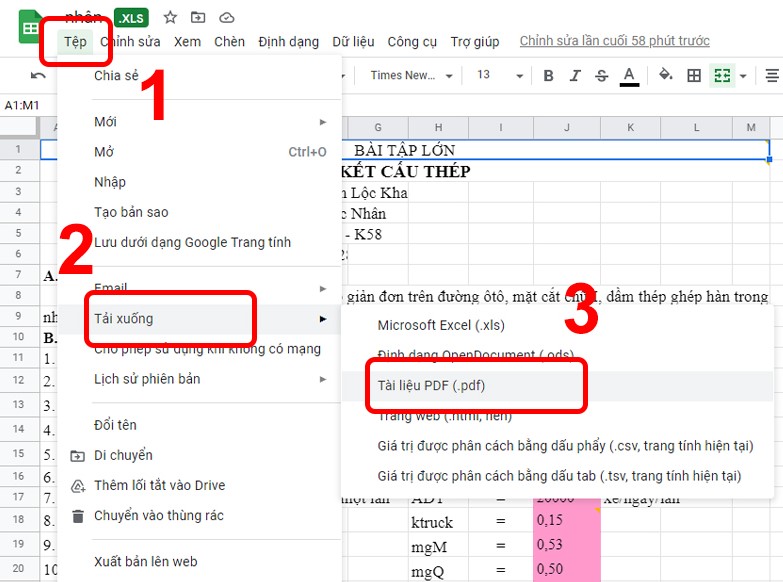
➤ Xem thêm: Cách cố định dòng trong Excel và một số thao tác hữu ích khác
Trên đây là một số cách chuyển Excel sang PDF cho những người dùng nào chưa biết cách làm. Việc cần phải sử dụng Excel thành thạo cũng là yêu cầu tối quan trọng khi tìm việc làm. Vì vậy, hy vọng bài viết đã giúp cho bạn có thêm những kỹ năng văn phòng hiệu quả cho riêng mình.
Tham khảo thêm cách tạo CV online nhanh chóng, dễ dàng tải xuống dạng PDF
















