Cách cố định dòng, cột trong Excel nhanh và chi tiết từng bước
Cố định dòng là thao tác cần thiết khi bạn sử dụng Excel. Vì vậy, bài viết này sẽ hướng dẫn bạn cách cố định dòng trong Excel.
- Thủ thuật Excel cơ bản mà dân văn phòng nào cũng phải biết
- Cách chèn ảnh vào MS Excel cực dễ, nhanh gọn, lưu ngay để áp dụng
Nếu bạn phải làm việc với nhiều dữ liệu trong một bảng tính, việc so sánh và đối chiếu các dữ liệu nằm ở các vị trí cách xa nhau sẽ khá khó khăn. Chính vì hiểu rõ điều này nên Microsoft Excel có đi kèm tính năng cố định dòng hoặc cột, giúp người dùng có thể kéo tới các vị trí khác nhau trong bảng tính mà vẫn xem được những dữ liệu đã gắn cố định. Nếu bạn chưa nắm được cách cố định hàng trong Excel thì hãy theo dõi bài viết dưới đây nhé!
Cách cố định dòng trong Excel
Cách cố định dòng đầu tiên
Bước 1: Để cố định hàng trong Excel, bạn chọn hàng đầu tiên trên bảng tính. Tiếp đến nhấn vào View >> Freeze Panes >> Freeze Top Row.
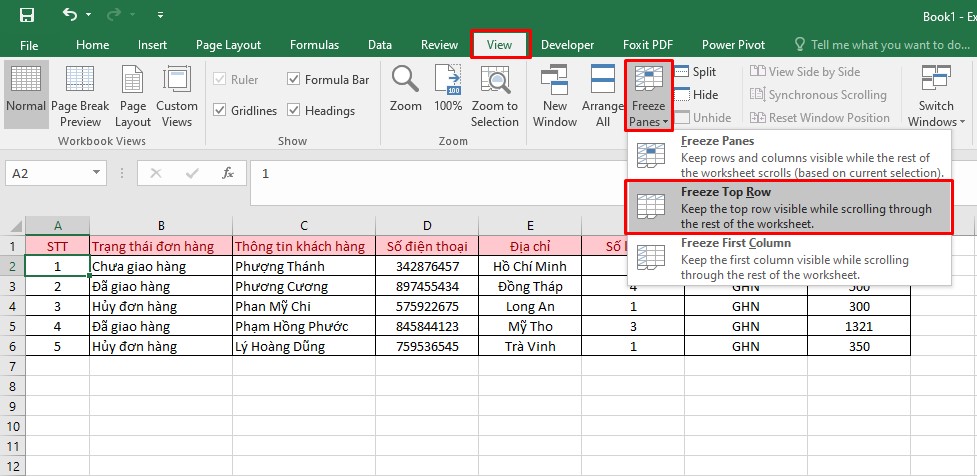
Bước 2: Lúc này hàng được cố định sẽ được đánh dấu bằng một đường kẻ đậm hơn do với đường kẻ ở các dòng và cột khác trong bảng tính.
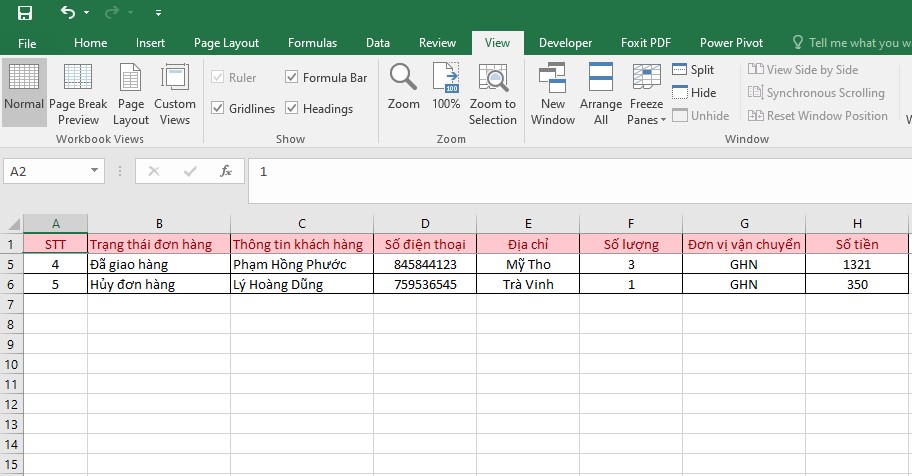
Cách cố định nhiều dòng
Tương tự như cách cố định một dòng, bạn cũng có thể cố định nhiều dòng trong Excel bằng cách sau:
Bước 1: Chọn hàng phía dưới ngay sau hàng bạn muốn cố định, chẳng hạn bạn muốn cố định hai hàng, thì bạn cần chọn hàng thứ ba. Sau đó chọn View >> Freeze Panes >> Freeze Panes.
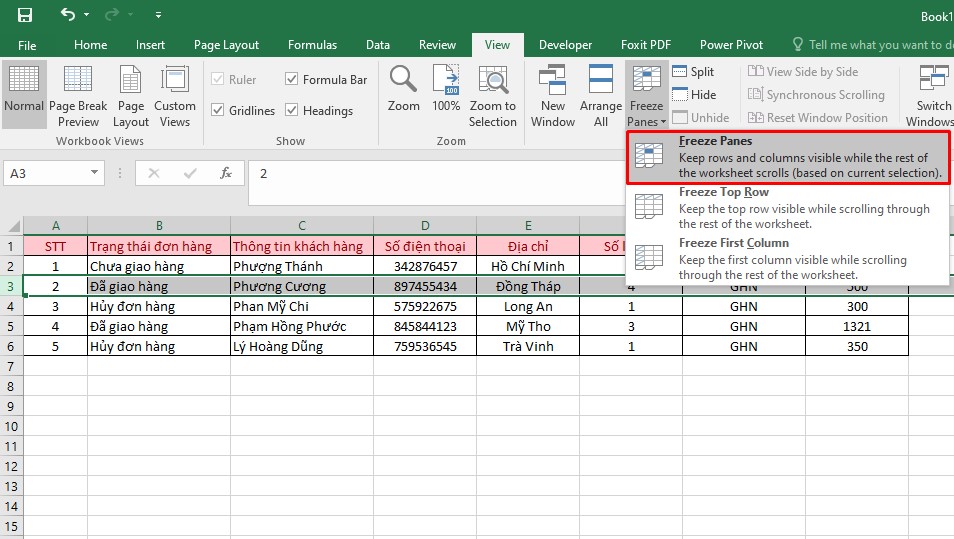
Bước 2: Ngay lập tức, hai hàng đầu tiên trong sheet sẽ được cố định. Khi đó, dù bạn cuộn chuột như thế nào thì hai dòng trên cùng vẫn được ghim tại một vị trí. Excel sẽ đánh dấu các hàng bạn chọn cố định bằng một đường kẻ màu xanh lá và các hàng được cố định sẽ luôn được hiển thị ở đầu của trang tính.
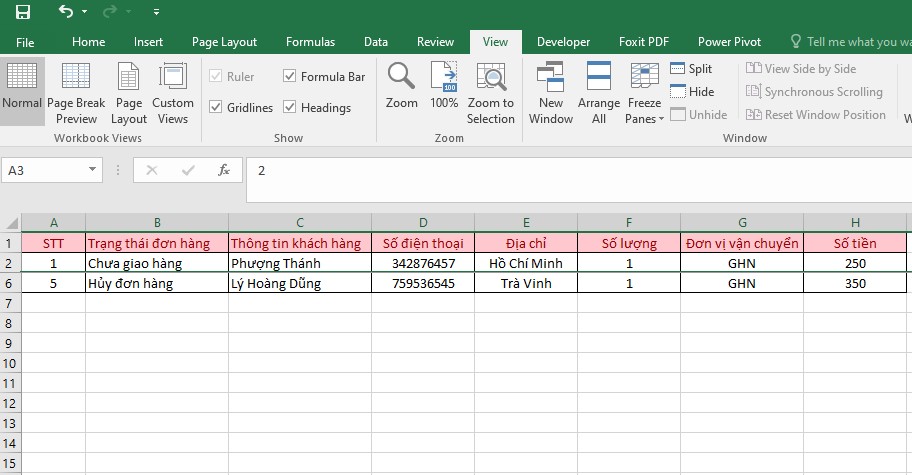
Cách cố định cột trong Excel
Cách cố định cột cũng không có quá nhiều sự khác biệt so với cách cố định cột trong Excel. Điểm khác biệt duy nhất là cách bôi đen để khoanh vùng cột bạn muốn cố định. Để cố định một hoặc nhiều cột, bạn chọn ô tính bên phải cột hoặc các cột bạn cần cố định. Các thao tác còn lại tương như khi bạn cố định dòng.
Cách cố định cột đầu tiên
Bước 1: Bạn chọn vào một ô bất kỳ trong sheet của bảng tính >> Nhấn vào View >> Freeze Panes >> Freeze First Column
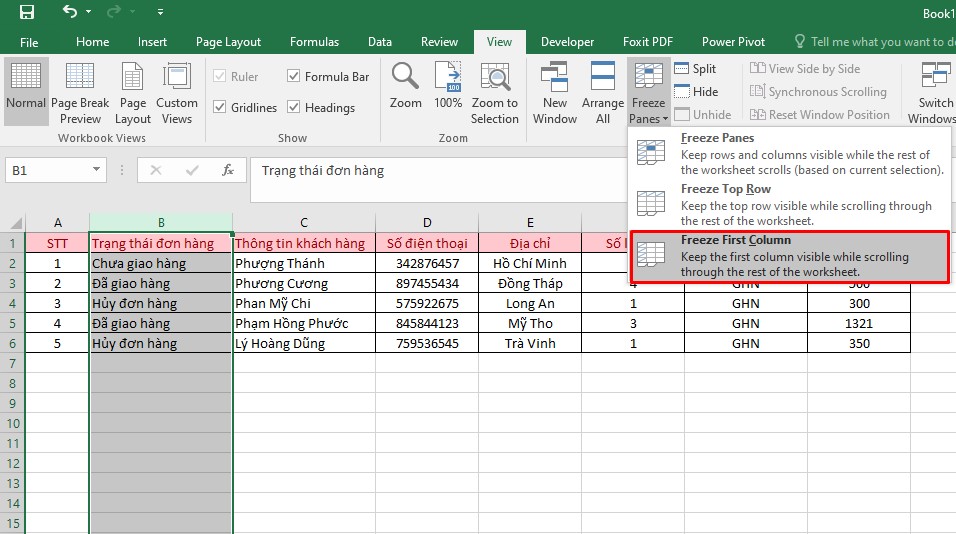
Bước 2: Như vậy là cột đầu tiên của bảng đã được cố định. Cột được cố định sẽ được đánh dấu bằng 1 đường kẻ hơn so với những dòng và cột khác trong bảng.
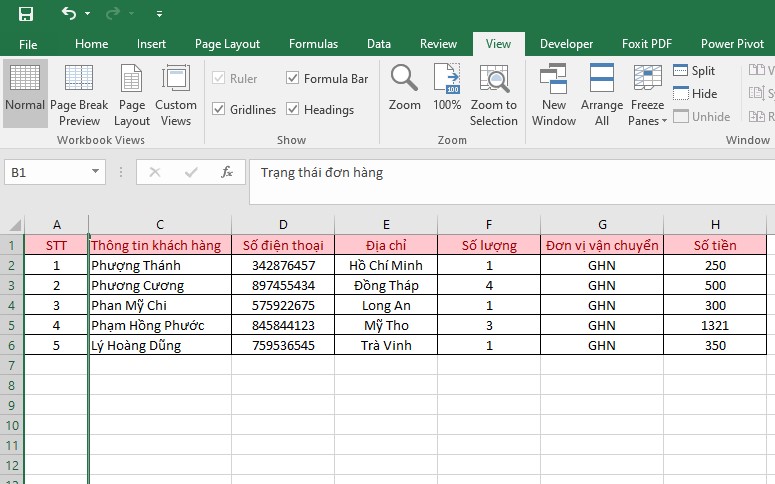
Cách cố định nhiều cột
Bước 1: Bạn cần xác định nhóm cột cần cố định. Sau đó chọn vào ô đầu tiên của cột nằm bên phải nhóm cột cần cố định.
Bước 2: Chọn View >> Free Panes >> Freeze Panes
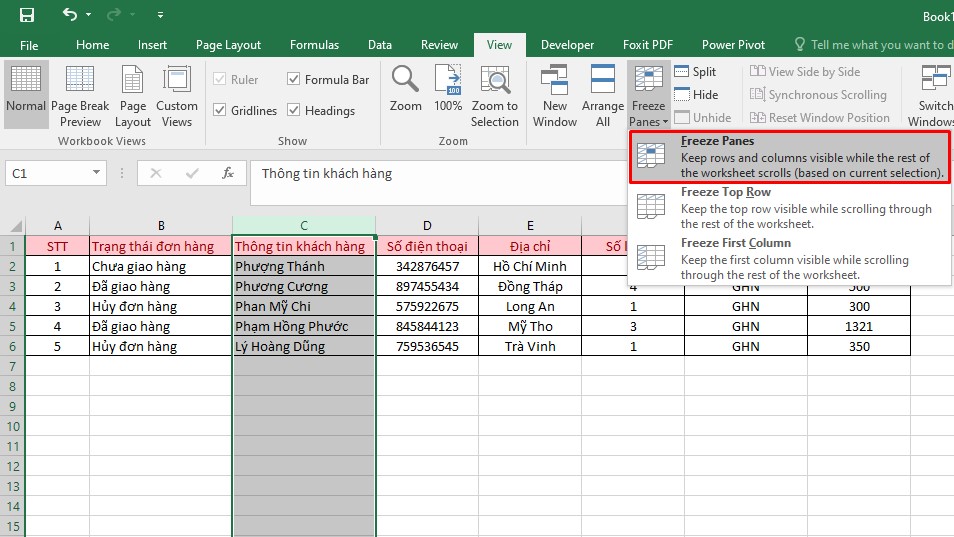
Các cột được cố định sẽ được đánh dấu bằng 1 đường viền đậm hơn so với đường kẻ của các dòng hay cột khác.
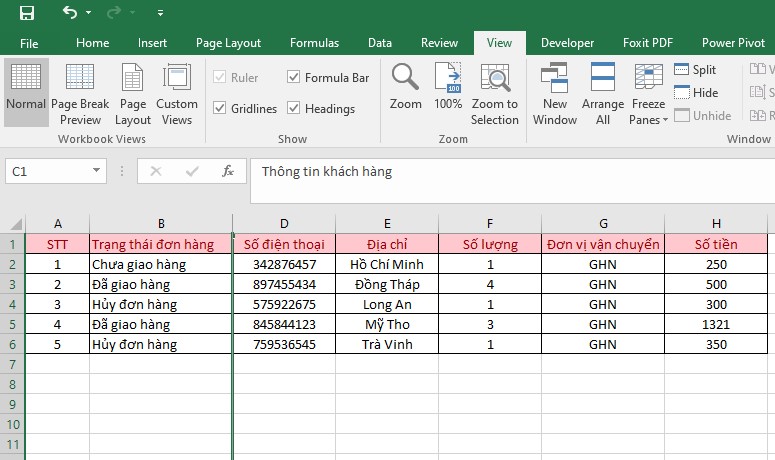
Xem ngay: Bộ kỹ năng văn phòng cơ bản mà dân văn phòng cần biết
Cách cố định đồng thời cả hàng và cột
Ngoài cố định hàng hoặc cột, công cụ Freeze Panes còn cho phép người dùng cố định đồng thời cả hàng và cột trên bảng Excel. Để sử dụng tính năng này, bạn thực hiện theo các bước sau:
Bước 1: Chọn ô tính giao giữa hàng và cột bạn cần cố định (ô tính nằm ở phía bên phải cột và bên dưới dòng cần cố định).
Bước 2: Trên thanh công cụ chọn View >> Freeze Panes. Kết quả bạn sẽ nhận được bảng tính có dòng và cột được cố định như mong muốn.
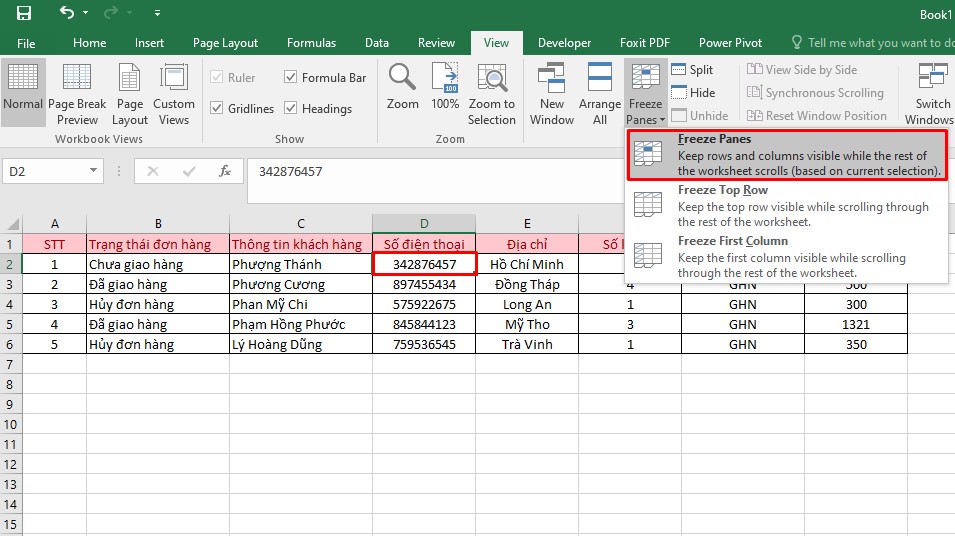
Cách gỡ cố định dòng, cột trong Excel
Để gỡ cố định dòng hay cột trong Excel, người dùng cần thực hiện như sau:
Vào tab View >> Chọn Freeze Panes và chọn Unfreeze Panes. Ngay lập tức bảng tính sẽ trở lại như ban đầu.
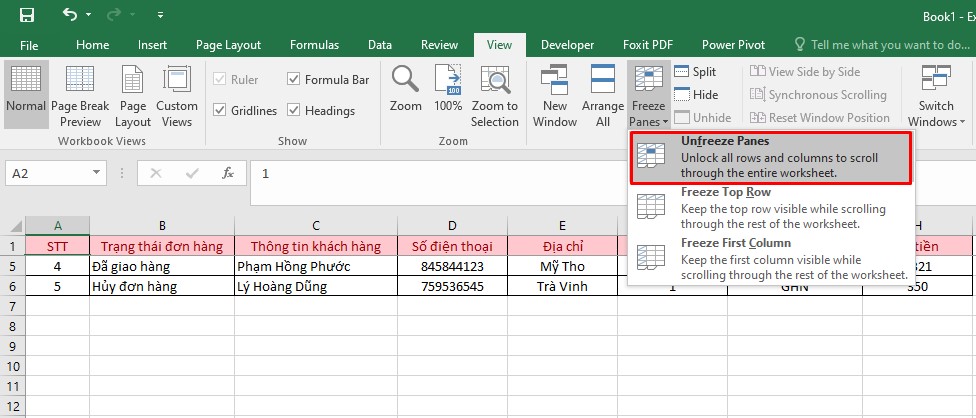
Tách hàng hoặc cột trong Excel
Có thể bạn chưa biết việc tách các phần của trang tính thành các phần độc lập cũng được coi là một cách cố định dòng trong Excel. Tuy nhiên việc cố định và tách có một chút khác biệt như sau:
- Cố định hàng hoặc cột (Freeze Panes) cho phép bạn gắn cố định một hoặc nhiều hàng hoặc cột luôn được hiển thị khi bạn kéo tới các phần khác của trang tính.
- Tách trang tính (Split Panes) chia phần trang tính đang được hiển thị thành 2 hoặc 4 phần trang tính độc lập. Nếu bạn kéo chuột ở một phần trang tính, các phần khác vẫn sẽ không di chuyển.
Để sử dụng tính năng Split Panes, bạn làm theo các bước sau:
Bước 1: Chọn ô tính dưới hàng hoặc bên phải của cột tại vị trí bạn muốn tách.
Bước 2: Mở tab View, chọn Split trong nhóm công cụ Window.
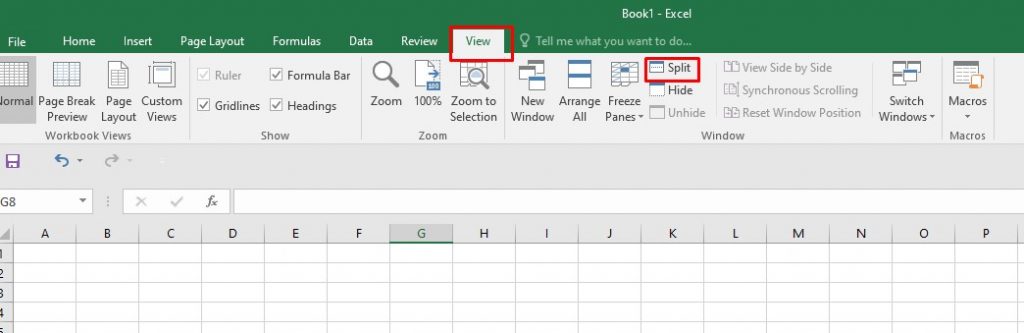
Các phần của trang tính được tách sẽ có thanh cuộn riêng được hiển thị ở bên phải. Để hoàn tác việc tách trang tính, bạn nhấn vào nút Split một lần nữa.
Nếu nút Freeze Panes bị mờ (không thể sử dụng được), nguyên nhân có thể là:
- Bạn đang ở chế độ chỉnh sửa ô tính, ví dụ như bạn đang nhập liệu vào một ô tính nào đó. Để thoát khỏi chế độ nhập liệu, nhấn Enter hoặc Esc.
- Trang tính bạn đang mở được bảo vệ. Bạn phải gỡ bở các tính năng khóa và bảo vệ trang tính trước khi chỉnh sửa hoặc thực hiện bất cứ thao tác nào trừ việc xem.
- Bạn đang sử dụng tính năng Page Layout không hỗ trợ đi cùng với Freeze Panes. Để có thể sử dụng Freeze Panes, bạn vào tab View, trong nhóm công cụ Workbook Views chọn Normal hoặc Page Break Preview.
Trên đây là những hướng dẫn của News.timviec.com.vn về cách cố định dòng trong Excel cùng một vài thao tác hữu ích khác. Hãy ghi nhớ để thực hiện khi cần bạn nhé!
Bài viết liên quan: Cách giảm dung lượng file Excel với 4 mẹo siêu nhanh gọn
















