Cách chuyển file Word sang Excel giữ nguyên định dạng
Chuyển file word sang excel không khó nhưng nếu bạn muốn chuyển mà vẫn giữ nguyên định dạng của file thì bạn cần phải nắm được cách làm đúng.
Cách chuyển file Word sang Excel giữ nguyên định dạng
Yêu cầu công việc khiến đôi khi chúng ta phải tiến hành chuyển file Word sang Excel. Quá trình này không quá khó nhưng bạn phải học cách chuyển sao cho đúng nhất, không xảy ra sai sót gì. Chúng tôi sẽ hướng dẫn cho bạn cách chuyển file Word sang Excel mà vẫn giữ nguyên được định dạng của file nhé!
- Bước 1: Lấy bảng số liệu trong Microsoft Word dưới đây làm ví dụ. Bảng đã được định dạng sẵn font chữ và tô màu xen kẽ vào từng ô. bạn hãy bôi đen tất cả các ô rồi nhấp chuột phải, chọn lệnh “Copy“
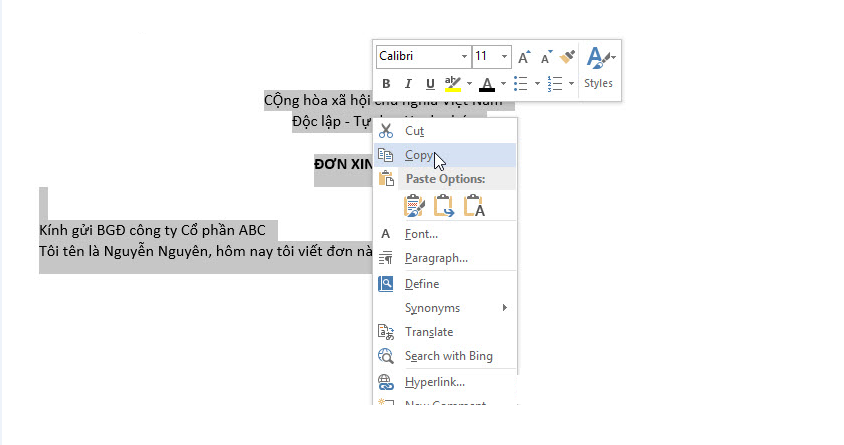
- Bước 2: Vào Excel, tiếp đó bạn nhấp chuột vào vị trí mà bạn muốn chèn nội dung copy từ Word => chọn “Paste Special…“
- Bước 3: Hộp thoại Paste Special sẽ xuất hiện. Lúc này, bạn hãy tích vào mục “Paste” => tiếp tục chọn “HTML“. Mục đích của thao tác này để giữ nguyên định dạng cho nội dung tài liệu Word của bạn. Click “OK“.
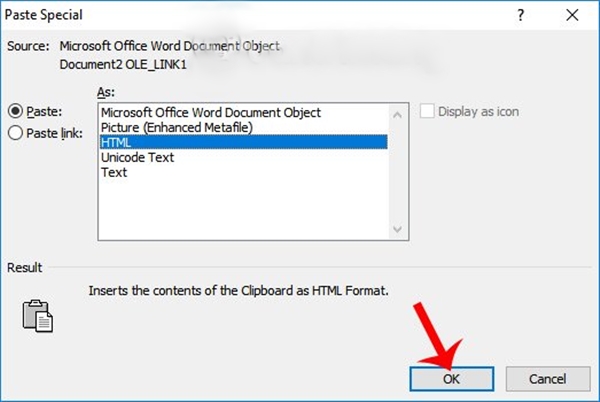
- Bước 4: Hãy đợi một lúc để hệ thống Excel tiến hành nhập những nội dung đã copy từ Word. Thành quả cuối cùng chính là toàn bộ nội dung dữ liệu của Microsoft Word đã được copy sang Excel một cách hoàn hảo, giữ nguyên được định dạng ban đầu. Mọi thứ như font chữ, màu nền của ô… đều không hề bị thay đổi. Tuy nhiên, có một thứ vẫn sẽ bị thay đổi đó là kích thước bảng. Vì vậy, thao tác cuối cùng bạn cần làm chính là điều chỉnh lại kích thước của bảng.
Ngoài cách trên, bạn cũng có thể chọn cách chuyển file Word sang Excel online bằng các phần mềm. Bạn có thể dùng các phần mềm chuyển file Word sang Excel miễn phí (bản dùng thử) như: Abex Word to Excel Converter, MS Word To Excel Converter Software…
➤ Xem thêm: Cách chèn bảng Excel vào Word cực dễ ai cũng làm được
Cách sao chép dữ liệu từ Excel sang Word
Chúng ta đều biết rằng Word là dùng để soạn thảo văn bản còn Excel là để tính toán số liệu. Chúng là 2 công cụ khác nhau, nhưng đôi khi giữa chúng lại vẫn có sự “giao thoa”! Đó là khi văn bản Word của chúng ta cần số liệu từ Excel hoặc bảng Excel của ta cần một dữ liệu nào đó từ phía bản Word. Đó cũng là lý do để chúng ta tiến hành sao chép dữ liệu từ Word sang Excel và ngược lại từ Excel sang Word. Ở phía trên, chúng tôi đã hướng dẫn cho bạn cách chuyển file Word sang Excel, vậy thì bây giờ dĩ nhiên chúng ta nên cùng nhau xem xem nếu muốn copy dữ liệu từ Excel sang Word thì làm thế nào nhé!
Cách 1: Sử dụng Object Excel
- Bước 1: Mở Microsoft Excel => chọn bảng tính mà bạn muốn sao chép => click chuột phải và chọn lệnh “Copy“.
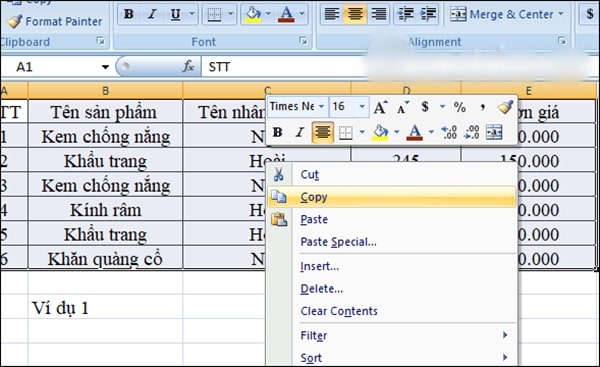
- Bước 2: Mở Word => click vào mục “Paste” ở góc trái màn hình => chọn “Paste Special…“
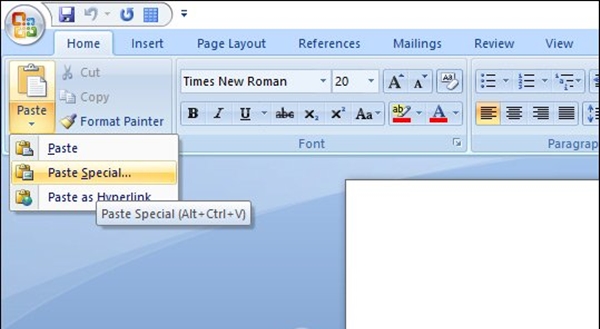
- Bước 3: Hộp thoại sẽ hiển thị trước mắt bạn để bạn chọn paste nội dung. Hãy nhấn vào “Microsoft Office Excel Worksheet Object” => click “OK“. Vậy là bảng dữ liệu bên Excel đã được copy vào Word xong xuôi. Khi chuyển xong, kích thước bảng trong Word sẽ thay đổi. Bạn cần tiến hành chỉnh lại vị trí và kích thước của nó. Còn nếu bạn muốn sửa lại số liệu trong bảng thì không thể làm trực tiếp trong Word mà bạn phải double click để bảng Excel gốc hiện ra, sau đó bạn mới có thể chỉnh sửa theo ý mình. Sau khi sửa xong thì nhấn vào phần trắng bên ngoài để trở lại giao diện Word nhé!
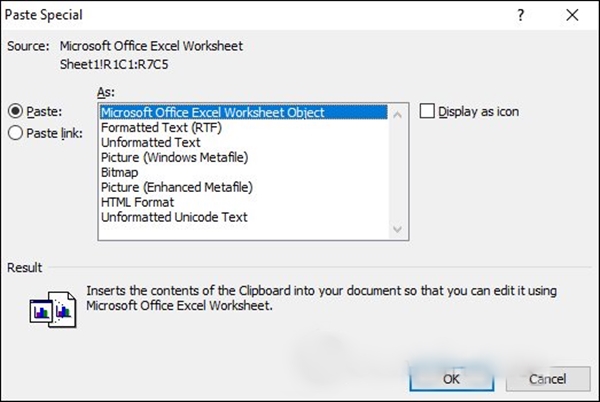
Tham khảo: Cách chuyển file Word sang ảnh Images đơn giản
Cách 2: Dùng tổ hợp phím Ctrl + V
Với cách làm này, chúng ta cũng tiến hành bôi đen bảng dữ liệu trong Excel rồi nhấn “Copy“. Tiếp đó, khi tiến vào giao diện Word thì bạn ấn tổ hợp phím Ctrl + V.
Khi bạn nhấn vào biểu tượng “Paste“, danh sách các lựa chọn paste sẽ hiện ra như sau:
- Keep Source Formatting: Giữ nguyên định dạng bảng Word
- Match Destination Table Style: Loại bỏ định dạng của bảng Word
- Paste as Picture: Dán như dạng hình ảnh
- Keep Text Only: Dạng văn bản
- Keep Source Formatting and Link to Excel hoặc Match Destination Table Style and Link to Excel: Liên kết với link dữ liệu Excel gốc để áp dụng các thay đổi
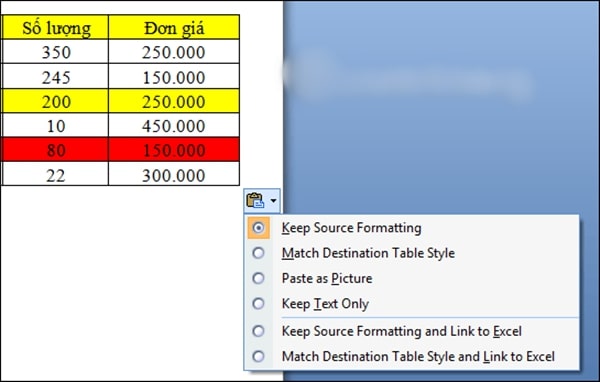
Tiếp đó, bạn nhấp chuột vào một ô bất kỳ => chọn tab “Layout” => chọn “AutoFit” => nhấn vào “AutoFit Window“. Khi đó, bảng sẽ tự động căn chỉnh để khớp với kích thước lề trên trang Word. Hoặc bạn cũng có thể chọn cách nhấp chuột phải vào góc của bảng => click vào “AutoFit” => “AutoFit Window” rồi làm tương tự như trên là xong.
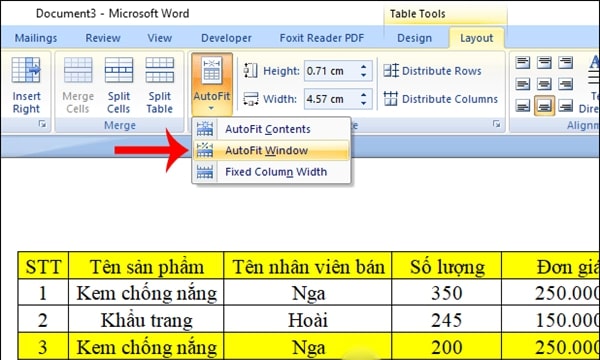
Cách chuyển file Word sang PowerPoint
Microsoft Office có bộ ba không thể tách rời, đó là Word, Excel và PowerPoint. Chính vì vậy, nếu chỉ nói về cách chuyển file từ Word sang Excel và ngược lại thì quả là một thiếu sót lớn! Chính vì vậy, tiếp theo đây chúng tôi sẽ hướng dẫn bạn cách chuyển dữ liệu từ Word sang PowerPoint luôn nhé!
Chuyển file Word sang PowerPoint 2007, 2010
- Bước 1: Bạn tiến hành mở file mới PowerPoint => click vào tab “Home” => “New Slide” => click vào “Slides from Outline” ở phía bên dưới danh sách hiển thị.
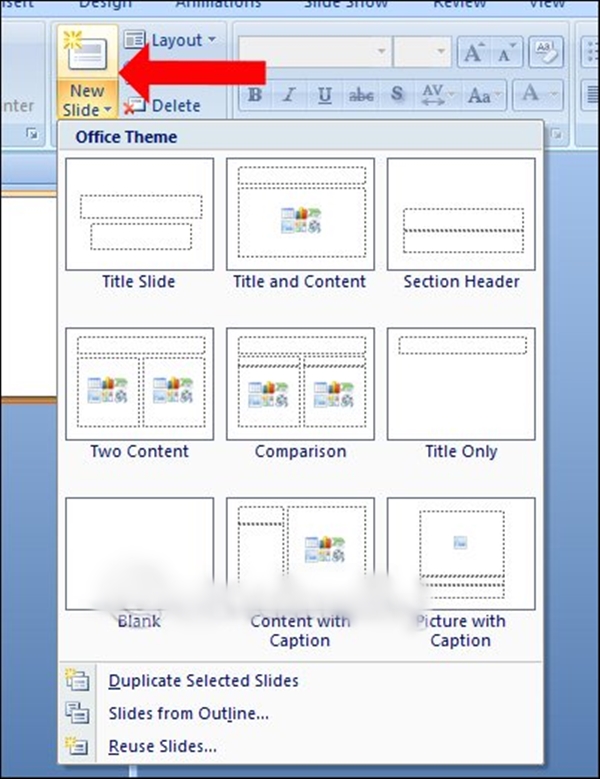
- Bước 2: Hộp thoại “Insert Outline” sẽ xuất hiện. Bạn hãy tìm file Word mà bạn muốn sao chép sang PowerPoint. Bạn có thể dùng file doc hoặc docx tùy thích, tuy nhiên hãy nhớ rằng tên file Word phải là chữ không có dấu; viết liền hoặc viết cách là tùy bạn.
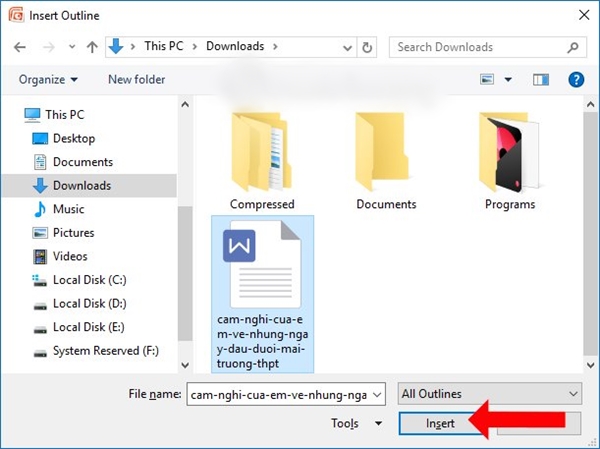
- Bước 3: Bạn nhấn “Insert” để xuất nội dung file Word và bạn sẽ thấy rằng những nội dung ấy được hiển thị nguyên vẹn trên slide của PowerPoint. Việc cuối cùng bạn cần làm chỉ là chỉnh sửa nội dung; xem xét phần kích thước, phông chữ và thêm biểu đồ, hiệu ứng… như ý muốn.
Chuyển file Word sang PowerPoint 2013, 2016, 2019
- Bước 1: Tại giao diện Word, bạn click vào “File“. Vào giao diện mới thì chọn vào “Options“
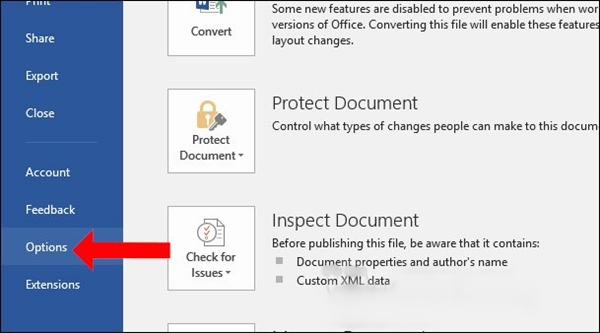
- Bước 2: Trong giao diện thiết lập, click vào “Customize Ribbon“. Bạn nhìn sang bên phải rồi nhấn vào “New Group” trên tab Home
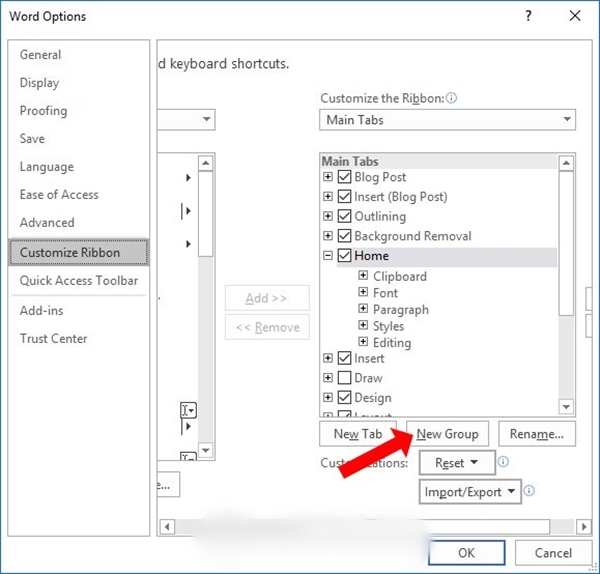
- Bước 3: Vào “Choose Commands from” và chọn “All Commands“. Trong phần danh sách, click vào “Send to Microsoft PowerPoint” => nhấn vào “Add” để thêm vào New Group mới tạo trên tab Home => click “OK” để tạo tùy chọn mới trên thanh Ribbon.
- Bước 4: Quay lại giao diện Word, click vào tùy chọn “Send to Microsoft PowerPoint” ở tab Home. và nội dung Word bạn muốn chuyển sang PowerPoint sẽ được chuyển giao sang đó ngay lập tức. Nội dung sẽ tự động được phân chia thành các slide. Việc cuối cùng bạn cần làm là điều chỉnh lại nội dung trên PowerPoint sao cho phù hợp là được.
Trên đây là bài viết hướng dẫn của News.timviec.com.vn về cách chuyển file Word sang Excel giữ nguyên định dạng. Ngoài ra, bạn còn học thêm được cách chuyển dữ liệu từ Excel sang Word và từ Word sang PowerPoint nữa. Vậy bạn có thấy những kiến thức này hữu ích với bạn không?
➤ Xem trọn bộ kỹ năng văn phòng dành vô cùng hữu ích dành cho dân công sở
















