Hướng dẫn cách xuống dòng trong Excel thông dụng nhất
Có rất nhiều cách xuống dòng trong Excel. Nếu nắm được phương pháp xử lý dữ liệu này, bạn có thể dễ dàng thao tác các file tính vừa đảm bảo khoa học, vừa gọn gàng, dễ nhìn hơn. Vậy, hãy cùng News.timviec khám phá nhé.
Sử dụng tổ hợp phím tắt trong Wins và MacOS
Thông thường với file dữ liệu Word khi hết 1 dòng sẽ tự động nhảy dòng hoặc nhấn Enter dễ dàng. Nhưng trong Excel thì bạn cần phải sử dụng các phím tắt sau để xuống dòng hiệu quả.
Trước hết, đặt con trỏ chuột tại vị trí muốn thao tác.
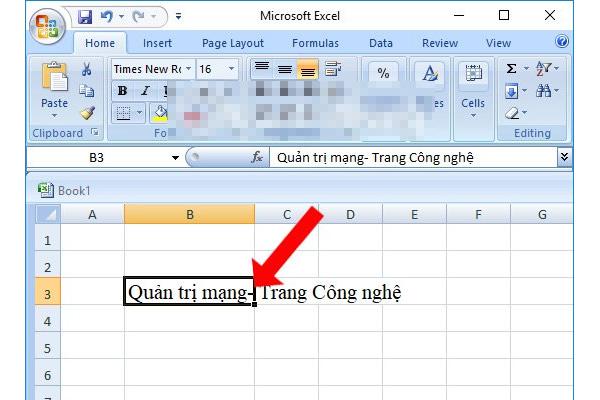
– Với Windows: Ấn tổ hợp phím Alt + Enter nội dung sẽ tự động được ngắt xuống dòng.
– Với MacOS: Ấn tổ hợp phím Command + Enter
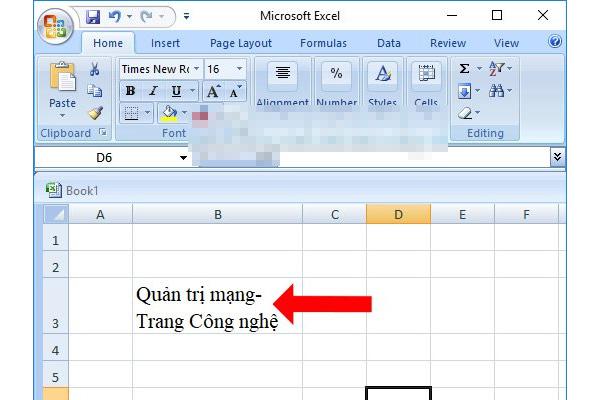
▶ XEM THÊM: Hướng dẫn chi tiết cách ẩn dòng trong Excel dễ dàng
Sử dụng tính năng Wraptext
Kích vào ô cần ngắt xuống dòng > chọn Home > Alignment > Wrap text.
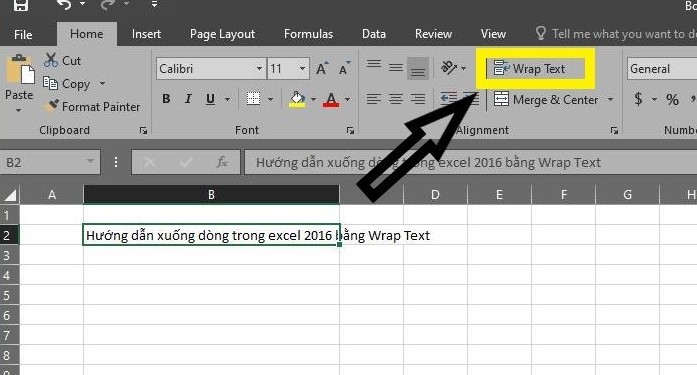
Kết quả:
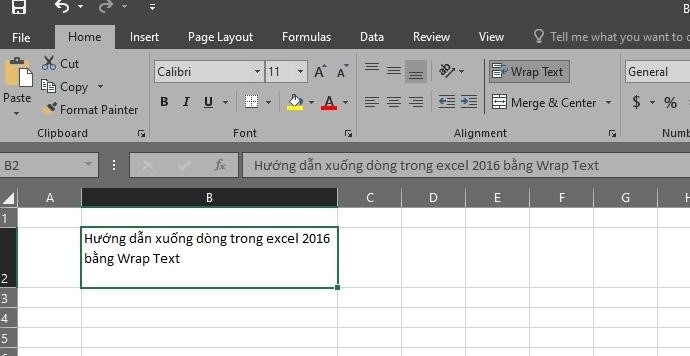
▶ XEM THÊM: Cách đánh số thứ tự trong Excel nhanh – gọn
Thay đổi cài đặt Format Cells
Bước 1: Click vùng nội dung cần thay đổi => Click chuột phải => Format Cells.
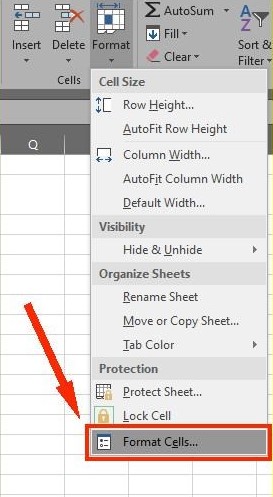
Bước 2: Hộp thoại xuất hiện điều chỉnh căn lề tại mục Text Aligment > chọn Wraptext > chọn OK.
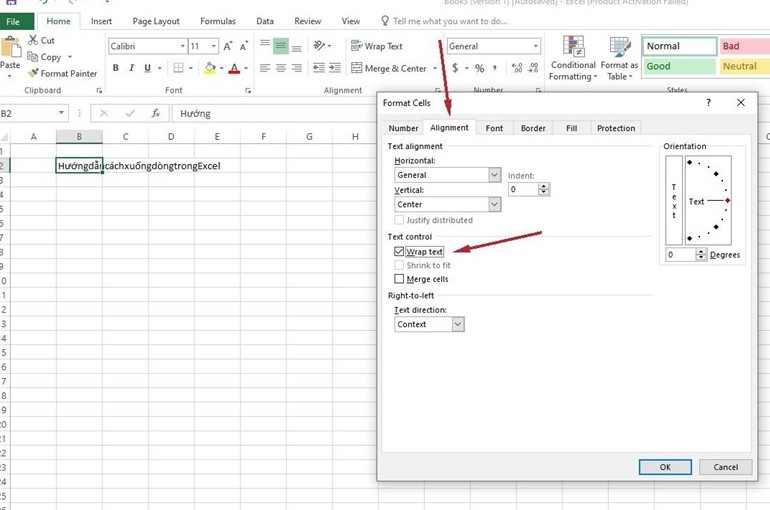
Bước 3: Bạn có thể tùy chỉnh Text Alignment > Justify ở dòng Horizontal và Center ở dòng Vertical để căn chữ.
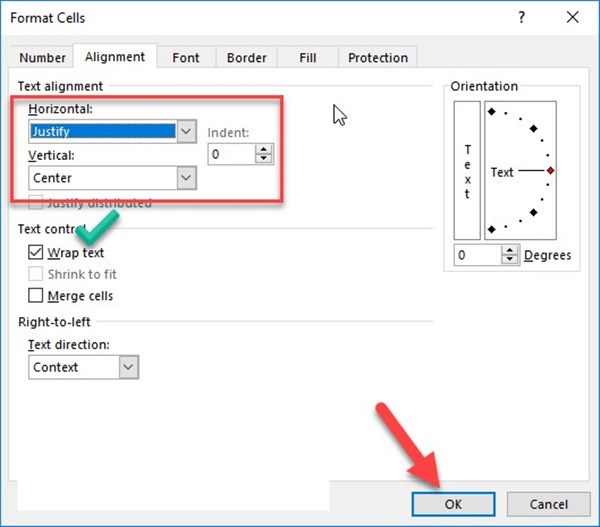
Bước 4: Kết quả hiển thị nội dung text đã căn lề hai bên và trên dưới phù hợp độ rộng trong ô, được ngắt dòng ở vị trí thích hợp.
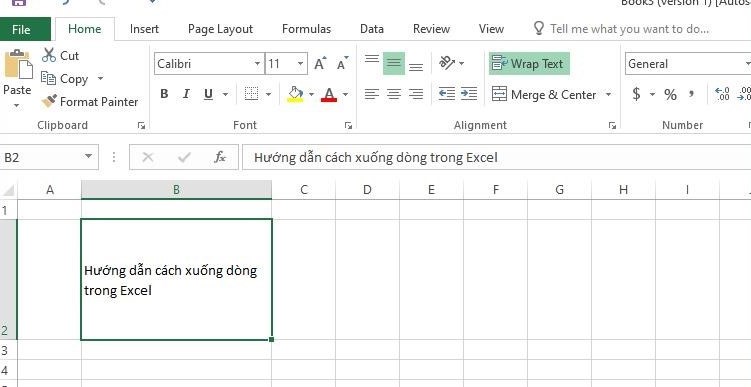
Xem thêm: Tổng hợp phím tắt Excel cơ bản dành cho dân kế toán, văn phòng
Cách xuống dòng trong Google Spreadsheets
Công cụ Google sheets là chương trình tính toán miễn phí của Google. Phần mềm này cung cấp rất đầy đủ các phương tiện chỉnh sửa, tính toán không khác gì Excel. Bạn có thể dễ dàng chia sẻ dữ liệu, chỉnh sửa bảng tính ở nhiều thời gian khác nhau.
Xuống dòng bằng tính năng trên thanh công cụ
- Bước 1: Lựa chọn ô nội dung muốn xuống dòng
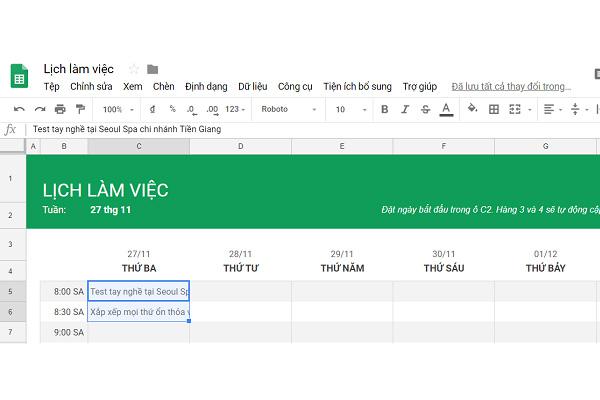
- Bước 2: Trong thanh công cụ, bạn chọn chức năng Xuống dòng tự động, sau đó chọn Tràn / Xuống dòng / Cắt tùy nhu cầu muốn sử dụng.
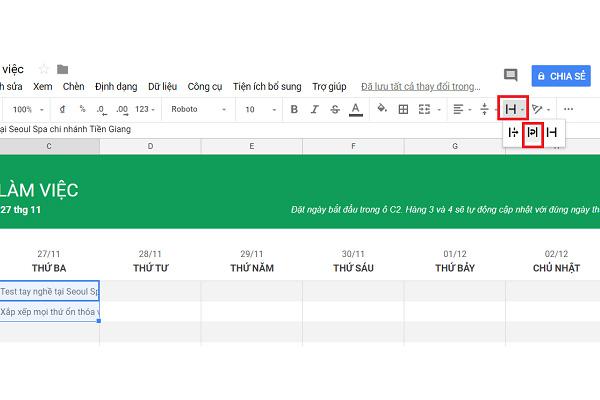
- Bước 3: Kết quả là các ô sẽ tự động tùy chỉnh kích thước để phù hợp với độ dài nội dung.
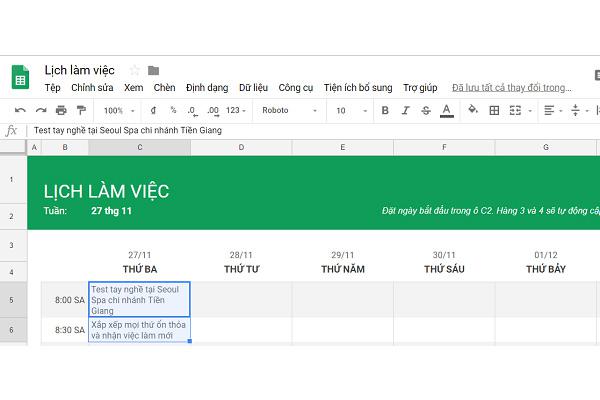
XEM THÊM >>> Cách sử dụng các hàm tìm kiếm trong Excel [HƯỚNG DẪN]
Xuống dòng bằng Find & Replace
- Bước 1: Nhập nội dung
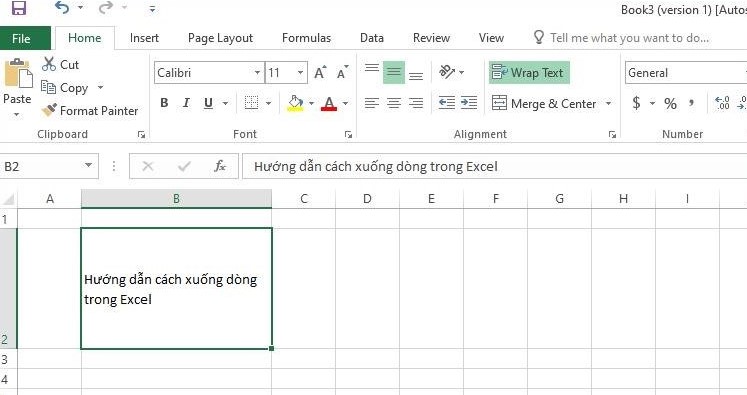
- Bước 2: Trên thanh công cụ, chọn mục Find & Select và chọn Replace
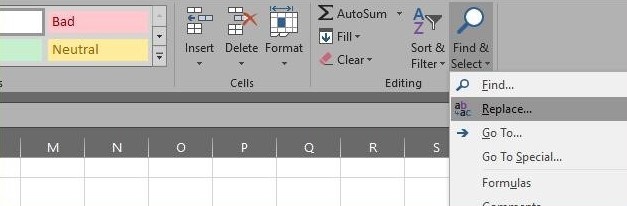
- Bước 3: Gõ điều kiện để hệ thống thực hiện việc xuống dòng và ấn Replace All.
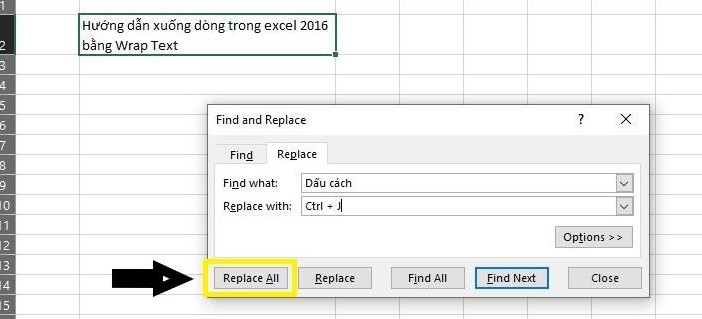
- Bước 4: Khi đó sẽ nhận kết quả
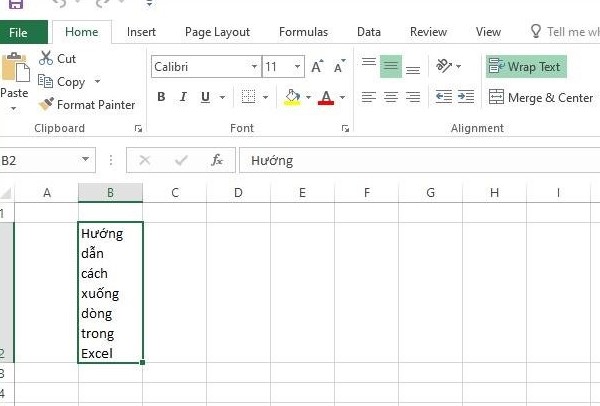
➤ Xem thêm: Cách lọc dữ liệu trong Excel với nhiều trường hợp [HƯỚNG DẪN CHI TIẾT]
Cách dùng hàm xuống dòng để xóa khoảng trắng thừa
Để có thể loại bỏ khoảng trắng bằng hàm xuống hàng trong ô Excel, bạn có thể sử dụng:
- CHAR(10): Đây chính là hàm khi thực hiện sẽ tương tự như bạn nhấn Alt + Enter để xuống dòng.
- SUBSTITUTE(A2,CHAR(10),” “) : Dùng hàm này chính là bạn thay thế ký tự Alt + Enter trong chuỗi các ký tự tại ô A2 bằng ký tự khoảng trắng.
- TRIM(SUBSTITUTE(A2,CHAR(10),” “)) : Dùng hàm này giúp bạn loại bỏ các khoảng trắng bị thừa trong chuỗi ký tự ô A2.
Và khi sử dụng hai hàm này, bạn sẽ thấy có kết quả như trong hình: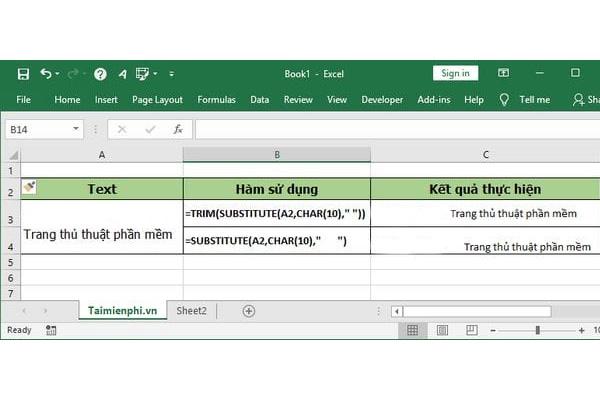
Hi vọng với một trong những thủ thuật Excel hữu ích trên đây các bạn nắm rõ được cách xuống dòng trong Excel một cách phù hợp và chính xác nhất. Đừng quên cập nhật thêm nhiều kỹ năng tin học văn phòng tại trang web này nhé. Chúc các bạn thành công!
Tải mẫu CV xin việc độc đáo, được nhiều ứng viên áp dụng thành công
















