5 Cách đánh số thứ tự trong excel nhanh gọn, đơn giản
Cách đánh số thứ tự trong excel giúp cho quá trình tạo bảng trong excel được dễ dàng và nhanh chóng, tiết kiệm được tối đa thời gian. Nhưng nếu như bạn chưa biết cài đặt đúng cách công việc sẽ trở khó khăn. Bài viết dưới đây sẽ hướng dẫn đánh số thứ tự trong excel đơn giản nhé!
Microsoft Excel là một ứng dụng xử lý bảng tính và nằm trong bộ Microsoft Office của hãng Microsoft. Chương trình này hỗ trợ tối đa con người trong quá trình tính toán, phân tích dữ liệu, tự động hóa công việc. Bên cạnh đó, hỗ trợ công việc một cách tối ưu nhất là với dân văn phòng không thể bỏ qua ứng dụng này. Chính sự quan trọng này bạn cần trang bị cho mình những kỹ năng văn phòng cơ bản thật vững chắc.
Cách đánh số thứ tự trong excel bằng chuột
Đối với những danh sách dài hàng trăm, nghìn số, dòng bạn muốn đánh số thứ tự có thể áp dụng cách điền số thứ tự trong excel như sau:
Bước 1: Mở tệp Excel mà bạn muốn đánh số thứ tự. Nhập số thứ tự cho 2 ô đầu tiên theo thứ tự tăng dần.
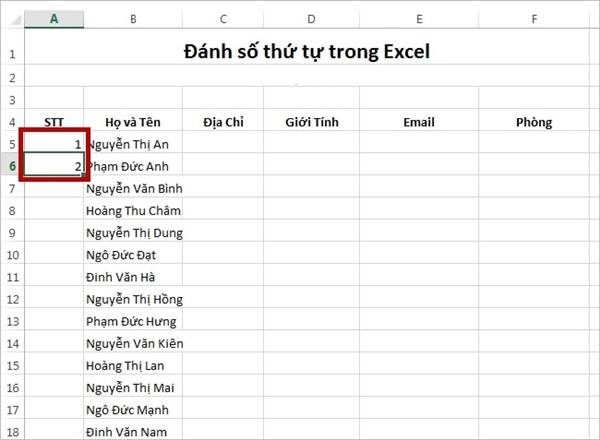
Bước 2: Chọn vào 2 ô mà bạn vừa nhập dữ liệu, sau đó di chuyển con trỏ chuột tới ô bên phải của ô thứ 2 bên dưới có biểu tượng hình dấu cộng.
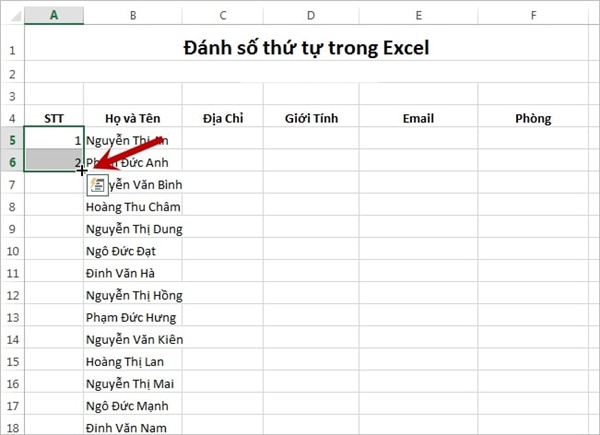
Bước 3: Sau đó nhấn chuột trái và kéo chuột đến hết ô mà bạn muốn đánh số thứ tự. Kết quả nhận được sẽ có giá trị như sau:
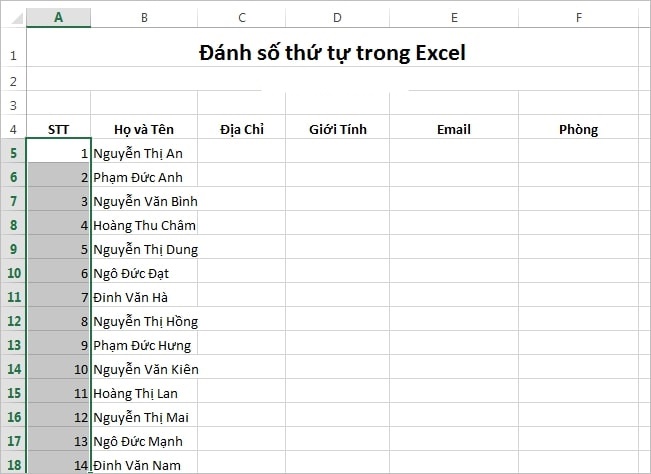
Cách đánh số thứ tự tự động trong Excel sử dụng công thức
Bước 1: Mở tệp Excel của bạn, ở ô đầu tiên trong bảng nhập sốthứ tự bắt đầu (bạn có thể nhập số thứ tự bất kỳ, thường thì bắt đầu từ 1)
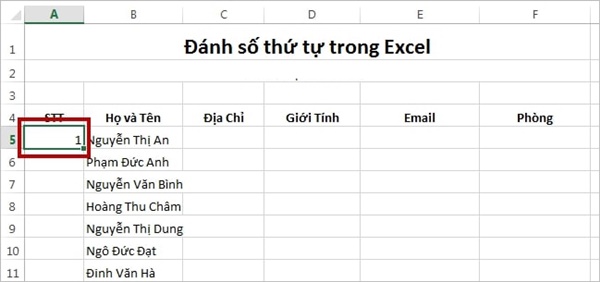
Bước 2: Ở ô tiếp theo bên dưới, bạn nhập công thức =vị trí ô vừa điền + 1
Ví dụ bạn nhập số thứ tự đầu tiên ở ô A5 thì công thức ở ô A6 sẽ là =A5+1
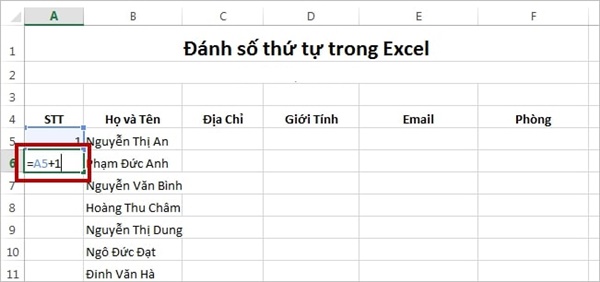
(Trong đó: A5 đây là ô chứa số đầu tiên như bước 1; 1 chính là đơn vị bắt đầu; 2 chính là đơn vị gia tăng,…)
Bước 3: Khi đã nhập xong số bắt đầu bạn di chuyển con trỏ chuột vào bên phải góc dưới của ô công thức. Con trỏ chuột sẽ chuyển sang dấu “+” thì bạn di chuyển chuột xuống dưới để copy lại công thức đánh số thứ tự trong excel
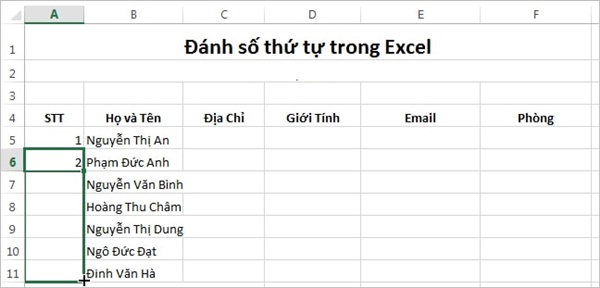
Kết quả hiển thị sau khi thao tác xong:
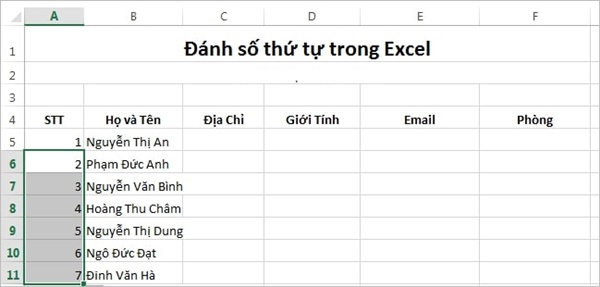
▶ XEM THÊM: Các hàm cơ bản trong Excel mà “dân” văn phòng phải biết
Cách đánh số thứ tự trong excel có điều kiện với hàm COUNTA
Bên cạnh những cách tạo số thứ tự trong excel thủ công thì sử dụng hàm đánh số thứ tự cũng đem lại kết quả nhanh và chính xác. Ví dụ cụ thể dưới đây sẽ giúp bạn dễ dàng hình dung và áp dụng hàm vào trong thao tác tạo số thứ tự trong excel.
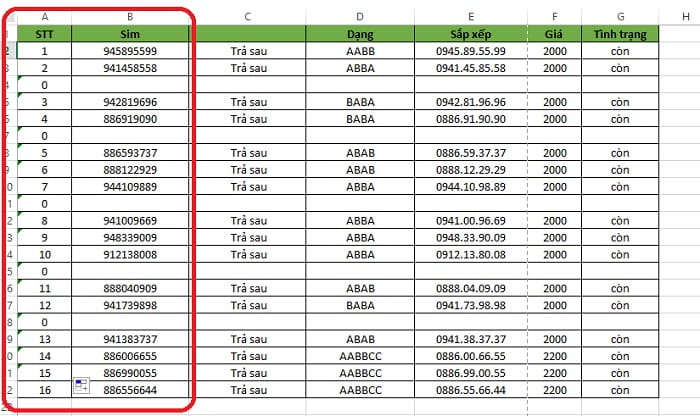
Sử dụng hàm Counta đánh số thứ tự có điều kiện: B2=IF(C2=””,0,COUNTA($C$2:C2))
Trong đó: Ô C2 cố định điểm đầu, điểm cuối không cố định
Với công thức trên đây bạn thực hiện ngay tại ô B2 khi kéo xuống công thức đến kết thúc bảng, với ô không có giá trị sẽ trả về kết quả bằng 0 và tiếp tục đếm số thứ tự với những ô có giá trị ta sẽ có bảng kết quả như như sau:
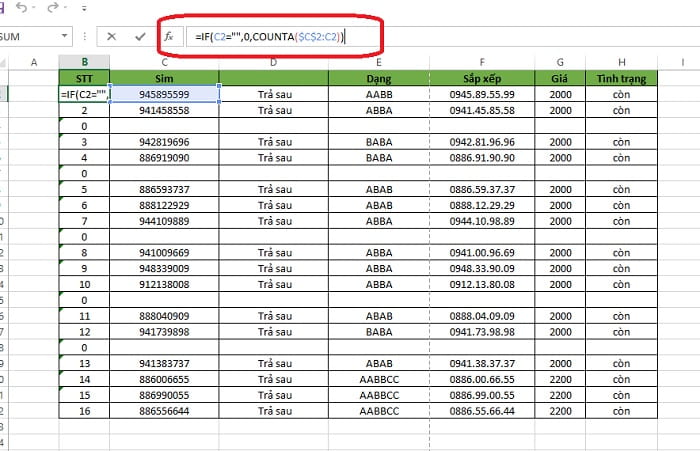
▶ XEM THÊM: Cách dùng hàm sumif trong excel – Minh họa áp dụng cụ thể
Cách đánh số thứ tự khi lọc dữ liệu trong excel với hàm SUBTOTAL
Cách đánh số thứ tự trong excel kho lọc dữ liệu bạn có thể sử dụng hàm subtotal kết hợp với hàm IF để thực hiện. Dưới đây là cách để các bạn thực hiện.
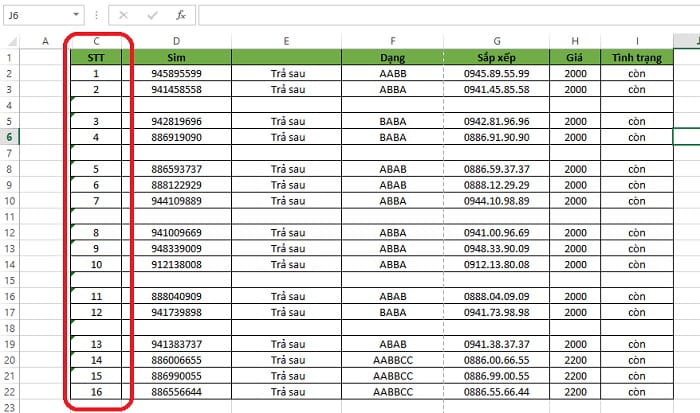
Cũng tương tự cách sử dụng hàm counta nhưng với Filter số thứ tự vẫn đúng đây chính là điều đặc biệt của hàm subtotal.
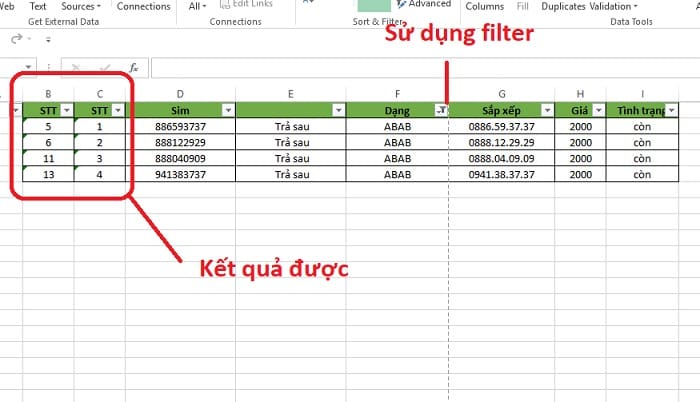
Hàm counta (cột B)
Hàm subtotal (cột C)
Công thức thực hiện: =IF(D2=””,””,SUBTOTAL(3,$D$2:D2))
Trong đó:
Ô không giá trị hàm sẽ không trả kết quả (IF(D2=””,””)
Ô D2 có giá trị thì có thể áp dụng hàm SUBTOTAL(function_num,Ref1,…) (SUBTOTAL(3,$D$2:D2)
Cách đánh số thứ tự tự động trên Excel sử dụng Auto Fill
Thao tác đánh số tự động trên excel là hoạt động thường xuyên sử dụng bất kỳ nhân viên văn phòng nào. Tuy nhiên, cách này chỉ áp dụng cụ thể cho bảng dữ liệu, đánh số thứ tự theo cột và thao tác này hoàn toàn tự động. Với những file dữ liệu có nhiều thông tin cần áp dụng đánh số thứ tự tự động sẽ giúp công việc hiệu quả hơn và tiết kiệm nhiều thời gian. Dưới đây là cách bạn thực hiện tạo thứ tự cột số tự động trong excel:
Bước 1: Nhập số thứ tự bắt đầu là số 1 (hoặc một số bất kỳ)
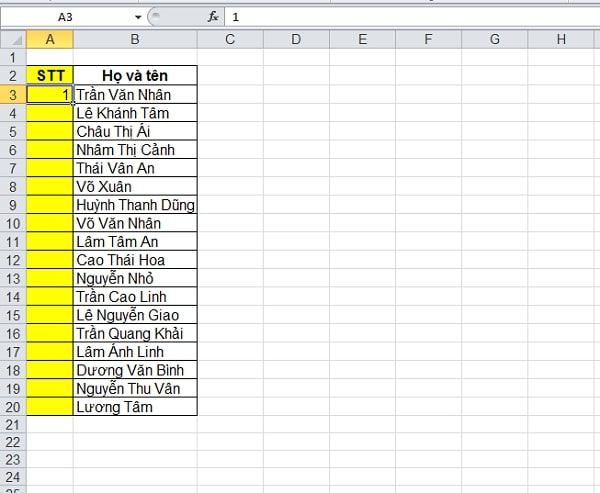
Bước 2: Mục Editing click chuột vào Fill / Series
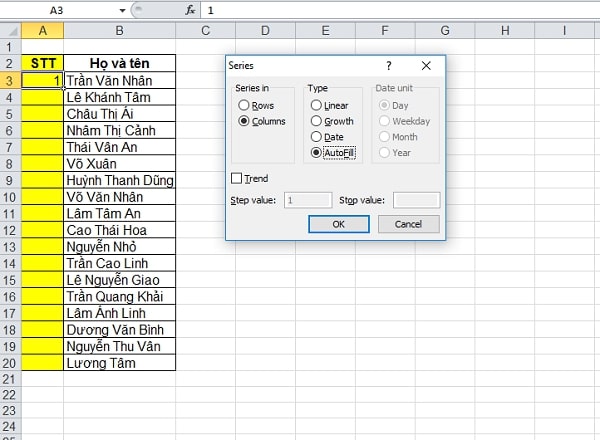
Bước 3: Xuất hiện hộp thoại Series
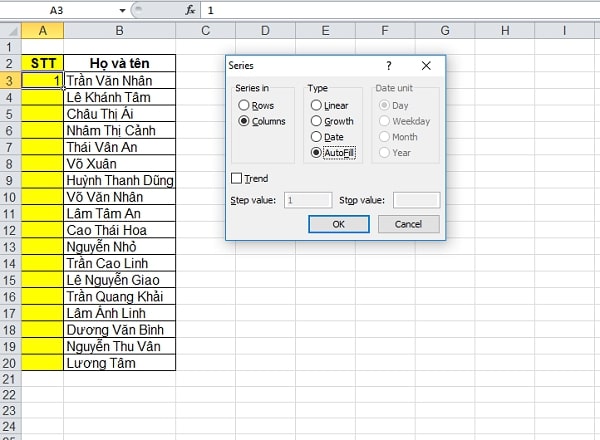
Nếu là Series in lựa chọn Rows để thao tác đánh số theo hàng, chọn Columns đánh số theo cột
Type bạn có thể lựa chọn tùy chỉnh sau:
- Linear (Đánh số tăng dần)
- Growth (Đánh số lũy tiến)
- Date (Đánh ngày tháng năm)
- AutoFill (Đánh số tự động)
- Step value (Khoảng cách giữa các số thứ tự)
- Stop value (Chỉ định đánh số thứ tự)
Trong ví dụ này, áp dụng đánh số theo Columns và type Linear (Step value là 1 và Stop Value là 20)
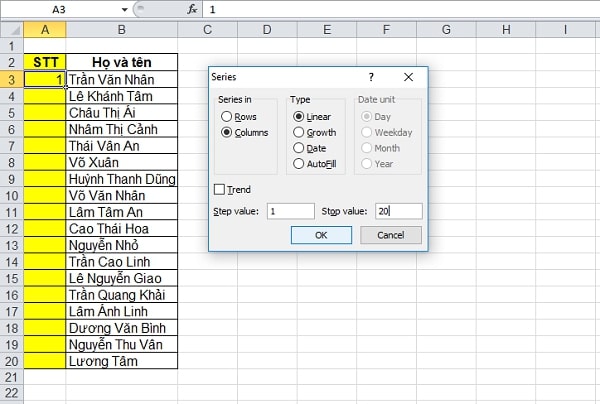
Sau khi thao tác xong nhấn OK để hiển thị kết quả
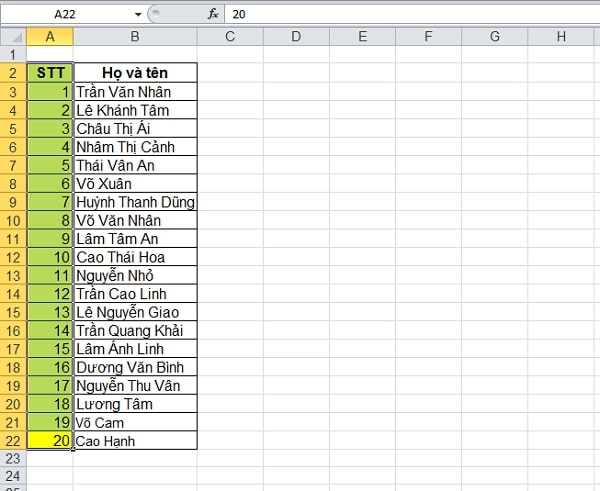
Hi vọng với những chia sẻ hữu ích trên đây sẽ giúp bạn có thêm kinh nghiệm và kiến thức về cách đánh số thứ tự trong excel. Đây là một trong những kỹ năng tin học văn phòng cơ bản đặc biệt với những bạn nhân viên văn phòng cần phải nắm rõ để áp dụng vào trong quá trình làm việc hiệu quả và tiết kiệm thời gian làm việc tối ưu.
















