Hướng dẫn cách tạo phòng Zoom trên máy tính và điện thoại
Hiện nay, khi dịch bệnh covid trở nên ngày càng phức tạp, mọi người sử dụng nhiều hơn đến các phần mềm làm việc, học tập online và Zoom là một trong các ứng dụng được sử dụng phổ biến nhất. Mọi người sử dụng Zoom như một công cụ hỗ trợ trong việc, giảng dạy, họp công việc,….Vậy cách tạo phòng Zoom như thế nào? Hãy cùng tìm hiểu ở bài viết dưới đây nhé!
Lợi ích khi tạo phòng trên Zoom
- Tiết kiệm thời gian: Việc tạo phòng trên Zoom sẽ hỗ trợ rất nhiều trong quá trình học tập và làm việc, người dùng có thể sử dụng ở bất kỳ đâu mà không tốn quá nhiều thời gian di chuyển đến một địa điểm nào đó. Người dùng hoàn toàn có thể lựa chọn không gian thoải mái nhất để học, làm việc, tăng khả năng hiệu quả công việc lên cao.
- Tính năng đa dạng: Việc làm việc qua hình thức online tưởng chừng như bất lợi nhưng trên thực tế, lại khá tiện lợi bởi Zoom có nhiều công cụ, tính năng đa dạng nhằm hỗ trợ học, làm việc được hiệu quả.
- Tiết kiệm chi phí: Khi làm thực hiện công việc qua hình thức online, người dùng sẽ giảm thiểu việc di chuyển đến các điểm tổ chức học tập và làm việc. Hoàn toàn có thể mở lớp hoặc mở phòng họp online tại bất kỳ thời gian nào, mọi người sẽ chủ động hơn trong việc sắp xếp lịch học dễ dàng, theo dõi chặt chẽ và nhanh chóng khi sử dụng Zoom.
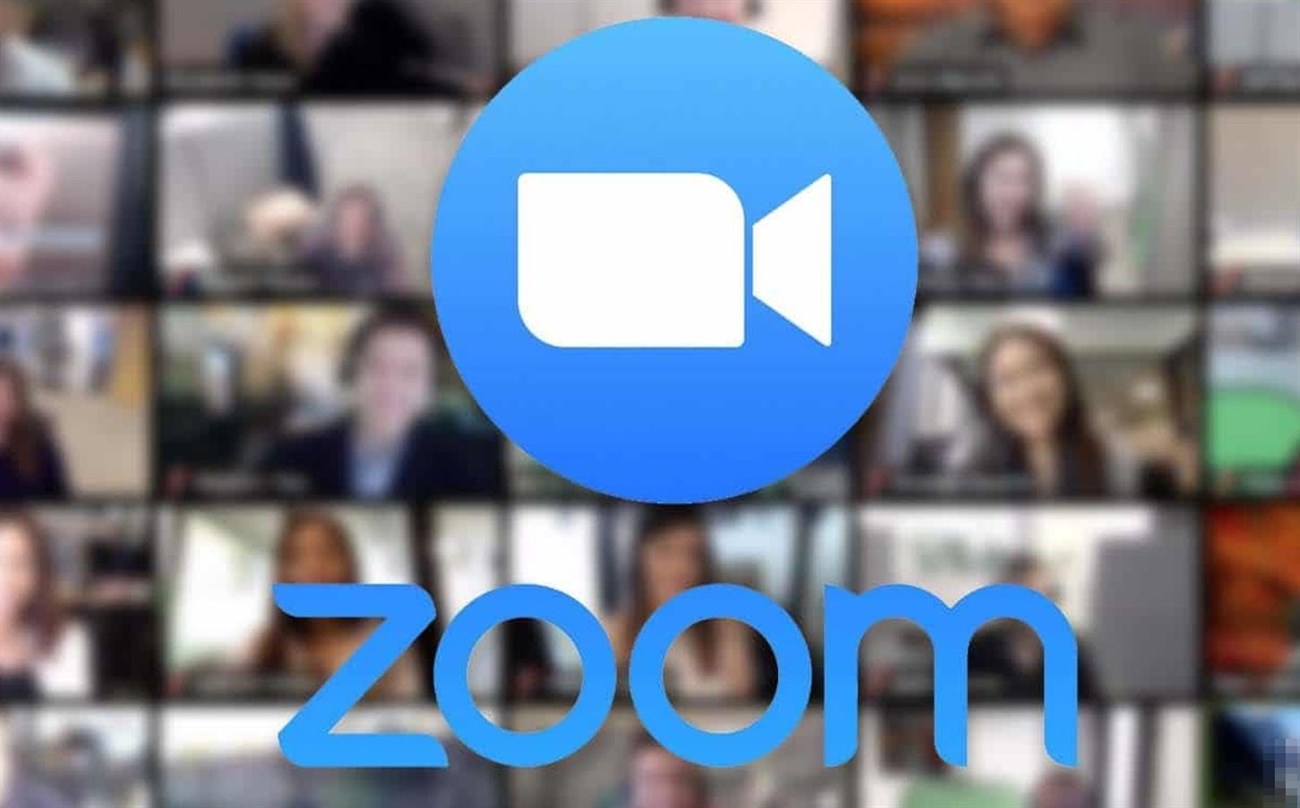
- Hỗ trợ ghi lại âm thanh, hình ảnh: Với tính năng này, người dùng sẽ rất thuận tiện trong việc lưu trữ lại những thông tin quan trọng nhất trong quá trình họp hay học tập tăng tính linh hoạt và hiệu quả.
- Thuận tiện gửi tài liệu: Trong quá trình giảng dạy trên zoom, giảng viên khi cần đưa ra một số tài liệu liên quan, chỉ cần clips chuột tìm kiếm thông tin trên mạng là đã có thêm các dẫn chứng xác thực, phong phú giúp học sinh hiểu bài nhanh hơn chỉ trong vòng vài giây.
- Hệ thống âm thanh tốt: Khi sử dụng zoom, mọi người tham gia sẽ nghe người đang nói rất rõ, bởi âm thanh đã được học trước khi âm được truyền tải qua màn hình, hạn chế bớt các tạp âm xung quanh.
- Hình ảnh rõ nét: Các slide ảnh được show lên màn hình giao diện của Zoom sẽ được điều chỉnh ánh sáng tự động, rất rõ nét giúp những người tham gia zoom có thể nhìn rõ và theo dõi được tài liệu được chất lượng hơn.
Cách tạo phòng Zoom trực tuyến trên máy tính
- Bước 1: Tải phần mềm Zoom về Laptop hoặc PC, sau đó truy cập vào ứng dụng
Nếu đã có tài khoản Zoom thì ấn “Sign in” để đăng nhập
Nếu chưa có tài khoản thì ấn “Sign up” để đăng ký tạo tài khoản và đăng nhập
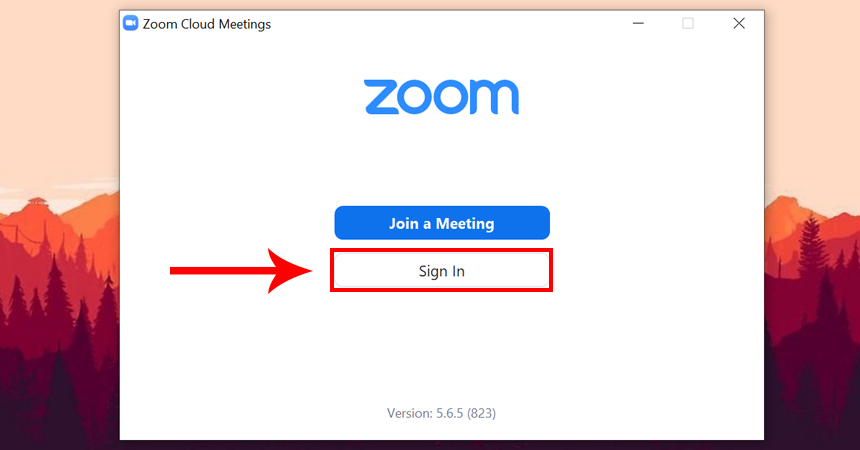
- Bước 2: Khi đã đăng nhập thành công, hãy chọn “Mở Zoom Meetings”
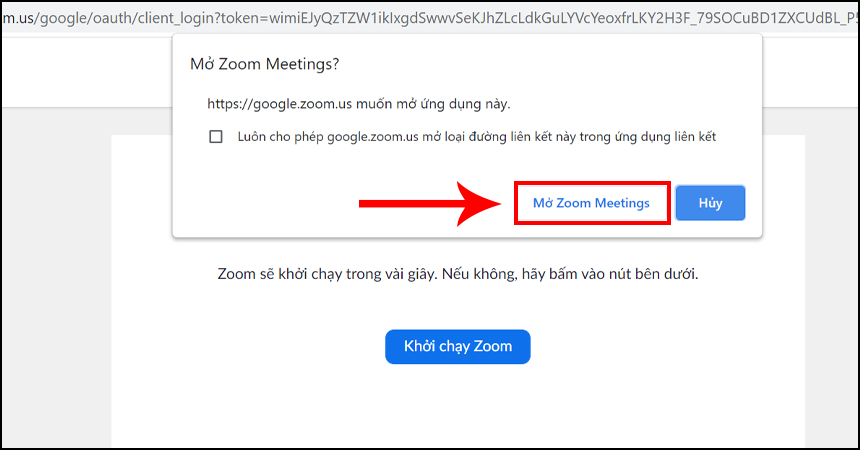
- Bước 3: Chọn “New Meeting”
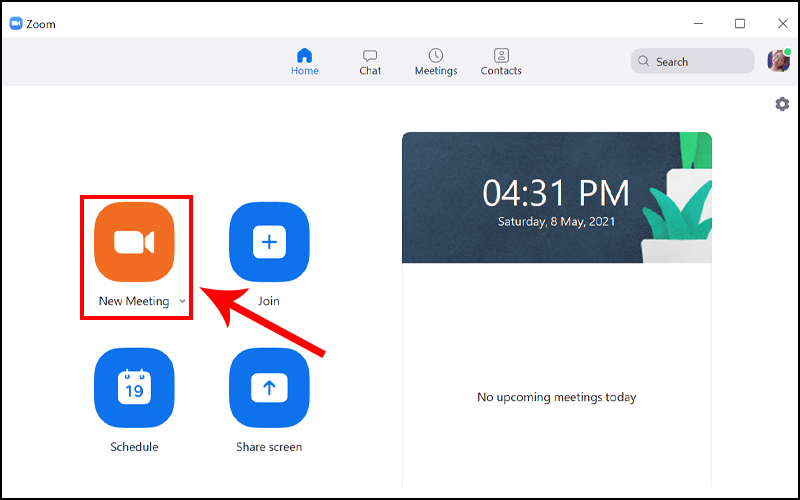
- Bước 4: Ấn vào biểu tượng tick xanh nằm ở góc trái + chọn “Copy URL” hoặc “ID phòng” + Ấn gửi link hoặc ID đến những người khác cùng tham gia phòng zoom.
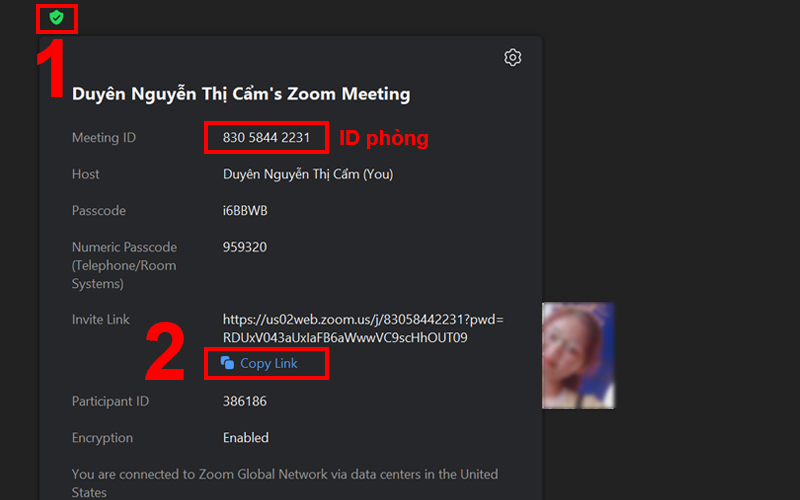
Cách tạo phòng Zoom trực tuyến trên điện thoại
- Bước 1: Tải phần mềm Zoom vềmobile, sau đó truy cập vào ứng dụng Zoom
Nếu đã có tài khoản Zoom thì ấn “Sign in” để đăng nhập
Nếu chưa có tài khoản thì ấn “Sign up” để đăng ký tạo tài khoản và đăng nhập
- Bước 2: Click chuột vào “Cuộc họp mới”
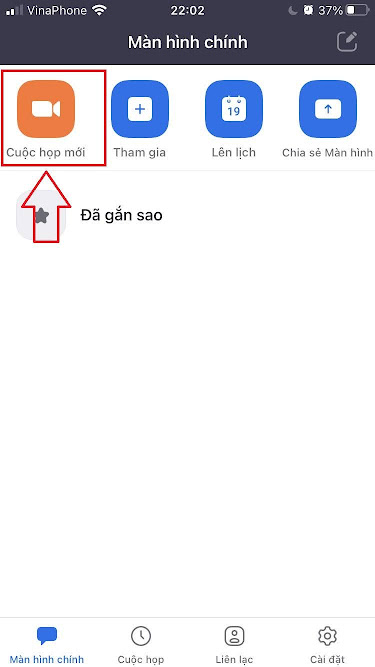
- Bước 3: Ấn vào bắt đầu cuộc họp để tạo phòng Zoom trên điện thoại
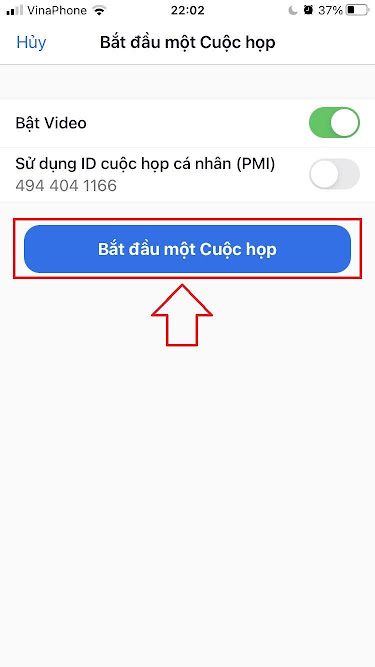
Lưu ý:
- Chọn bật video: Có thể tự động bật video của người chủ trì khi bắt đầu phòng họp trên Zoom.
- Chọn Sử dụng ID cuộc họp cá nhân: Khi sử dụng meeting ID cố định, Zoom sẽ sinh ra một ID mới
Cách tạo phòng Zoom lên lịch trước
Để tạo phòng Zoom lên lịch trước (Schedule Meeting) các người dùng cần đảm bảo các bước sau:
- Bước 1: Truy cập vào ứng dụng Zoom
Nếu đã có tài khoản Zoom thì ấn “Sign in” để đăng nhập
Nếu chưa có tài khoản thì ấn “Sign up” để đăng ký tạo tài khoản và đăng nhập
- Bước 2: Chọn “ lên lịch” nhấn vào “bắt đầu cuộc họp” để tạo phòng Zoom
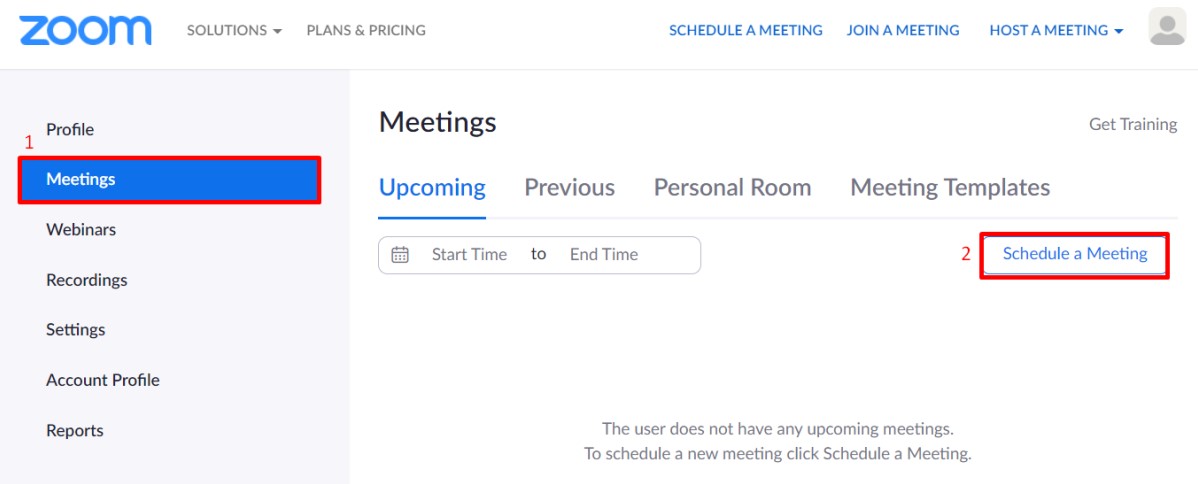
- Bước 3: Thực hiện thiết lập để lên lịch phòng họp Zoom
- Bước 4: Ấn “Save” để lưu lại thông tin đã lên lịch.
Cách mời hoặc tham gia vào phòng trên Zoom
- Cách mời mọi người tham gia phòng zoom
Để có thể kết nối mọi người cùng tham gia vào phòng họp, người dùng cần copy số ID hoặc link phòng để gửi cho họ, thông qua các group chat qua zalo,messenger trên Facebook hoặc email.
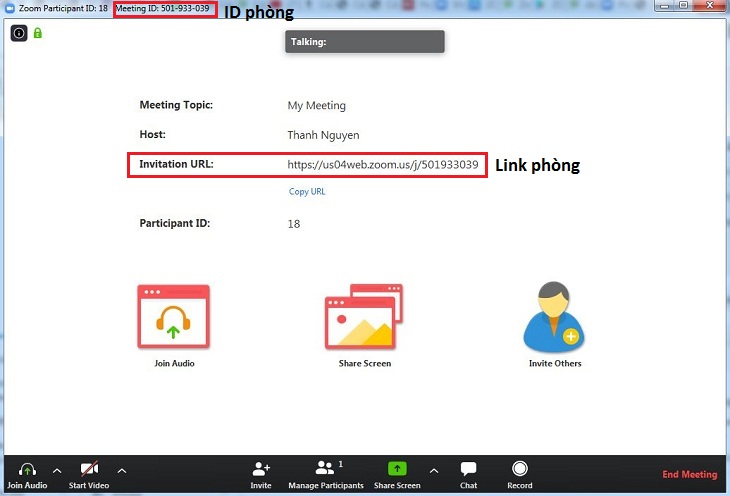
Xem thêm: Cách chia sẻ màn hình trên zoom chính xác và nhanh chóng
- Cách tham gia vào phòng họp trên zoom
Để có thể tham gia vào phòng họp nào đó, người dùng nên có sẵn ID hoặc link phòng muốn vào từ người chủ của phòng họp. Sau đó, truy cập vào trang chủ của Zoom rồi ấn “Join a meeting” và điền ID hoặc link đó để tham gia vào phòng họp.
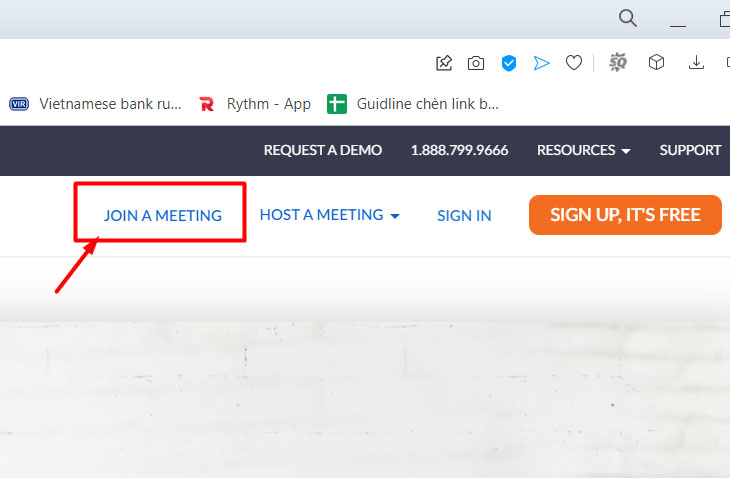
Một số chức năng nổi bật trên Zoom
Tại ứng dụng Zoom người dùng có thể sử dụng các tính năng nổi bật trên Zoom như:
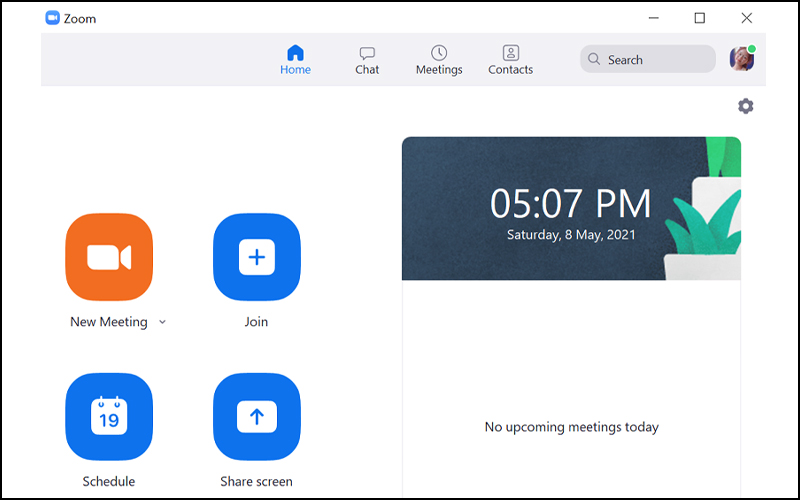
Xem thêm: Khám phá tiểu sử Eric Yuan: Ông chủ phần mềm trực tuyến Zoom
- Mute/Unmute: Dùng để bật hoặc tắt mic trên Zoom
- Start Video/Stop Video: Dùng để bật hoặc tắt webcam trên Zoom
- Participants: Để xem hiển thị tất cả những người tham gia cuộc họp
- Chat: Hiển thị ở cửa sổ, dùng để chat với những người đang tham gia cuộc họp
- Home: Màn hình giao diện trang chủ của Zoom
- Meetings: Hiển thị ở cửa sổ, có chức năng để họp.
- Contacts: Dùng để quản lý các địa chỉ cần liên lạc.
- New Meeting: Dùng để tạo phòng họp, phòng học mới.
- Join: Dùng để tham gia vào phòng học, phòng họp.
- Schedule: Dùng để lên lịch, quản lý thời gian các buổi họp, buổi học
- Share Screen: Dùng để chia sẻ màn hình máy tính của người dùng cho mọi người.
Trên đây là hướng dẫn cách tạo phòng Zoom chính xác và đơn giản nhất, hy vọng sau bài viết trên, News.timviec sẽ giúp bạn có thể sử dụng phần mềm Zoom được thuận tiện hơn để tạo điều kiện thuận lợi khi việc sử dụng ứng Zoom trong cuộc sống. Chúc bạn thành công!
















