Khám phá cách in 2 mặt trong Excel 2010 và Word nhanh – gọn – lẹ
Bài viết dưới đây sẽ hướng dẫn bạn cách in 2 mặt trong Word, Excel 2010 và các phiên bản Microsoft Word, Excel khác. Nhớ đừng bỏ lỡ nhé!
- Thủ thuật Excel cơ bản mà dân văn phòng nào cũng phải biết
- Cách chèn hình ảnh vào Word cực nhanh gọn, dễ thực hiện
Cách in 2 mặt trong Word, Excel… khi máy in có hỗ trợ tính năng này
Có 2 cách in 2 mặt trong Excel 2010 và Word, đó là:
Thông qua giao diện Print:
Đây là cách áp dụng cho cả Excel các phiên bản và Word nhé! Khi máy in có hỗ trợ in 2 mặt thì mọi chuyện tương đối đơn giản. Dưới đây là hướng dẫn dành cho bạn:
- Bước 1: Mở file Excel/Word cần in => nhấn tổ hợp phím Ctrl + P để mở nhanh lệnh in.
- Bước 2: Cửa sổ Print hiện ra, nhấn vào Properties để vào phần thiết lập.
- Bước 3: Trong phần Page Setup, hãy chọn 2-sided. Cuối cùng chọn OK để hoàn tất.
Ngoài ra, nếu bạn chưa chọn khổ giấy thì hãy chọn khổ giấy (A4 hoặc khổ giấy nào khác bạn cần) trong phần Page Size nhé!
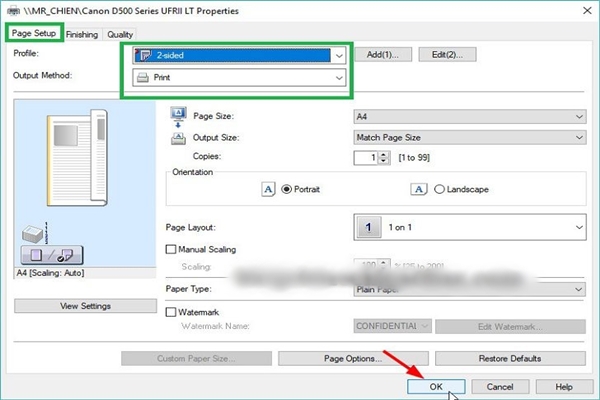
Thông qua chính file Excel/Word
Ngoài cách trên, bạn cũng có thể dùng cách sau đây:
- Đối với Excel/Word 2003 và 2007: Nhấn tổ hợp phím Ctrl + P. Cửa sổ Print sẽ hiện ra => hãy chọn Properties. Khi cửa sổ mới hiện ra, bạn chọn Finishing, tiếp đó đánh dấu chọn Print on Both Sides.
- Đối với Excel/Word 2010, 2013… trở lên: Click vào File. Chọn Print => chọn máy in. Tiếp đó chọn chế độ in Print on both sides, sau đó nhấn vào Print là hoàn thành.
Tham khảo: Những phím tắt Excel phổ biến giúp nâng cao kỹ năng văn phòng
Cách in 2 mặt trong Excel 2010, Word… khi máy in không hỗ trợ tính năng này
Cách in 2 mặt trong Excel khi máy in không hỗ trợ in 2 mặt
Cách 1: Cài đặt thêm add-ins
- Bước 1: Tải file plungin rồi giải nén
- Bước 2: Mở file Excel cần in rồi click chọn File.
- Bước 3: Ở tab File,chọn Options để vào phần thiết lập.
- Bước 4: Tại cửa sổ Excel Options, nhấn vào Add Ins => chọn Go.
- Bước 5: Trong phần hộp thoại Add Ins, chọn Browse… và chọn tới thư mục bạn đã giải nén lúc trước. Chọn File in2mat.xla rồi nhấn OK.
- Bước 6: Cuối cùng nhấn OK là hoàn tất quá trình cài đặt.
Sau khi thiết lập xong, bạn có thể bắt đầu thử in. Hãy chọn Add Ins rồi click vào Print, tiếp đó chọn số trang chẵn/lẻ mà bạn cần in là được. Ngoài ra, bạn có thể sử dụng tổ hợp phím Ctrl + Shift + P, sau đó nhấn OK để kết nối với máy in và bắt đầu in.
Tham khảo: Cách kết nối máy in cho máy tính chỉ trong vài bước đơn giản
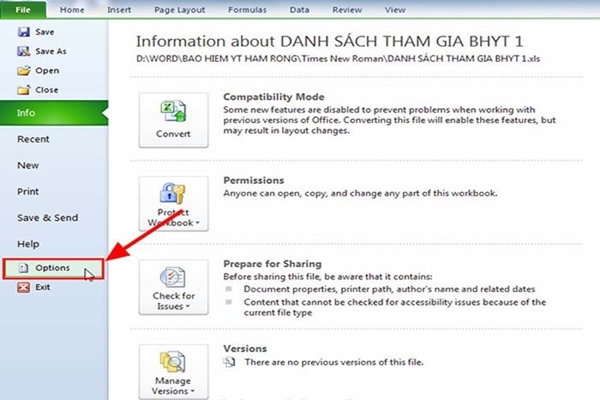
Cách 2: Chuyển file Excel sang PDF để in
Ngoài cách cài đặt thêm add-in ở trên, bạn còn có thể chọn 1 cách khác đó là chuyển file Excel sang file PDF bởi vì cách in 2 mặt đối với file PDF đơn giản hơn rất nhiều so với in 2 mặt với Excel.
KHÁM PHÁ VIỆC LÀM LƯƠNG CAO TẠI ĐÂY !
Cách in 2 mặt trong Word khi máy in không hỗ trợ in 2 mặt
Đối với Word 2003 và 2007
- Bước 1: Nhấn tổ hợp phím Crtl + P, chọn mục máy in => chọn Odd pages (chọn in trang lẻ). Sau đó ấn OK để thực hiện lệnh in. Máy sẽ tự động in toàn bộ số trang lẻ có trong file Microsoft Word của bạn.
- Bước 2: In xong bạn đảo ngược mặt các giấy vừa in rồi tiếp tục nhấn tổ hợp phím Ctrl+ P. Trong phần Print, chọn Even pages để in các trang chẵn.
Lưu ý: Ở bước này, bạn nên in thử khoảng 1, 2 tờ trước để xác định chiều đặt giấy in đúng, tránh trường hợp in sai hàng loạt rồi phải mất thời gian, tiền bạc và công sức để in lại từ đầu.
Sau khi chọn xong thao tác in các trang chẵn thì nhấn OK để bắt đầu in.
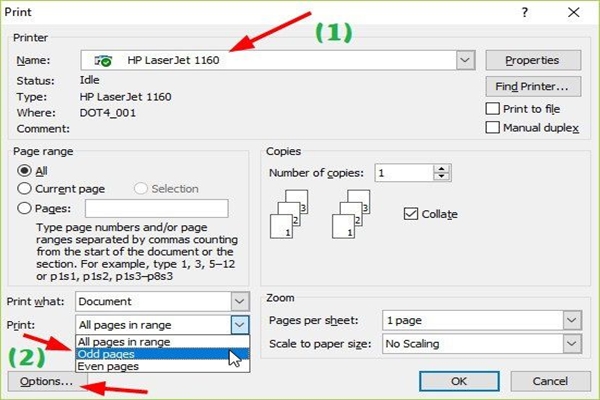
Đối với Word 2010, 2013… trở đi
Đối với file Word 2010, 2013…, bạn chỉ cần nhấn vào File => chọn máy in. Tiếp đó, bạn lần lượt thực hiện in trang chẵn và trang lẻ giống như hướng dẫn bên trên là được.
Trên đây là bài hướng dẫn cặn kẽ và tỉ mỉ của News.timviec về cách in 2 mặt trong Excel 2010 cũng như trong Word và các phiên bản Excel khác. Hãy ghi nhớ ngay để sử dụng khi cần bạn nhé!
➤ Bạn đã nắm được những Kỹ năng văn phòng nào, hãy khám phá ngay!
















