5 cách hẹn giờ tắt máy tính Win 10 cực nhanh gọn, thực hiện ngay!
Bài viết dưới đây sẽ hướng dẫn các bạn một số cách hẹn giờ tắt máy tính Win 10. Những cách này đều nhanh gọn và tương đối dễ thực hiện!
- Cách gỡ cài đặt trong Win 10 và MacOS: 3 cách làm nhanh gọn cho bạn
- Cách ẩn thanh công cụ Win 10 cực dễ, dù “gà mờ” cũng làm ngon ơ
Rất nhiều người dùng máy tính win 10 có nhu cầu muốn hẹn giờ tắt máy tính bởi lẽ họ hay ngủ quên khi khi đang nghe nhạc, xem phim hoặc khi đang tải một dữ liệu nào đó về máy hay khi đang fix một vấn đề nào đó phát sinh. Vậy bạn đã biết cách hẹn giờ tắt máy tính Win 10 chưa?
Nếu chưa thì hãy cùng đọc bài viết dưới đây nhé! News.timviec.com.vn sẽ “bật mí” cho bạn không phải chỉ một cách mà là tới 5 cách hẹn giờ tắt máy tính Win 10 luôn đó nhé! Ngoài ra, chúng tôi còn hướng dẫn cho bạn cách hủy lệnh hẹn giờ tắt máy tính nữa. Quả thật là “nhất cử lưỡng tiện” đúng không nào?
Hẹn giờ tắt laptop Win 10 với lệnh Run
- Bước 1: Trước tiên, các bạn mở hộp thoại Run bằng cách nhấn tổ hợp phím “Windows + R “, sau đó nhập vào dòng lệnh “Shutdown -s -t 3600” (Shutdown: Tắt máy tính, s: Viết tắt của từ “shutdown”, t: Viết tắt của từ “time”, 3600: thời gian tính bằng giây hẹn giờ tắt máy).
- Bước 2: Nhấn OK/Enter và bạn sẽ được thông báo rằng máy tính sẽ tự động tắt sau khoảng thời gian bạn vừa thiết lập.
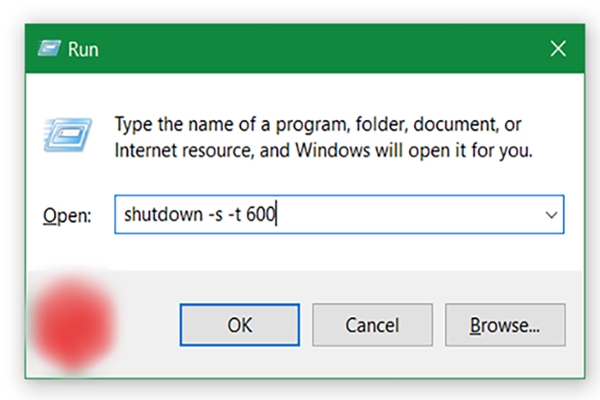
Cách hẹn giờ tắt máy tính Win 10 bằng Command Prompt
Hẹn giờ tắt máy qua Command Prompt cực kỳ dễ dàng, hãy làm theo các bước dưới đây:
- Bước 1: Khởi động hộp thoại Run, sử dụng tổ hợp phím “Windows + R“, sau đó nhập CMD => nhấn “OK”/”Enter“.
- Bước 2: Hộp thoại “Command Prompt” hiện lên, nhập lệnh “shutdown -s -t 3600” (sau 60 phút máy tính sẽ tự động tắt) => nhấn “Enter“.
Hẹn giờ tắt qua Windows PowerShell
Dưới đây là cách hẹn giờ tắt máy tính bằng Windows PowerShell:
- Bước 1: Từ giao diện sử dụng Win 10, bạn nhấp chuột phải vào biểu tượng Windows ở góc dưới bên trái màn hình và chọn “Windows PowerShell“.
- Bước 2: Tương tự như 2 cách trên, bạn nhập dòng lệnh “shutdown -s -t 3600” và nhấn “Enter” tương ứng với 60 phút để thiết lập cho máy tính tự động tắt.
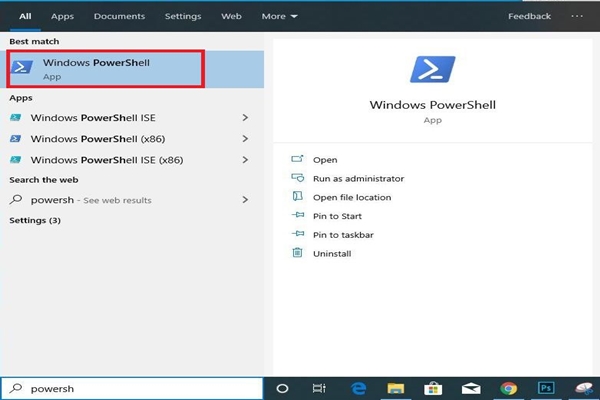
Sử dụng phần mềm hẹn giờ tắt máy
Phần mềm hẹn giờ tắt máy tính có tên là “Auto shutdown“. Nó là loại phần mềm hỗ trợ người dùng hẹn giờ tắt máy tính cực dễ dàng, nhanh chóng mà lại không cần phải thao tác trên “Start“. Phần mềm hẹn giờ tắt máy tự động này sẽ cho phép bạn thiết lập thời gian tắt máy theo ý mình chỉ với vài bước cực kỳ đơn giản.
Không những thế, bạn còn có thể thiết lập các phím tắt để thao tác càng nhanh hơn nữa. Auto shutdown thực sự là phát minh tuyệt vời dành cho những người hay ngủ quên khi đang nghe nhạc hoặc xem phim trên máy tính. Ngay cả khi bạn đang tải dữ liệu bằng IDM, bạn cũng có thể thiết lập hẹn giờ tắt máy tính bằng IDM khi tải file xong thông qua thiết lập “Options” của “Auto shutdown.”
➤ Bộ kỹ năng văn phòng cơ bản và cần thiết dành cho nhân viên công sở
Cách hủy lệnh hẹn giờ tắt máy
Đã nắm được cách hẹn giờ tắt máy tính Win 10 thì bạn nên tìm hiểu thêm về cách hủy lệnh hẹn giờ này. Đôi khi bạn sẽ rơi trường hợp là bạn bỗng dưng muốn hủy lệnh hẹn giờ tắt máy tính. Nếu vậy hãy thực hiện theo cách sau:
- Từ cửa sổ “Run“/”Command Prompt“, hãy sử dụng lệnh “shutdown -a” để hủy lệnh ban đầu.
- Còn nếu bạn đang ở cửa sổ “Window PowerShell” thì hãy đổi thành “shutdown /a” để hủy lệnh ban đầu mình đã chọn.
Trên đây là 5 cách hẹn giờ tắt máy tính Win 10 dành cho những ai cần đến. Ngoài ra, chúng tôi còn “bonus” thêm cả cách hủy lệnh hẹn giờ tắt máy để bạn sử dụng khi cần thiết. Thật tuyệt phải không nào? Từ nay bạn có thể thoải mái hẹn giờ tắt máy hoặc hủy lệnh hẹn giờ bất cứ khi nào bạn muốn rồi!
➤ Xem thêm: TOP các thông tin việc làm đang Hot nhất hiện nay
















