Cách gỡ cài đặt trong Win 10 và MacOS: 3 cách làm nhanh gọn cho bạn
Bài viết này sẽ hướng dẫn bạn cách gỡ cài đặt trong Win 10 và MacOS. Lưu ngay nếu đây là thông tin bạn cần nhé!
- Tạo ghi chú trên desktop Win 10 trực tiếp và nhanh gọn đến khó tin
- Cách tắt mật khẩu win 10 dành cho các bạn chưa biết
Việc gõ cài đặt những phần mềm và ứng dụng không cần thiết đã là một thao tác quá quen thuộc với mọi người dùng máy tính hay laptop. Tuy nhiên, không phải ai cũng biết cách gỡ cài đặt các ứng dụng một cách hoàn chỉnh hoặc gỡ những ứng dụng đi kèm hệ điều hành nhưng không được sử dụng nhiều.
Dưới đây là một vài cách đơn giản để gỡ cài đặt ứng dụng trên 2 hệ điều hành phổ biến hiện nay.
Cách gỡ cài đặt trong Win 10
Microsoft Window 10 là hệ điều hành mới nhất của hãng Microsoft, kết hợp các tính năng quen thuộc của Window 7 với giao diện thông minh mới từ Window 8. Chính vì vậy, việc gỡ cài đặt ứng dụng cũng đơn giản và dễ dàng hơn. Có 2 cách gỡ cài đặt trong Win 10:
Cách 1 – Sử dụng menu Start
- Mở menu Start bằng cách nhấn chuột vào biểu tượng Window ở góc dưới bên trái màn hình hoặc nhấn phím Window trên bàn phím.
- Nhấn chuột vào Settings, chọn mục System -> Apps & features. Một bảng danh sách các ứng dụng đã cài đặt trên máy sẽ hiện ra ở bên phải màn hình.
- Nhấn vào ứng dụng hoặc phần mềm bạn muốn gỡ cài đặt. Nhấn chuột vào nút Uninstall để gỡ cài đặt ứng dụng đó. Nếu nút Uninstall bị mờ nghĩa là ứng dụng đó không thể bị gỡ cài đặt.
- Khi cửa sổ pop-up hiện lên, nhấn Uninstall để xác nhận việc gỡ cài đặt.
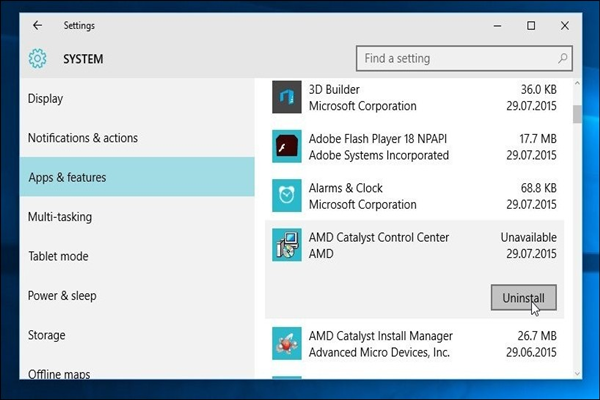
Cách 2 – Sử dụng Control Panel
- Mở Control Panel qua biểu tượng trên desktop hoặc qua menu Start.
- Trong menu Control Panel, chọn Programs and Features. Một danh sách các ứng dụng và phầm mềm sẽ hiện ra. Danh sách này chỉ hiện thị các ứng dụng và phần mềm đã cài đặt, không hiển thị các ứng dụng gốc của Window.
- Nhấn chuột phải vào ứng dụng hoặc phần mềm bạn muốn gỡ cài đặt, chọn Uninstall.
Cách gỡ cài đặt trong MacOS
Cách gỡ cài đặt ứng dụng hay phần mềm trong hệ điều hành MacOS đơn giản hơn nhiều cách gỡ cài đặt trong Win 10. Dưới đây là 2 cách cơ bản nhất để gỡ cài đặt ứng dụng trong MacOS:
Cách 1 – Xóa ứng dụng quá Trash
- Mở Finder, chọn Applications, nhấn chuột vào ứng dụng bạn muốn xóa và nhấn tổ hợp phím Command + Delete (⌘⌫).
- Mở Trash, nhấn chuột vào nút Empty ở góc trên bên phải của cửa sổ để xóa hoàn toàn ứng dụng.
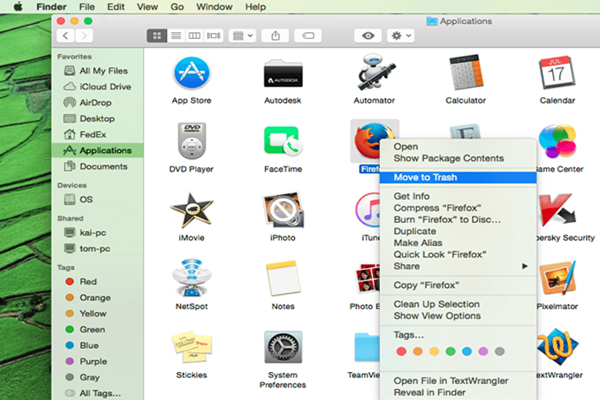
Cách 2 – Xóa ứng dụng qua Launchpad
Bạn có thể xóa hoặc gỡ cài đặt ứng dụng sử dụng tính năng Launchpad, giúp hiển thị các ứng dụng trong máy dưới giao diện giống iOS.
- Mở Launchpad quá Dock hoặc nhấn phím F4.
- Chọn ứng dụng bạn muốn xóa hoặc gỡ cài đặt. Nhấn phím Option/Alt hoặc nhấn và giữ chuột vào biểu tượng ứng dụng.
- Nhấn chuột vào biểu tượng X ở góc của ứng dụng. Nhấn chuột vào nút Delete để xác nhận việc xóa hoặc gỡ cài đặt.
Cách gỡ cài đặt trong Win 10 và MacOS với phần mềm quản lý ứng dụng bên thứ 3
Các cách gỡ cài đặt trong Win 10 và MacOS được đề cập ở trên tuy khá tiện dụng và đơn giản nhưng đều có một điểm han chế chung là không thể truy cập sâu và gỡ các ứng dụng mặc định đi kèm hệ điều hành. Việc gỡ cài đặt cũng không triệt để, để lại nhiều dữ liệu tồn đọng buộc bạn phải tốn thời gian và công sức tìm và xóa thủ công.
> Những kỹ năng văn phỏng cơ bản mà bạn cần biết khi làm công việc văn phòng hãy tìm hiểu ngay
Các phần mềm quản lý và gỡ cài đặt ứng dụng từ bên thứ 3 giúp bạn có thể nhanh chóng và dễ dàng gỡ ứng dụng, đồng thời dọn dẹp các dữ liệu và file cài đặt liên quan đến các ứng dụng đó để bạn không phải tốn thời gian tự mình dọn dẹp dữ liệu rác. Hơn nữa, nhiều ứng dụng gỡ cài đặt còn giúp bạn sao lưu các thông tin quan trọng trước khi thực hiện gỡ cài đặt.
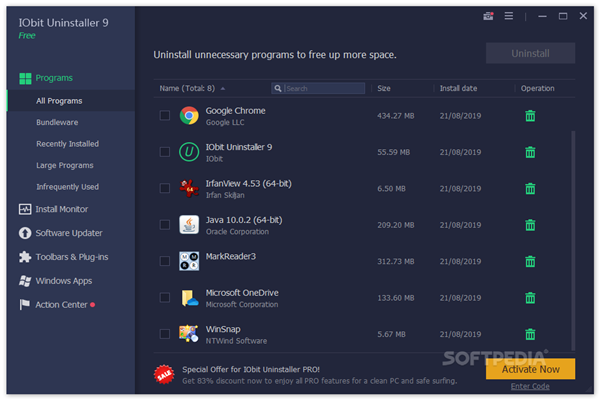
Một số ứng dụng gỡ cài đặt chất lượng cho Window 10:
- Revo Uninstaller
- IObit Uninstaller
- Ashampoo UnIntaller
- Một số ứng dụng gỡ cài đặt chất lượng cho MacOS:
- CleanMyMac X
- AppCleaner
- CleanApp
Trên đây là cách gỡ cài đặt trong Win 10 và MacOS dành cho những ai cần đến. Hãy save ngay để thực hiện khi cần bạn nhé!
> Tìm hiểu thêm: Thông tin việc làm nhanh với mức lương cao chế độ đãi ngộ tốt chỉ có tại https://news.timviec.com.vn/
















