Hướng dẫn Cách ẩn thanh công cụ taskbar trên Win 10
Bạn muốn biết cách ẩn thanh công cụ Win 10? Chúng tôi sẽ cung cấp cho bạn câu trả lời cùng nhiều thông tin liên quan khác nữa.
- Cách tắt mật khẩu win 10 dành cho các bạn chưa biết
- Cài đặt chế độ ngủ cho máy tính Win 10: Dễ hay khó? Có bao nhiêu cách?
Thanh công cụ (Taskbar) là gì?
Trước khi đi vào chủ đề chính là cách ẩn thanh công cụ trên Win 10, chúng ta cần có hiểu biết sơ bộ đối với khái niệm thanh công cụ trước đã!
Thanh công cụ Taskbar còn được gọi là thanh tác vụ. Nó chính là thanh ngang nằm ở dưới cùng của màn hình máy tính, có biểu tượng Start hình cửa sổ Windows ở phía góc trái và các biểu tượng loa, đồng hồ, lịch, dung lượng pin… ở góc phải. Vai trò của thanh taskbar là để hiển thị tất cả những chương trình, ứng dụng đang chạy.
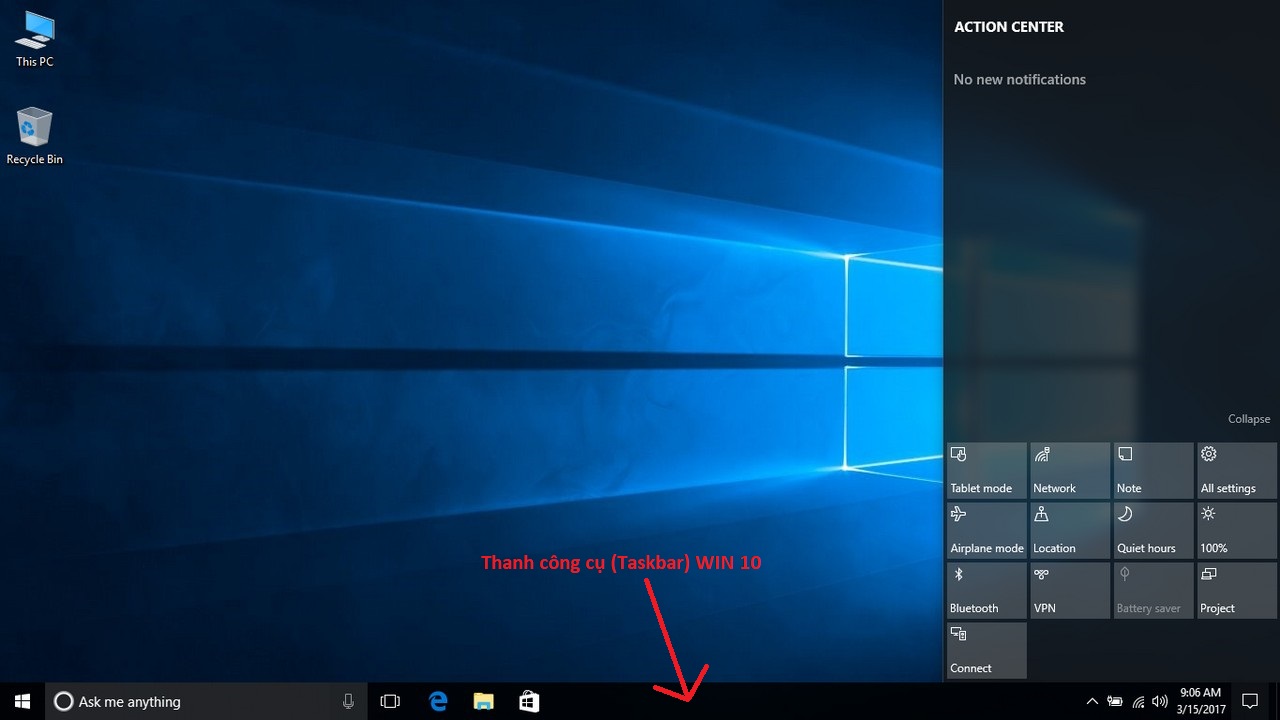
Taskbar là “bạn đồng hành” không thể thiếu của mỗi chúng ta khi chúng ta sử dụng và thao tác trên máy tính. Nó giúp chúng ta làm được nhiều việc, quản lý được nhiều thứ. Khi muốn truy cập vào ứng dụng hay chương trình bất kỳ nào, chúng ta đều phải sử dụng thanh công cụ Taskbar. Taskbar cũng là nơi để chúng ta điều chỉnh âm lượng loa của máy tính, xem giờ, xem lịch, check lượng pin của máy tính…
➤ Tìm kiếm việc làm nhanh chóng, đa ngành nghề tại đây
Cách ẩn thanh công cụ Windows 10
Thanh công cụ Taskbar là tính năng được sử dụng nhiều nhất trong số các tính năng tích hợp trên máy tính, độ tiện ích của nó thì khỏi phải bàn! Thế nhưng khi sử dụng thanh Taskbar, nhiều người sẽ cảm thấy nó hơi vướng và muốn tạm thời ẩn nó đi (dĩ nhiên phải có thể bật lên lại khi cần), vậy phải làm thế nào? Dưới đây chúng tôi sẽ hướng dẫn cho bạn cách ẩn thanh Taskbar trên Win 10 nhé!
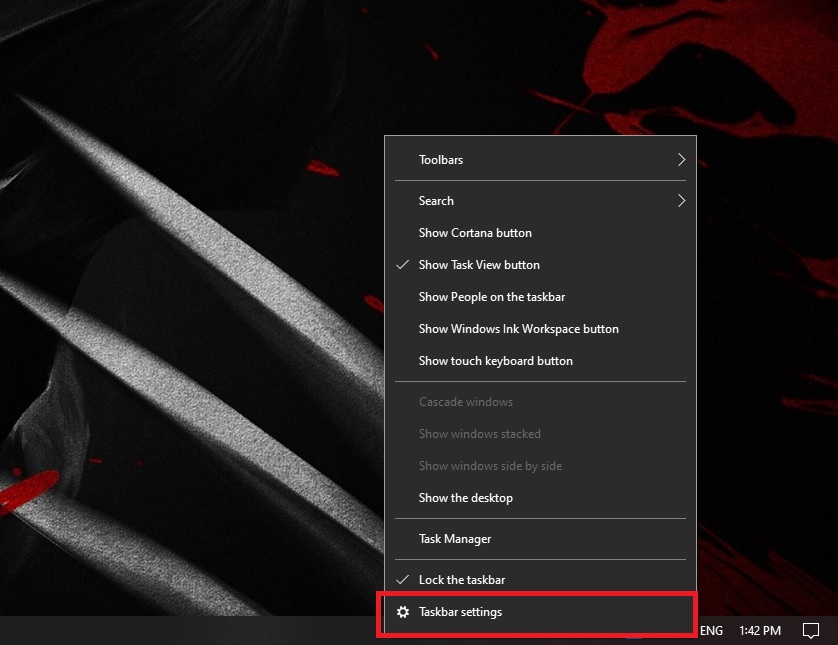
Windows 10 là phiên bản Win cao nhất tính đến thời điểm hiện tại. Nó cho phép bạn có thể tùy chỉnh thanh công cụ Taskbar và tự động ẩn hiện thanh tác vụ này một cách cực kỳ dễ dàng và nhanh chóng. Việc tự động ẩn/hiện thanh công cụ sẽ giúp bạn có thể không gian tróng trên màn hình hơn, giúp màn hình trông đỡ “rối mắt”. Để ẩn thanh Taskbar trên Windows 10, bạn hãy làm theo các bước sau:
- Đầu tiên, bạn di chuột đến vùng dưới cùng của màn hình – vị trí cố định của thanh Taskbar. Click chuột phải vào vùng trống bất kỳ trên Taskbar, một menu sẽ hiện ra => chọn “Taskbar Settings“
- Tiếp đó, cửa sổ cài đặt của thanh Taskbar sẽ hiện ra. Bạn hãy nhìn sang phải, thấy mục “Automatically hide the taskbar in desktop mode” thì hãy gạt công tắc sang chế độ “On” là hoàn thành. Khi ấy thanh công cụ sẽ tạm thời biến mất, nó chỉ hiện ra khi bạn mở lại.
Nói một chút thông tin ngoài lề là phần cài đặt của Taskbar còn có nhiều tính năng thú vị khác như chuyển đổi vị trí, phóng to thu nhỏ icon của Taskbar… Nếu có nhu cầu thì bạn có thể thử mày mò thay đổi chúng theo ý thích của bản thân nhé!
Khôi phục thanh công cụ Win 10 về trạng thái ban đầu
Ẩn thanh công cụ Taskbar là nhu cầu của không ít người dùng máy tính. Họ muốn tạm ẩn nó đi để tạo không gian rộng hơn cho màn hình, thế nhưng khi cần họ chắc chắn vẫn phải bật Taskbar. Hoặc một vài người gặp xui xẻo bỗng dưng bị mất thanh công cụ, vậy làm sao để lấy lại? Dưới đây là cách khôi phục thanh công cụ Taskbar về trạng thái ban đầu!
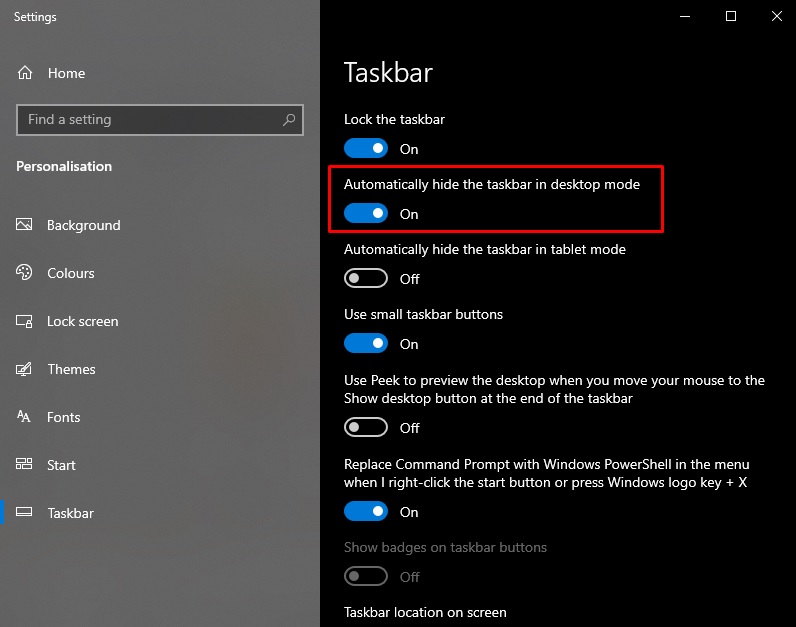
Bạn hãy lặp lại bước nhấp chuột phải vào thanh tác vụ rồi chọn Taskbar Settings. Hộp thoại Settings sẽ hiện ra và bạn sẽ lại thấy mục “Automatically hide the taskbar in desktop mode“. Nó đang ở chế độ “On“, bạn chỉ cần gạt ngược lại về chế độ “Off” là mọi thứ lại khôi phục như ban đầu rồi. Thật dễ dàng phải không nào?
Trên đây là bài viết tổng hợp của News.timviec.com.vn về khái niệm thanh công cụ, cách ẩn thanh công cụ Win 10 cũng như cách khôi phục lại hiện trạng ban đầu. Nếu đây là những thông tin bạn đang tìm kiếm thì hãy đọc và ghi nhớ ngay để thao tác khi cần nhé!
► Xem thêm: Những kỹ năng văn phòng cơ bản mà người làm công sở nào cũng nên biết
















