Pivot table là gì? Các tính năng của Pivot table trong Excel
Pivot table là một công cụ được sử dụng phổ biến trong Excel, hỗ trợ người dùng trong nhiều lĩnh vực khác nhau. Vậy Pivot table là gì? Cách dùng Pivot table như thế nào? Hãy cùng News.timviec tìm hiểu qua bài viết sau nhé.
- Những điều cần biết trong kế toán Excel là gì để nâng cao hiệu suất?
- Cách khôi phục ảnh đã xóa trên Android đơn giản dễ thực hiện
Pivot table là gì?
Pivot table là một trong những công cụ cực hữu ích của ứng dụng Microsoft excel. Nó có khả năng tổng hợp, phân tích dữ liệu, trích lọc một cách dễ dàng, thuận tiện và cực kỳ nhanh chóng. Kết quả thu được từ Pivot Table có thể tiếp tục được sử dụng để có thể hạch toán ra những chỉ tiêu mới nhằm phục vụ cho nhiều mục đích khác nhau.
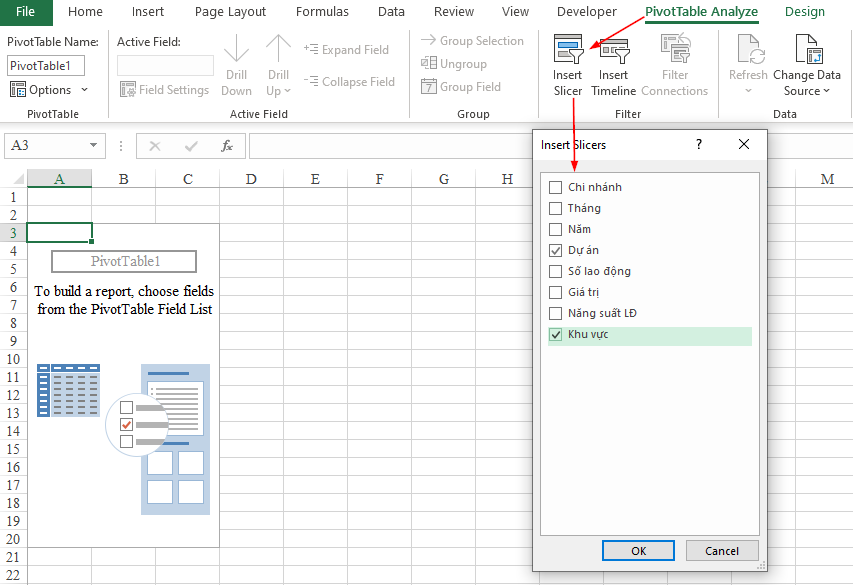
Bạn hoàn toàn có thể sử dụng công cụ Pivot Table này để có thể tóm tắt, phân tích, hay khám phá cũng như trình bày dữ liệu một cách tổng thể hơn. Tính năng PivotChart sẽ giúp bổ sung cho Pivot Table bằng cách cho thêm những phần trực quan hóa vào bên trong dữ liệu tóm tắt của Pivot Table, nó cũng sẽ cho phép bạn dễ dàng nhìn thấy những so sánh, mẫu hình cũng như xu hướng.
Cả hai tính năng là Pivot Table và Pivot Chart đều cho bạn khả năng đưa ra những quyết định có đủ thông tin về nguồn dữ liệu quan trọng với doanh nghiệp của bạn. Bạn cũng có quyền được kết nối với những dữ liệu từ ngoài, chẳng hạn như với bảng SQL Server, cube SQL Server Analysis Services.
Thậm chí là cả Azure Marketplace, tệp đều cho phép ghép nối nguồn Dữ liệu Office (.odc), tệp XML, hay những dữ liệu Access và tệp văn bản để xây dựng Pivot Table hoặc dùng ngay Pivot Table hiện sở hữu để có thể tạo bảng mới.
Tham khảo: Tổng hợp các phím tắt Excel cơ bản dành cho dân văn phòng
Chức năng của Pivot Table trong Excel
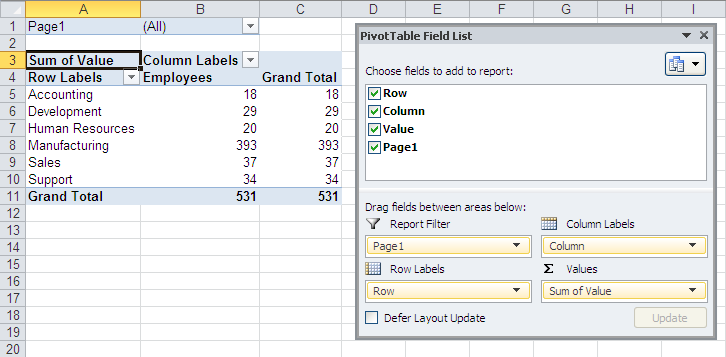
Pivot Table vẫn luôn được xem là một cách thức tương tác để có thể nhanh chóng tóm tắt được lượng dữ liệu khổng lồ. Người dùng có thể dễ dàng sử dụng Pivot Table vào mục đích phân tích từng chi tiết dữ liệu số để từ đó trả lời được cho các câu hỏi bên ngoài dự kiến về nguồn dữ liệu của bạn.
Hiện tại Pivot Table được tinh chỉnh một cách đặc biệt nhằm phục vụ cho những mục đích thiết kế như:
- Truy vấn lượng dữ liệu nhiều với nhiều phương pháp cực kỳ thân thiện với người sử dụng. Tính tổng phụ cũng như tổng hợp nguồn dữ liệu số, tóm tắt cơ sở dữ liệu với nhiều thể loại và cả những thể loại con, tạo cách tính toán cũng như một công thức tùy chỉnh.
- Mở rộng hoặc tóm gọn các nguồn dữ liệu để có thể tập trung cho kết quả của bạn và đưa ra phân một cách chi tiết từ những dữ liệu tóm tắt với vùng mà hiện tại bạn đang quan tâm.
- Chuyển cột thành hàng hoặc hàng thành cột, bạn cũng có thể xoay vòng để có thể nhìn một cách tổng quan những tóm tắt khác nhau của cơ sở dữ liệu nguồn.
Chọn lọc sau đó sắp xếp thành từng nhóm, đưa ra định dạng hoàn toàn có điều kiện cho các tập dữ liệu con với tính hữu ích và thú vị nhất để hướng bạn chỉ tập trung tới những nguồn thông tin mình muốn.
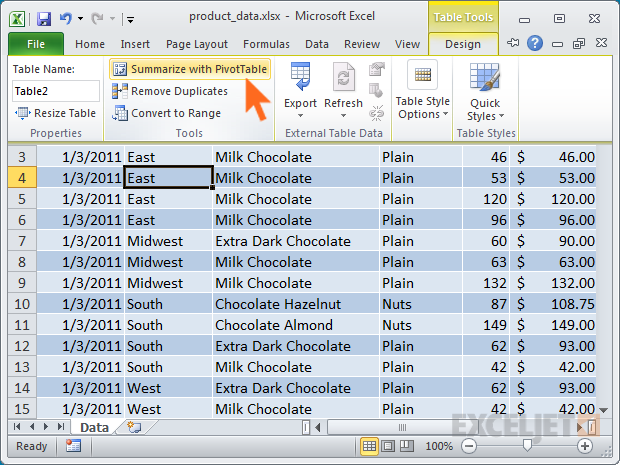
Giúp bạn trình bày bản báo cáo trực tuyến hoặc bản in được gọn gàng khoa học hơn, bằng tinh chỉnh sao cho ngắn gọn, dễ hiểu từ đó tăng phần hấp dẫn và đi kèm cùng với chú thích.
Bổ sung ngay: Kỹ năng văn phòng hữu ích dành cho dân công sở
Cách sử dụng Pivot table cơ bản
Để thống kê dữ liệu với Pivot table nhanh và chính xác, bạn cần phải nắm rõ cách dùng Pivot table như sau:
Bước 1: Đầu tiên trên bảng dữ liệu Excel có sẵn. Bạn chọn Insert > Click vào Pivot Table.
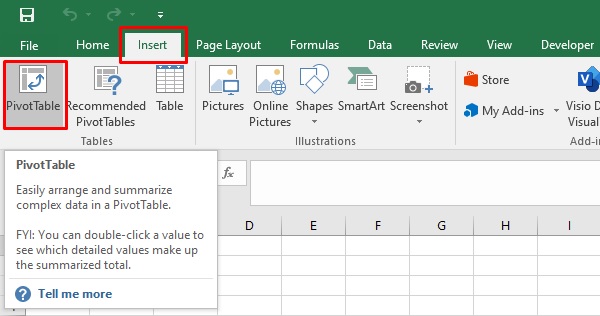
Bước 2: Xuất hiện bảng hộp thoại Create Pivot table, trong đó:
- Slelect A Table or range: vùng dữ liệu cần tạo báo cáo pivot table
- New worksheet: hiển thị pivot table tại một sheet mới trên file excel
- Existing Worksheet: chọn vị trí hiển thị trên chính sheet hiện hành
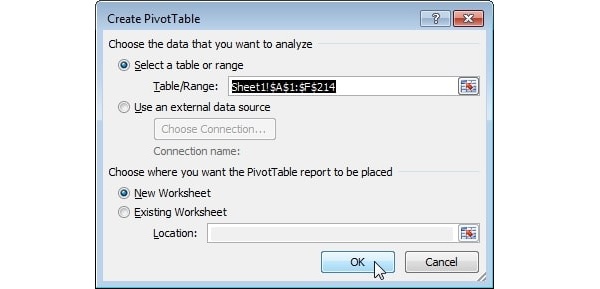
Bạn chọn vùng dữ liệu cần thống kê và mở sang một trang mới. Nhấn OK.
Bước 3: Xuất hiện hai trường Pivot Table:
– Pivot Table 1: Nơi bảng kết quả Pivot Table hiển thị.
– PivotTable Fields: Nơi cho phép người dùng thiết lập bảng PivotTable của mình.
+ Phần trên: Chính là các cột trong bảng dữ liệu ban đầu.
+ Phần dưới: Bao gồm các trường sau:
- Row Labels: Dữ liệu sẽ hiển thị theo dòng
- Column Labels: Dữ liệu sẽ hiển thị theo cột
- Values: Dữ liệu hiển thị giá trị của các phép tính
- Report Filter: Lọc các dữ liệu mà bạn muốn hiển thị
Kéo thả các trường dữ liệu bên trên xuống các ô bên dưới để tạo bảng Pivot Table bạn muốn.
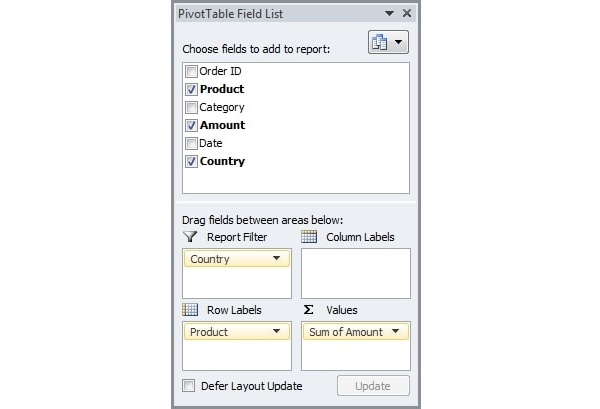
Bước 4: Hoàn thành việc thiết lập bảng Pivot Table.
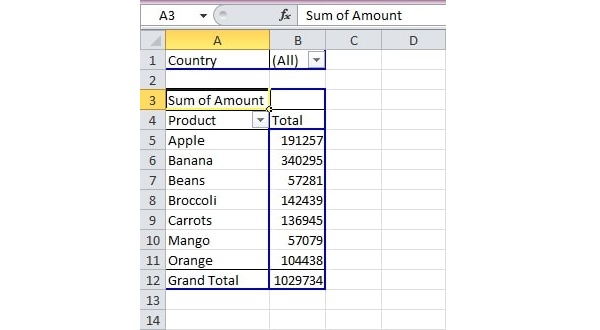
Tuy nhiên, thông thường trong vùng Values, kết quả trả về sẽ là hàm Sum. Vì vậy để thay đổi giá trị tính toán của ô Values, bạn có thể click chuột vào trường dữ liệu > chọn Value Field Setting.
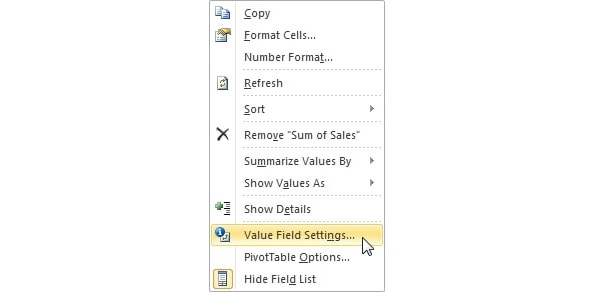
Bảng hộp thoại Value Field Setting hiện ra, bạn có thể thay đổi cách tính toán theo yêu cầu ở tab Summarize Value by. Ví dụ như các hàm tính thông dụng: Count, Average, Max, Min…
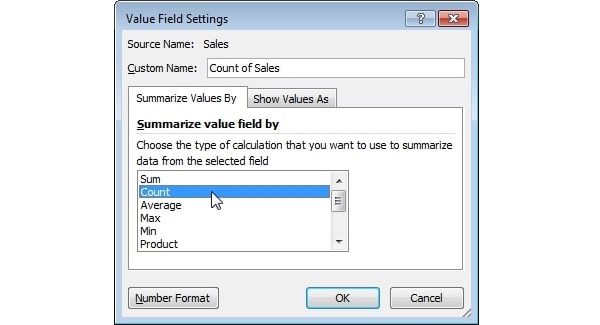
Sau đó nhấn OK để kết thúc quá trình tạo bảng Pivot table.
Bài viết trên đây của trang News.timviec.com.vn đã giới thiệu một cách khái quát về chức năng của Pivot table trong Excel, hy vọng nó đã trả lời được cho câu hỏi Pivot table excel là gì mà rất nhiều người hiện nay vẫn còn đang thắc mắc.
Tham khảo thêm: Hướng dẫn sử dụng Excel đơn giản nhất dành cho các newbie
Mời bạn xem video hướng dẫn chi tiết:
















