Cách tạo file PDF từ file Word, Excel, Powerpoin đơn giản dễ dàng
Định dạng file PDF hiện nay rất phổ biến với tính năng bảo mật mạnh mẽ và phù hợp. Do đó, nếu bạn muốn lưu trữ hoặc chia sẻ thông tin và dữ liệu với mọi người, tạo file PDF là một lựa chọn tốt. Nếu bạn chưa biết cách thực hiện, hãy tham khảo ngay bài viết dưới đây. Chúng tôi sẽ hướng dẫn bạn chỉ trong vài bước đơn giản làm thế nào để tạo file PDF từ file Word, Excel, PowerPoint đơn giản dễ dàng nhất.
- Cách chuyển từ file PDF sang file Word cực đơn giản và nhanh gọn
- Download mẫu CV theo định dạng nào để ghi điểm với nhà tuyển dụng?
Đánh giá ưu và nhược điểm của file PDF
Ưu điểm file PDF
Tạo file PDF mang lại nhiều ưu điểm hữu ích, bao gồm:
- Độc lập với nền tảng: File PDF có thể mở trên mọi hệ điều hành, bất kể bạn sử dụng Windows, macOS, Linux, hay thiết bị di động như điện thoại thông minh và máy tính bảng. Điều này giúp đảm bảo tính tương thích và tiện lợi cho việc chia sẻ tài liệu.
- Bảo mật cao: PDF cung cấp nhiều tùy chọn bảo mật, bao gồm mã hóa, cấp phép và chữ ký số. Bạn có thể thiết lập mật khẩu để ngăn người khác mở tài liệu hoặc chỉ cho phép xem, in ấn, sao chép nội dung theo quyền hạn của bạn. Điều này giúp bảo vệ thông tin quan trọng và đảm bảo sự riêng tư.
- Bảo toàn định dạng: File PDF giữ nguyên định dạng, font chữ, hình ảnh, và bố cục ban đầu của tài liệu gốc. Điều này đảm bảo rằng tất cả các người nhận sẽ nhìn thấy tài liệu một cách nhất quán và chính xác, không bị thay đổi khi mở trên các thiết bị khác nhau.
- Kích thước nhỏ gọn: PDF có thể nén kích thước tệp để giảm dung lượng lưu trữ và tăng tốc độ truyền tải. Điều này đặc biệt hữu ích khi bạn cần gửi tài liệu qua email hoặc tải lên trang web.
- Tích hợp đa phương tiện: File PDF hỗ trợ tích hợp hình ảnh, âm thanh, video, liên kết và các phương tiện khác vào tài liệu. Điều này cho phép bạn tạo ra các tài liệu tương tác, bao gồm bài thuyết trình, hướng dẫn hoặc tạp chí điện tử, mang lại trải nghiệm đa phương tiện cho người đọc.
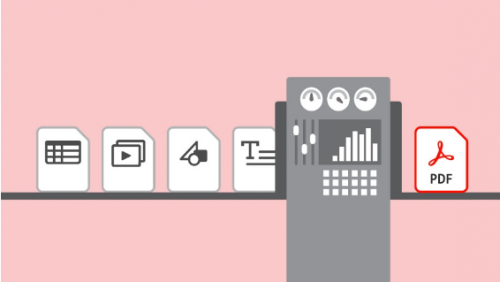
XEM THÊM: Cách chèn hình ảnh vào Microsoft Word nhanh gọn, dễ thực hiện
Việc tạo file PDF mang lại nhiều lợi ích về tính tương thích, bảo mật, bảo toàn định dạng và tích hợp đa phương tiện, làm cho nó trở thành định dạng lưu trữ và chia sẻ tài liệu phổ biến và đáng tin cậy.
Nhược điểm của file PDF
Mặc dù file PDF có nhiều ưu điểm, nhưng cũng có một số nhược điểm sau:
- Khó chỉnh sửa: File PDF được thiết kế để bảo toàn định dạng ban đầu, do đó, chỉnh sửa nội dung trong một file PDF gốc có thể khá khó khăn. Điều này đặc biệt đáng chú ý khi cần thực hiện các chỉnh sửa hoặc điều chỉnh nhỏ trong tài liệu.
- Không thể thêm, xóa hoặc sắp xếp các trang: Trong một file PDF đã tạo, không dễ dàng thêm, xóa hoặc sắp xếp lại các trang tài liệu. Điều này có nghĩa là nếu bạn cần thực hiện các thay đổi cấu trúc hoặc thứ tự của trang, bạn cần phải sử dụng các công cụ chỉnh sửa PDF chuyên dụng hoặc quay lại file gốc và tạo lại file PDF từ đầu.
- Không hỗ trợ một số tính năng đặc biệt: Một số tính năng nâng cao trong các ứng dụng như biểu đồ động, hình ảnh động, video phát trực tiếp hoặc các hiệu ứng đặc biệt có thể không được hỗ trợ hoặc không thể hoạt động tốt trong file PDF. Điều này có thể hạn chế khả năng tạo ra các tài liệu tương tác và đa phương tiện phức tạp.
Tin liên quan: [Chia sẻ] Cách chỉnh khoảng cách dòng trong word với mọi phiên bản
Cách tạo file PDF từ Word, Excel, Powerpoin
Sử dụng tính năng có sẵn trong
-
- Trong Word: Chọn “File” > “Lưu dưới dạng” > “Tài liệu PDF (*.pdf)“.
- Trong Excel: Chọn “File” > “Lưu dưới dạng” > “Tệp PDF (*.pdf)“.
- Trong PowerPoint: Chọn “File” > “Lưu dưới dạng” > “Bài thuyết trình PDF (*.pdf)“.
Hướng dẫn chi tiết
Bước 1: Sau khi soạn thảo nội dung xong, chọn File > Chọn Save As để lưu lại trong máy tính
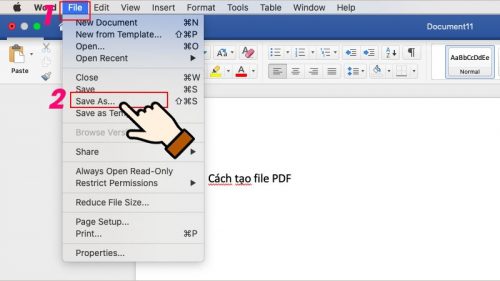
Bước 2: Nhập tên file muốn lưu, thư mục lưu trong máy tính của bạn
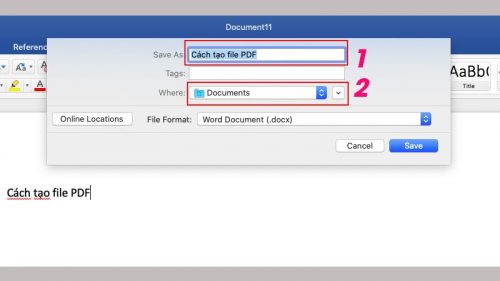
Bước 3: Ở mục File Format, chọn định dạng lưu là PDF > Chọn Export để bắt đầu xuất dữ liệu sang PDF.
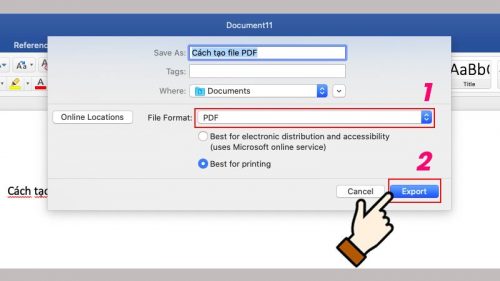
Bước 4: Mở thư mục máy tính bạn sẽ thấy file được lưu ở định dạng PDF.
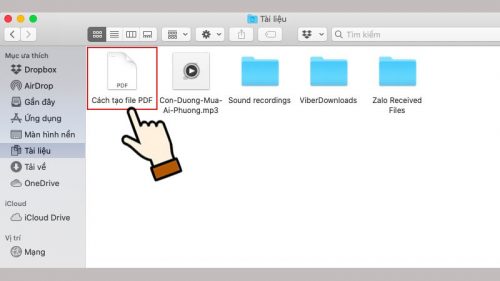
Sau khi tạo file pdf từ Word, Excel, Powerpoint thành công, các file trong thư mục đã được lưu lại
Lưu ý:
- Bạn có thể lưu file ở nhiều định dạng khác nhau.
- Bạn nên lưu file thêm ở định dạng Word, Excel, PowerPoin để dễ dàng chỉnh sửa nếu cần thay đổi, vì lưu dưới dạng PDF sẽ không chỉnh sửa trực tiếp trên file, cần phần mềm hoặc trang web trực tuyến mới có thể chỉnh sửa được.
Có thể bạn quan tâm: [THỦ THUẬT] Cách đánh số trang trong word đơn giản, dễ áp dụng
Sử dụng máy in ảo PDF
-
- Cài đặt một máy in ảo PDF như “Adobe PDF”, “Microsoft Print to PDF” hoặc “CutePDF Writer”.
- Mở tài liệu trong ứng dụng Word, Excel hoặc PowerPoint.
- Chọn “File” > “In” và chọn máy in ảo PDF làm máy in mặc định.
- Nhấp vào nút “In” và sau đó chọn vị trí để lưu tệp PDF.
Sử dụng các công cụ trực tuyến hoặc phần mềm bên thứ ba
-
- Có nhiều công cụ trực tuyến miễn phí hoặc phần mềm tải về như SmallPDF, PDFCreator, Nitro PDF, doPDF, và nhiều công cụ khác có thể chuyển đổi các tệp từ Word, Excel và PowerPoint sang định dạng PDF.
- Truy cập trang web hoặc tải về và cài đặt phần mềm từ nhà phát triển.
- Theo hướng dẫn cung cấp bởi công cụ hoặc phần mềm, tải lên tệp cần chuyển đổi và chọn định dạng đầu ra là PDF.
Tham khảo thêm: Hàng nghìn tin tuyển dụng nhân sự mới nhất
Những phương pháp trên cho phép bạn tạo file PDF từ tài liệu trong Word, Excel và PowerPoint một cách đơn giản và tiện lợi. Hãy chọn phương pháp phù hợp với bạn và làm theo các bước để tạo file PDF từ các tài liệu này.
















