Cách gộp ô trong Excel nhanh, gọn mà không mất dữ liệu
Khi làm việc trong Excel, sẽ có nhiều lúc bạn cần phải gộp hoặc hợp nhất 2 hoặc nhiều cột, hàng hoặc ô tính vào thành một. Tuy thao tác gộp khá đơn giản, không phải ai cũng biết cách gộp cột, hàng hay ô mà vẫn bảo toàn được dữ liệu đã nhập. Dưới đây là một vài cách gộp cột trong Excel mà bạn nên biết!
- Cách cố định dòng trong Excel và 1 số thao tác hữu ích khác
- Cách ẩn dòng trong Excel: Ẩn hiện dòng cột siêu dễ siêu nhanh
Cách gộp một cột vào cùng một ô
- Bước 1: Tại file Excel cần gộp, nhấn chọn các ô tại cột muốn gộp
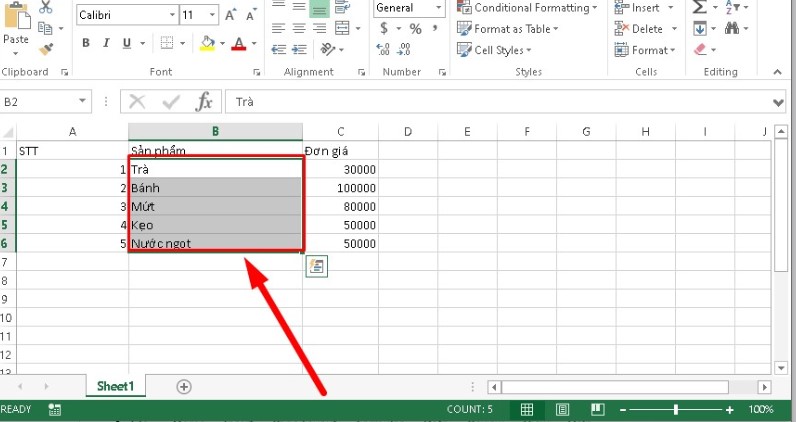
- Bước 2: Tại thanh công cụ, chọn mục Home + tại phần Editing chọn Fill
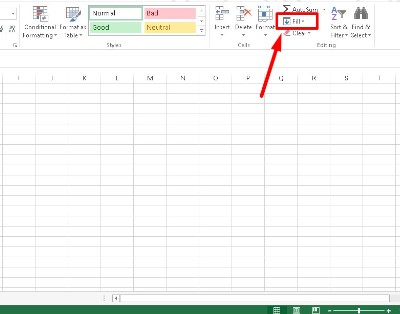
- Bước 3: Chọn Justify.
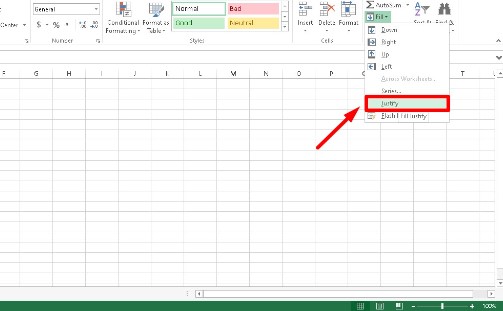
- Bước 4: Khi đó các ô sẽ được gộp lại, cần điều chỉnh lại độ rộng sao cho phù hợp
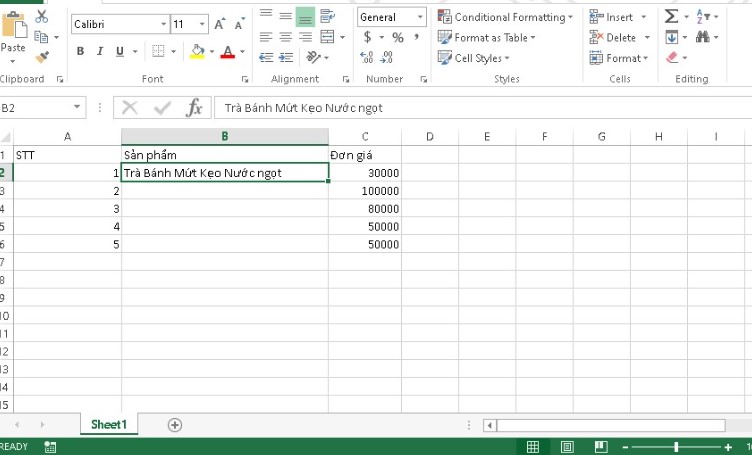
Cách gộp ô không bị mất dữ liệu
Cách 1: Sử dụng toán tử &
- Bước 1: Nhập công thức toán tử tại ô cần gộp:
=A2&” “&B2
Trong đó: A2, B2 là 2 ô cần ghép dữ liệu
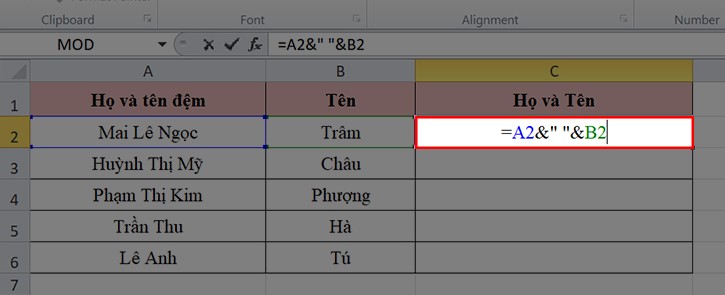
Lưu ý: Để giá trị giữa hai ô có khoảng cách, tại dấu ngoặc kép bạn cần thêm khoảng trống và để 2 dấu ngoặc kép liền kề nhau nếu không muốn cách nhau.
- Bước 2: Ấn Enter để nhận kết quả
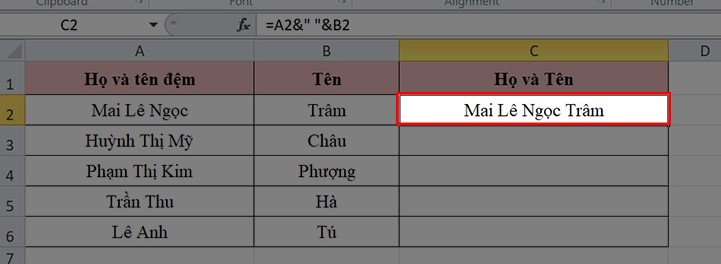
Cách 2: Dùng hàm CONCATENATE
- Bước 1: Nhập công thức:
=CONCATENATE(A2,” “,B2)
Trong đó: A2, B2 là 2 ô cần ghép dữ liệu
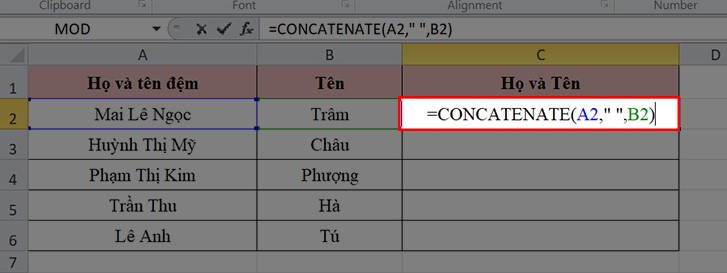
- Bước 2: Ấn Enter để nhận kết quả
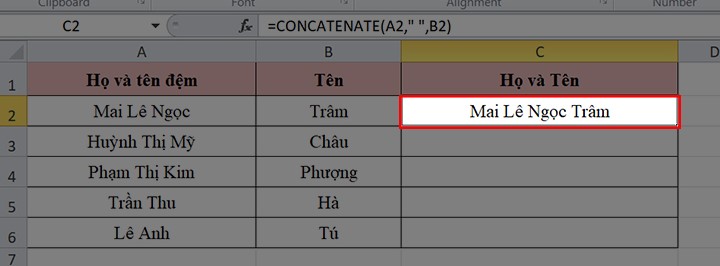
Cách gộp ô và cột trong Excel bằng chức năng Merge & Center
Sử dụng chức năng Merge (gộp, ghép) là cách gộp ô trong Excel cơ bản và đơn giản nhất. Để gộp cột, hàng hoặc nhiều ô tính vào thành một, bạn làm theo các bước sau:
Bước 1: Nhấn chọn các cột, hàng hoặc ô tính đứng kế nhau mà bạn cần gộp bằng cách kéo thả chuột.
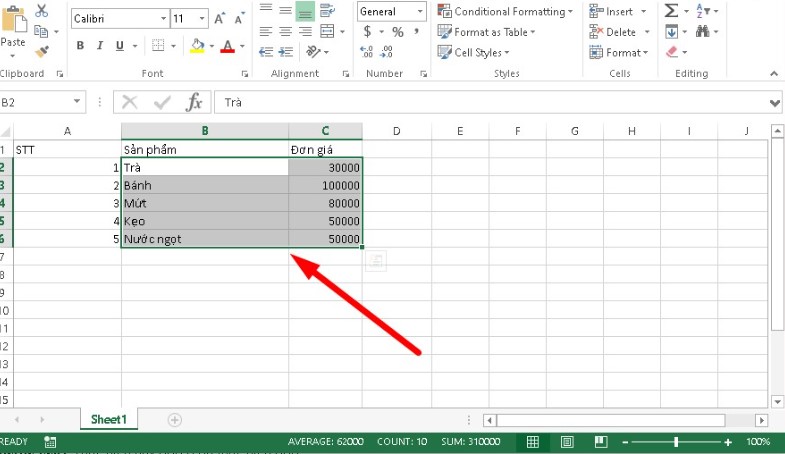
Bước 2: Bấm chọn mục Home, sau đó nhấn chọn Merge & Center.
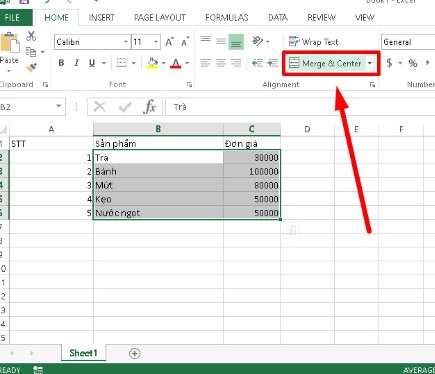
Bước 3: Trong mục Merger & Center sẽ có các tùy chọn sau mà bạn có thể lựa chọn:
- Merge & Center : Với tùy chọn này thì Excel sẽ tiến hành gộp nhiều ô thành một ô duy nhất và có vị trí ở chính giữa của bảng tính.
- Merge Across: Tùy chọn này thực hiện gộp những ô đã chọn thành từng ô riêng biệt.
- Merge Cells: Tùy chọn này cũng sẽ gộp các ô mà bạn chọn thành một ô duy nhất, nhưng vị trí sẽ không nằm ở chính giữa của ô.
- Unmerge Cells: Với tùy chọn này sẽ thực hiện hủy bỏ các ô đã được gộp thành riêng lẻ.
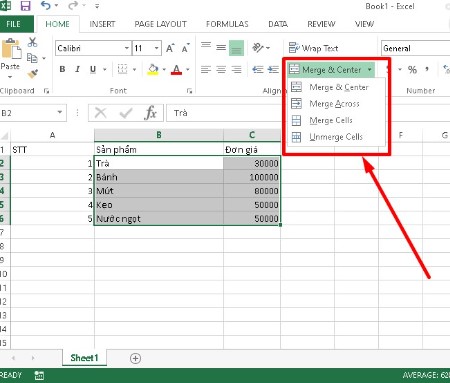
Lưu ý: Các ô tính, hàng hoặc cột vừa được chọn sẽ được gộp thành một. Tuy nhiên, phương pháp gộp này sẽ chỉ phù hợp với các đối tượng chưa được nhập dữ liệu.
Nếu bạn chọn gộp các ô, hàng hay cột đã có chứa dữ liệu thì khi gộp, Microsoft Excel sẽ mở hộp thoại thông báo rằng phần mềm sẽ chỉ giữ lại dữ liệu được nhập trong ô trên bên trái, toàn bộ các dữ liệu khác sẽ bị xóa bỏ. Điều này sẽ rất bất tiện nếu bạn muốn gộp hai hay nhiều hàng hoặc cột cùng với dữ liệu đã được nhập. => Để giải quyết vấn đề này, có 2 cách hiệu quả hơn để gộp ô, hàng và cột trong Excel.
Xem thêm: Hướng dẫn sử dụng Excel đơn giản nhất dành cho các newbie
Cách gộp ô trong Excel dùng phím tắt
Cách sử dụng phím tắt để gộp ô trong Excel cũng khá hữu ích. Để tiến hành gộp ô, bạn làm như sau:
Bước 1: Lựa chọn các ô chứa dữ liệu mà bạn muốn gộp lại.
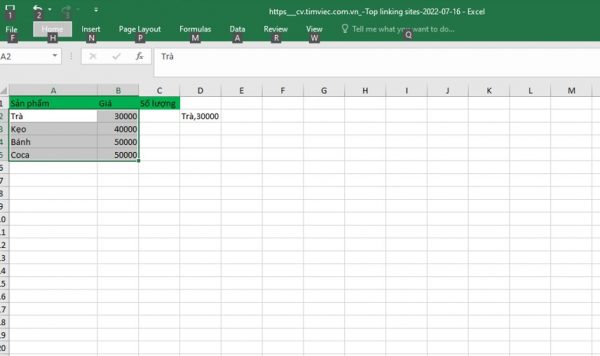
Bước 2: Nhấn giữ phím Alt để thao tác điều khiển thanh công cụ của Excel. Nhấn giữ cho tới khi xuất hiện một dãy phím tắt trên màn hình.
Bước 3: Để điều khiển tab Home bạn nhấn phím H, sau đó chọn phím M để chọn Merge & Center.
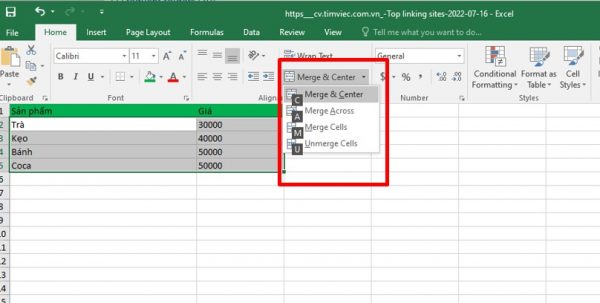
Bước 4: Để chọn các tùy chọn gộp trong Merge & Center bạn có thể nhấn chọn các phím sau:
- Nhấn phím C để các ô được chọn được gộp thành một hàng và nằm ở chính giữa.
- Nhấn phím A để gộp các ô tính đã chọn thành từng hàng riêng biệt.
- Nhấn phím M để những ô này được gộp lại với nhau nhưng không căn giữa.
Tham khảo: Hướng dẫn cách lọc dữ liệu trong Excel mới nhất 2022
Cách gộp ô trong Excel sử dụng chức năng CONCATENATE
Nếu bạn muốn gộp hai hay nhiều cột và giữ được toàn bộ dữ liệu, cách gộp cột trong Excel với công thức =CONCATENATE là phương pháp tiện dụng nhất. Các bước thao tác bao gồm:
- Bước 1: Xác định vị trí các ô muốn gộp
- Bước 2: Trong ô tính đầu tiên mới bạn nhập công thức =CONCATENATE(B4,”,“,C4) hoặc . Trong đó B4, C4 là 2 ô chứa dữ liệu mà bạn muốn gộp.
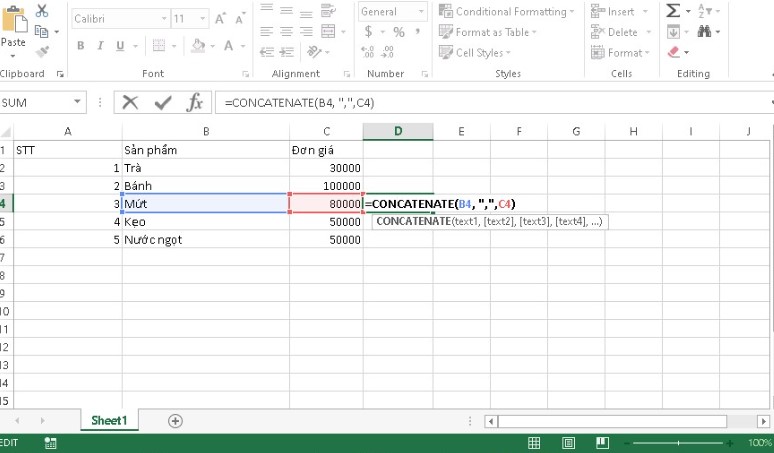
Lưu ý: Dấu “,” là ký hiệu được sử dụng để ngăn cách giữa các ô tính cần gộp với nhau.
Sau khi tiến hành gộp theo công thức này bạn sẽ thu được ô tính có kết quả như sau:
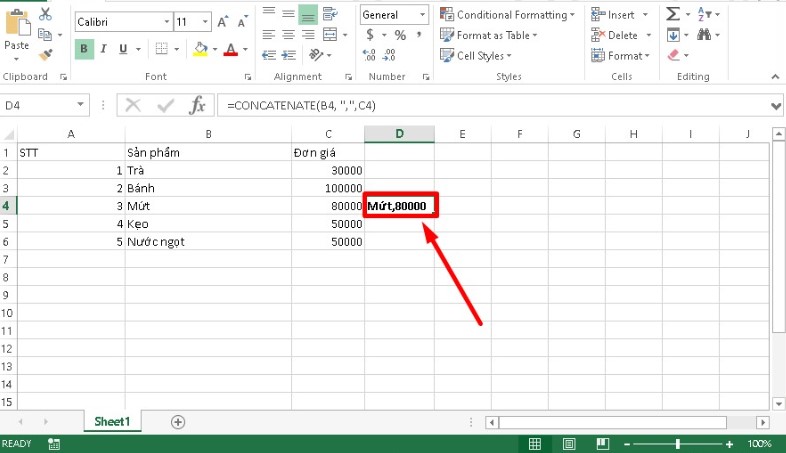
Tìm hiểu thêm: Tổng hợp những kỹ năng văn phòng mà ai cũng cần biết
Các lưu ý khi thực hiện gộp ô tại Excel
Khi thực hiện gộp ô bạn cần lưu ý những điều sau đây:
- Excel hiện chưa hỗ trợ được việc lựa chọn ô đã gộp và ô chưa gộp nên phải làm thủ công
- Khi gộp ô với cột vào với nhau, chỉ có dữ liệu ở ô đầu tiên bên trái được giữ lại, các ô còn lại sẽ bị xóa
- Nếu công cụ Merge & Center chuyển sang màu xám thì rất có thể ô đó đã được chỉnh sửa, hãy ấn Enter để các ô gộp lại với nhau
Trên đây là cách gộp ô trong Excel mà News.timviec.com.vn muốn dành cho những ai cần đến. Hi vọng chúng sẽ trở thành những kỹ năng văn phòng cần thiết, giúp đỡ cho bạn thật nhiều trong công việc và cuộc sống!
















