Thủ thuật xoay chữ trong word cực đơn giản
Trong quá trình soạn thảo văn bản, ngoại trừ những thao tác đơn giản, đôi khi chúng ta cũng cần sử dụng một số thủ thuật để tạo tính chuyên nghiệp. Trong số thủ thuật đó phải kể đến “xoay chữ trong word”. Dưới đây là một số cách xoay chữ trong word đơn giản dễ thực hiện.
3 cách để xoay chữ trong Word
Đẻ xoay chữ trong word bạn có thể thực hiện theo 3 cách sau
Cách 1 Sử dụng Text Box
Bước 1: Từ giao diện chính của Word, click chọn Insert, chọn Shapes.
Tiếp đó kiểu Text Box và tạo khung nội dung màn hình
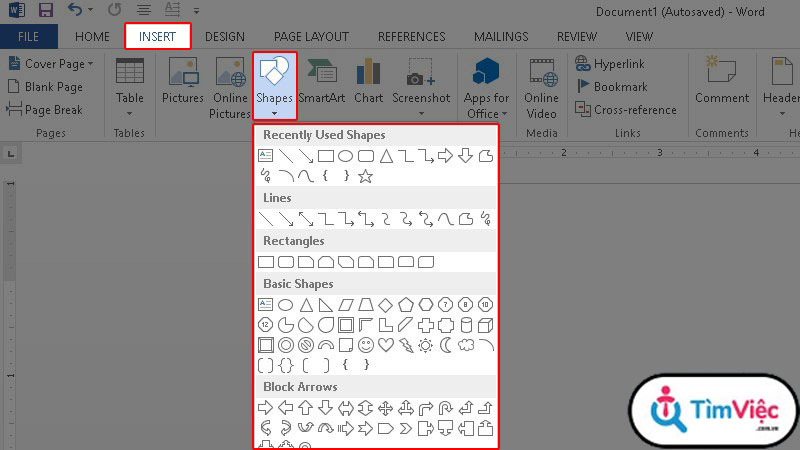
Xem thêm: Cách hiện thanh công cụ (Ribbon Bar) trong Excel đơn giản nhất
Bước 2: Tiếp theo chuột phải vào khung Text Box, chọn Add Text để thêm nội dung.
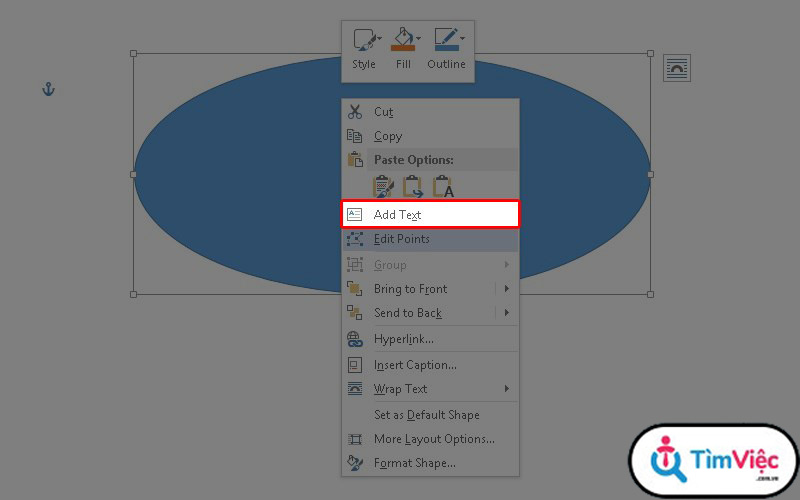
Xem thêm: [HƯỚNG DẪN] Cách chuyển file Word sang Excel giữ nguyên định dạng
Bước 3: Sau khi thêm nội dung, di chuột tới vị trí mũi tên xoay tròn nhấn giữ, đồng thời đưa chuột di chuyển theo hướng mà mình muốn xoay chữ.
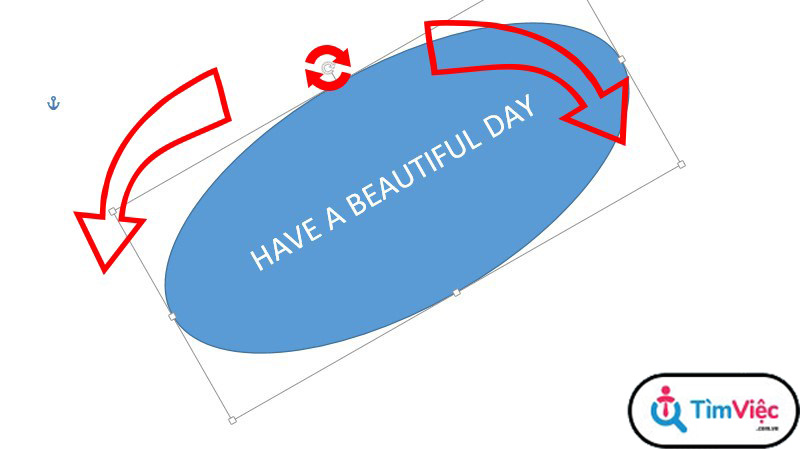
Bước 4: Cuối cùng chúng ta chỉ cần xóa khung viền bằng cách kích vào ô Text Box chọn Format. Chọn No Outline từ Shape Outline.
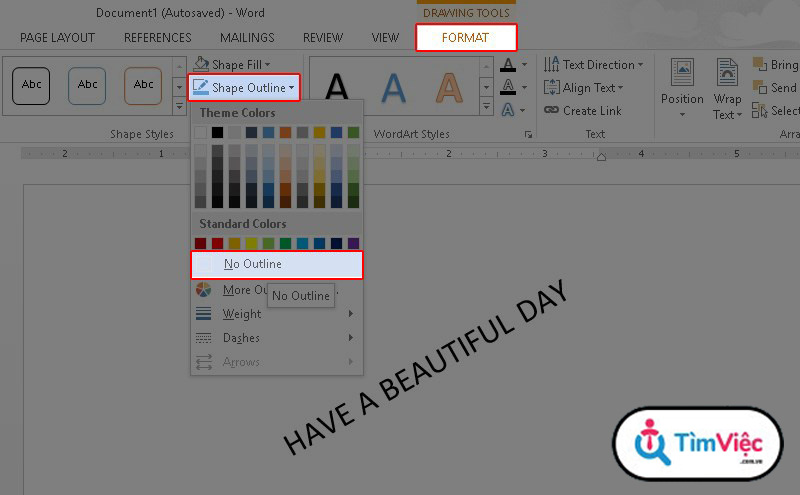
Cách 2 Sử dụng WordArt
Ưu điểm: Sử dụng công cụ WordArt bạn có nhiều lựa chọn xoay chữ hơn. Thao tác cũng nhanh, đơn giản.
Bước 1: Trên thanh menu, chọn WordArt trong phần Insert. Tiếp theo, lựa chọn font chữ và thêm nội dung văn bản.
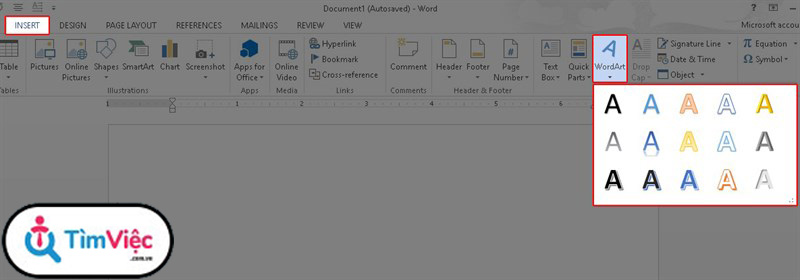
Xem thêm: Cách sử dụng các hàm tìm kiếm trong Excel [HƯỚNG DẪN]
Bước 2: Di chuột đến biểu tượng mũi tên xoay tròn phía trên, nhấn và giữ đồng thời đưa chuột di chuyển theo hướng bạn muốn xoay chữ.
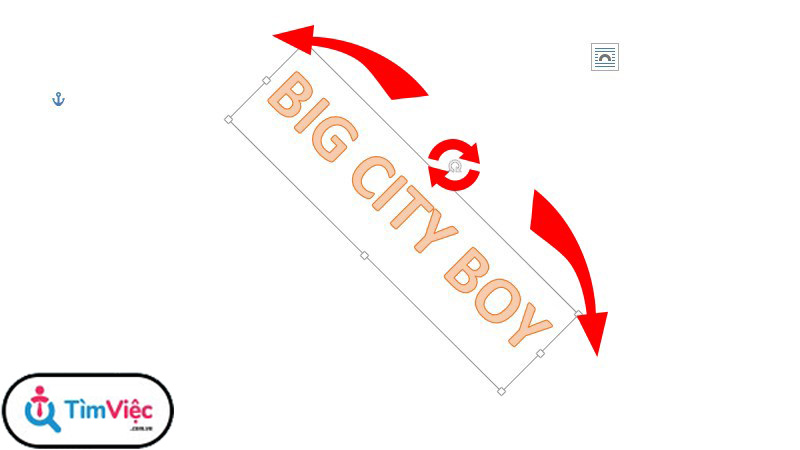
Để xoay nhanh các góc 90° hoặc lật ngược chữ bạn nhấn vào chữ, chọn Format => chọn công cụ Rotate và chọn góc mà bạn muốn xoay.
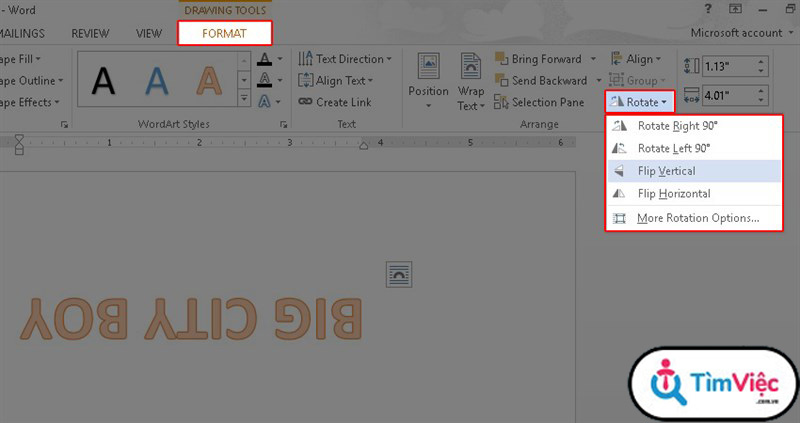
Xem thêm: Cách căn chỉnh văn bản trong Word vừa đẹp vừa khoa học?
Cách 3 Dùng bảng Table
Bước 1: Thêm bảng bằng cách nhấn chọn Table trong phần Insert và nhập nội dung chữ cần xoay.
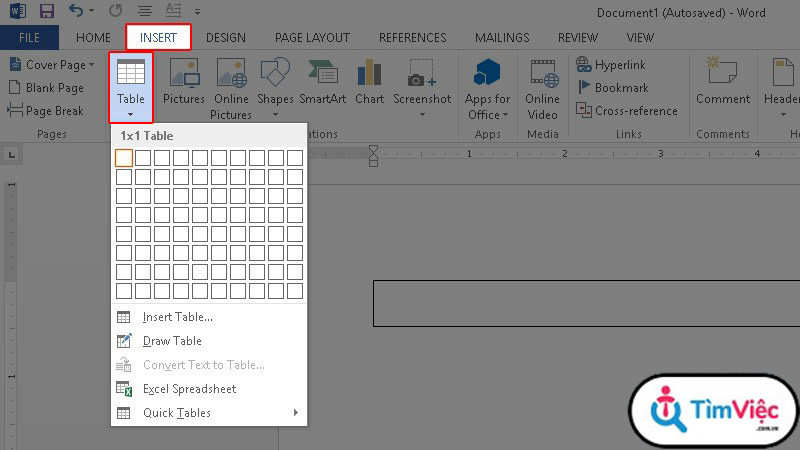
Bước 2: Nhập xong nội dung ở bảng Table, bạn nhấn chuột phải => lựa chọn Text Direction.
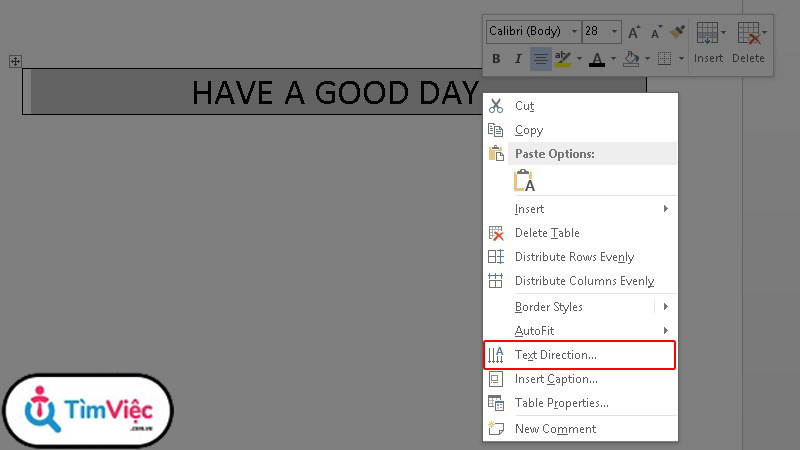
Tại giao diện Text Direction, bạn có thể chọn 1 trong 3 kiểu xoay mặc định và nhấn OK
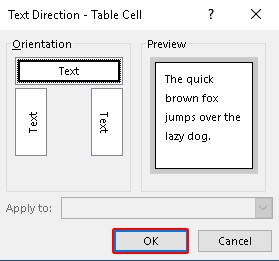
Bước 3: Bỏ khung viền của bảng Table bằng cách nhấn vào bảng nội dung, trong Table Tools chọn Design. Chọn No Border từ Borders.
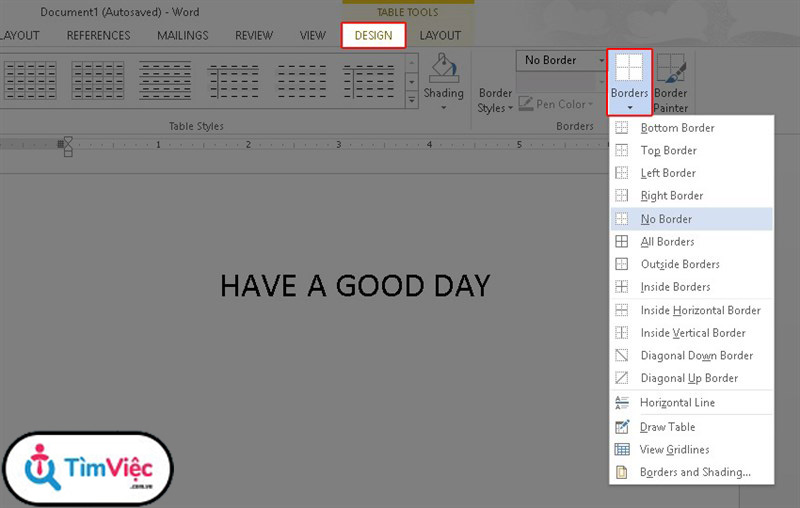
Bài viết trên đây tôi đã chia sẻ với bạn 3 cách đơn giản nhất để xoay chữ trong Word, thao tác ngắn gọn, dễ thực hiện, hãy lựa chọn một cách xoay phù hợp nhất để sử dụng. Cảm ơn các bạn vì đã theo dõi bài viết này, chúc các bạn thành công.
















