This site can’t be reached: Nguyên nhân, cách khắc phục đơn giản
This site can’t be reached là một lỗi khá phổ biến trong quá trình truy cập mạng internet. Vậy, đâu là nguyên nhân xảy ra lỗi này và các khắc phục đơn giản cho người mới là gì. Hãy cùng tìm hiểu trong bài viết
This site can’t be reached là gì
Trong quá trình truy cập, sử dụng hệ thống mạng internet, bạn chắc chắn đã gặp phải nhiều lần hệ thống trình duyệt web như Google Chrome báo không thể vào được website. Lúc đó, trên màn hình giao diện chính sẽ hiển thị thông báo: This site can’t be reaced.
Ngoài ra, lỗi này có thể xuất hiện dưới dạng các thông báo hiển thị kèm theo như:
- err_connection_refused
- Server DNS address could not be found
- DNS_PROBE_FINISHED_NXDOMAIN
Những thông báo này chủ yếu đưa ra cảnh báo cho người đang truy cập về việc kết nối bị sập bất thường. Tuy nhiên, thông báo this site can’t be reached này không gây ra quá nhiều nguy hiểm tới với cấu hình máy tính, hoạt động bảo toàn an ninh mạng của người dùng.
Xem thêm: Cách xóa lịch sử trên máy tính đơn giản chỉ trong vòng 1s
Nguyên nhân dẫn đến lỗi this site can’t be reached
Lỗi this site can’t be reached xảy ra có thể do nhiều nguyên nhân khác nhau. Phần lớn trong số đó tới từ kết nối bảo mật thông tin của thiết bị khi sử dụng internet. Tuy nhiên, nguyên nhân chủ yếu lại đến từ DNS. Đây cũng là một chướng ngại vật ngăn chặn người dùng không được chỉnh sửa bất cứ thông tin nào trên website sau khi đã ngắt kết nối mạng máy tính
Các cách khắc phục lỗi không thể truy cập trang web này nhanh chóng
Khởi động lại server máy chủ DNS
Để khởi động lại DNS server, bạn cần làm theo các bước sau:
- Bước 1: Sử dụng tổ hợp phím Windows + R để mở cửa số lệnh Run. Nhập lệnh services.msc rồi nhấn Enter
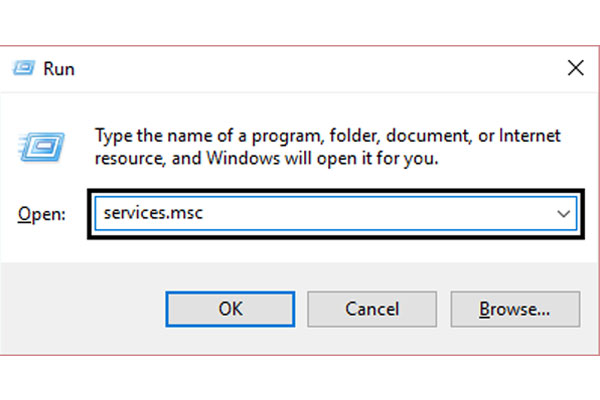
- Bước 2: Trong cửa số Services, bạn tìm kiếm thư mục với tên gọi DNS client
- Bước 3: Click chuột phải, chọn Restart trong mục DNS Client
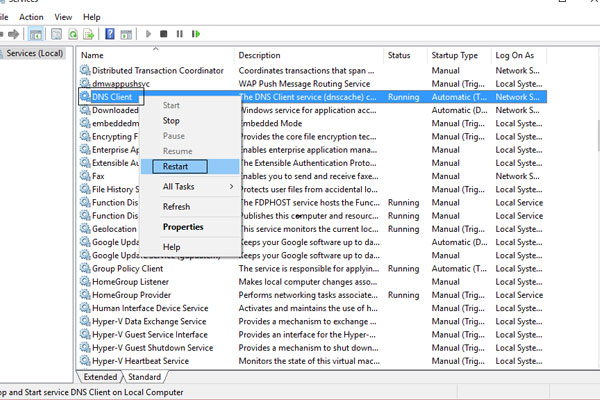
- Bước 4: Máy chủ DNS sẽ được khởi động lại, sau khi đã hoàn thành xong, bạn kiểm tra xem có còn lỗi nào khác hay không.
Thay đổi địa chỉ IPv4
Để khắc phục tình trạng lỗi This site can’t be reached, bạn có thể thay đổi địa chỉ IPv4 của máy. Tuy nhiên, cách thức này sẽ có một số điểm có thể gây hại cho hoạt động truy cập internet khi các lỗ hổng an ninh mạng sẽ xuất hiện.
- Bước 1: Lựa chọn chức năng Open network and sharing center
- Bước 2: Click chọn mạng internet đang kết nối/ Properties
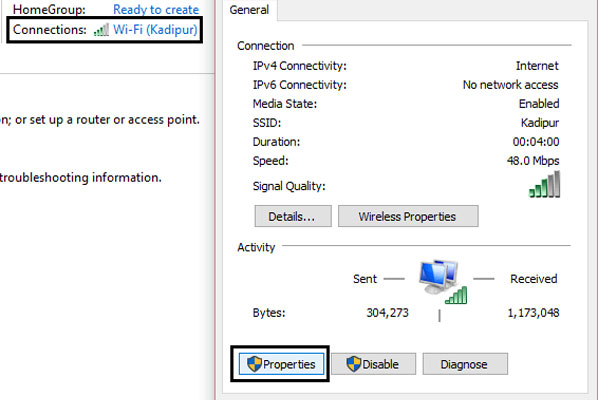
- Bước 3: Chọn chức năng Internet Protocol Version 4/ Properties
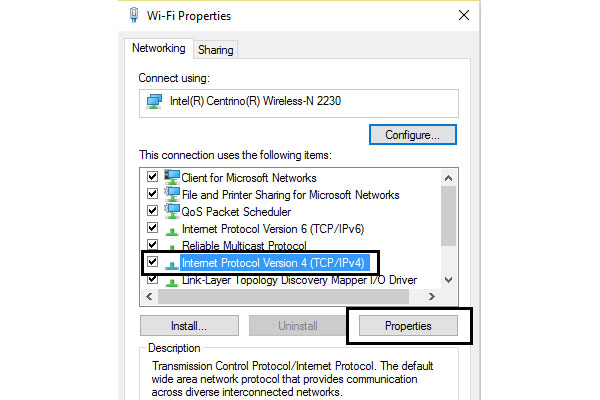
- Bước 4: Tích chọn chức năng Use the following DNS server addresses
- Bước 5: Nhập địa chỉ sau vào khung: Preferred DNS server và Alternated DNS server gồm: 8.8.8.8 – 8.8.4.4
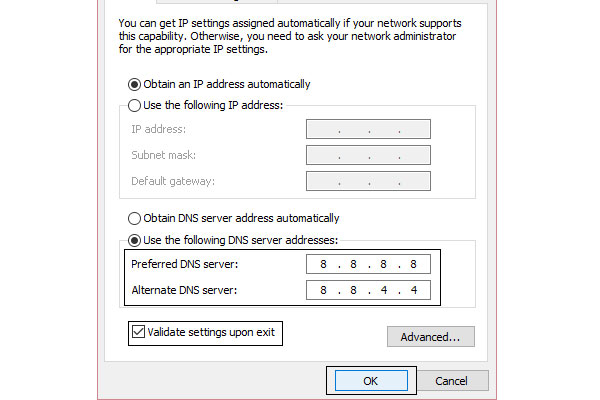
- Bước 6: Click chọn ô Validate settings upon exit rồi click chọn OK
- Bước 7: Truy cập lại một trang web bất kỳ để kiểm tra xem còn có lỗi hay không
Chạy Network Trouble Shooter
- Bước 1: Nhấn tổ hợp phí Windows + R để mở hộp thoại Run.
- Bước 2: Nhập inetcpl.cpl vào cửa sổ lệnh Run rồi nhấn Enter.
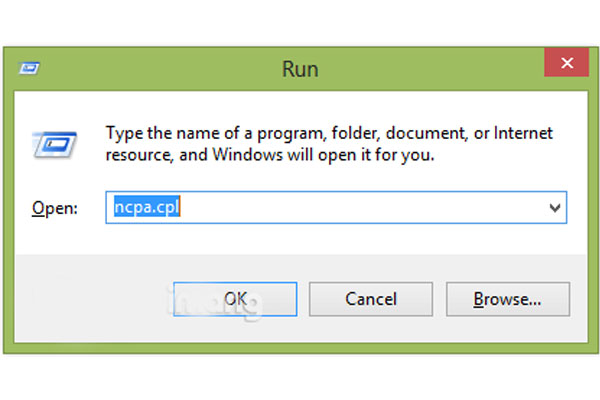
- Bước 3: Nhấp chuột phải vào Kết nối Wifi bạn đang sử dụng và chọn Diagnose.
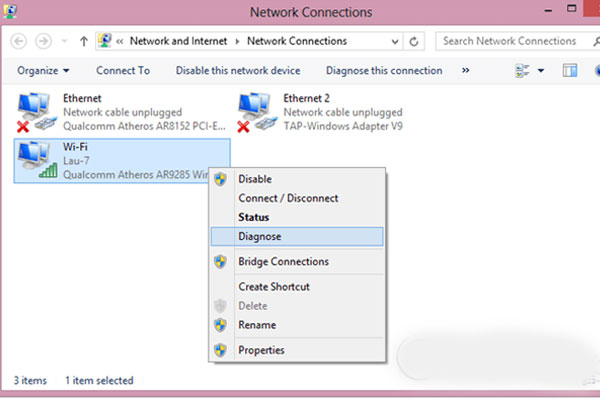
- Bước 4: Để trình Network Troubleshooter chạy và nếu được thông báo DHCP is not enabled for “Wireless Network Connection” thì thực hiện các bước sau để sửa lỗi.
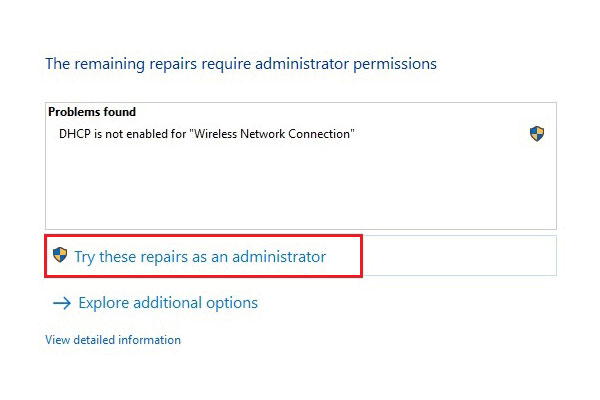
- Bước 5: Bấm tiếp tục vào Next để sửa lỗi, tiếp tục click vào Try This Repairs as an Administrator.
- Bước 6: Trên cửa sổ lời nhắc tiếp theo, nhấp vào Apply this Fix.
- Bước 7: Khởi động lại máy để áp dụng thay đổi và kiểm tra xem lỗi “Không thể truy cập trang web này” (This site can’t be reached) còn hay không.
Vô hiệu hóa tính năng Experimental QUIC protocol trong trình duyệt Chrome
- Bước 1: Nhập câu lệnh chrome://flags/ vào thanh địa chỉ website của trình duyệt. Nhấn Enter
- Bước 2: Để tìm kiếm được các tính năng phù hợp. Bạn chỉ cần sử dụng tổ hợp Ctrl + F. Sau đó nhập Experimental QUIC protocol vào và nhấn Enter để hệ thống bắt đầu tự tìm kiếm.
- Bước 3: Bạn di chuyển đến mục Experimental QUIC protocol. Sau đó, thực hiện thao tác chuyển từ trạng thái Default sang Disable để có thể vô hiệu hóa Experimental QUIC protocol.
- Bước 4: Sau khi hệ thống tự động thực hiện vô hiệu hóa. Hãy thử mở lại một trang web bất kỳ để xem có còn xuất hiện lỗi This site can’t be reached nữa hay không.
Xem thêm: Cách chụp ảnh màn hình trên laptop và máy tính để bàn cực chuẩn cực dễ
Trên đây là chi tiết về lỗi this site can’t be reached cũng như một số cách khắc phục nhanh chóng. Hy vọng bài viết sẽ giúp cho bạn có thêm nhiều cách thức để giải quyết các lỗi kỹ thuật về truy cập mạng internet phổ biến hiện nay.
















