Cách sử dụng hàm vlookup trong excel và ví dụ cụ thể
Hàm Vlookup trong excel là một trong những hàm rất hữu ích nhưng để hiểu rõ về cách sử dụng hàm này thì rất ít người nắm được.
Hàm Vlookup là gì?
Hàm Vlookup là hàm dò tìm theo cột và trả về giá trị của một ô nằm trên một cột có bất kỳ nếu thỏa mãn điều kiện dò tìm. Hàm này khá quan trọng trong các ứng dụng thực tế được áp dụng trong nhiều công việc như: tra cứu thông tin trong danh sách sản phẩm chỉ cần dựa vào mã sản phẩm (Product code, Item code, ID,..), tra cứu thông tin nhân viên trong phòng ban dựa vào mã nhân viên,… Với việc sử dụng hàm Vlookup thành thạo sẽ giúp cho bạn giảm thiểu được mọi thao tác trong quá trình tìm kiếm cũng như để ghi chép.
Ký tự “V” trong hàm Vlookup chính là từ viết tắt của vertical (thẳng đứng). Ký tự này được dùng để phân biệt giữa hàm vlookup và hàm hlookup (H từ viết tắt của horizontal có nghĩa là nằm ngang).
Hàm Vlookup có sẵn trong tất cả các phiên bản của excel bao gồm: 2013, 2010, 2007, XP, 2000,…
➤ Xem thêm: Các hàm cơ bản trong excel mà “dân” văn phòng nên biết
Cách sử dụng hàm Vlookup
Trong Micorsoft thì hàm Vlookup có công thức như sau:
Cú pháp lệnh: =VLOOKUP(Lookup_value, Table_array, Col_index_ num, [Range_lookup])
Trong đó:
- Giá trị cần tìm là Lookup_value
- Bảng giới hạn dò tìm (nhấn F4 để Fix ổn định cho mục đích copy tự động) là Table_array
- Số thứ tự của cột lấy dữ liệu trong bảng cần dò tìm là Col_index_num
- Giá trị logic (TRUE=1, FALSE=0) quyết định số tương đối hay số chính xác trong bảng giới hạn là Range_lookup
Trong trường hợp:
- Số tương đối khi Range_lookup = 1 (TRUE)
- Số chính xác khi Range_lookup = 0 (FALSE)
- Bỏ qua đối số khi Range_lookup = 1
Khi áp dụng hàm Vlookup nếu bảng giới hạn dò tìm được xếp dọc. Với hàm dữ liệu dò tìm xếp ngang thì sử dụng hàm hlookup (V – dọc, H- ngang).
Ví dụ cụ thể:
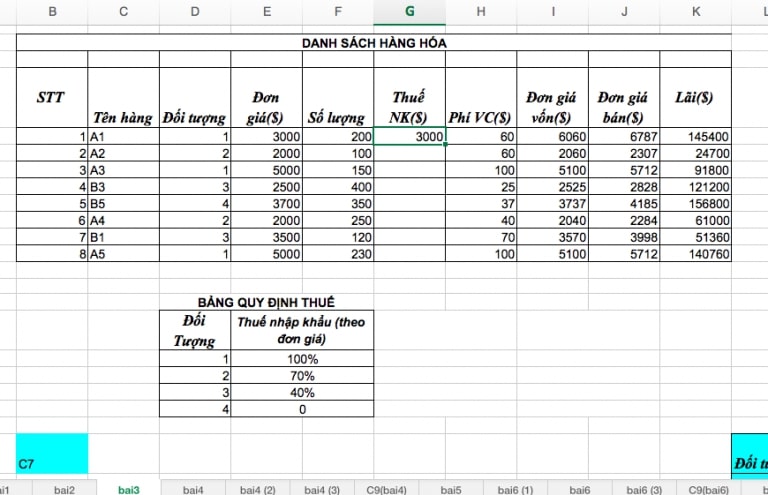
Trong ví dụ tại ô G5 nhập công thức lệnh: =VLOOKUP(D5;$D$17:$F$20;2;1)*E5
Trong đó:
- Hàm tìm kiếm ra thuế nhập khẩu trong bảng quy định thuế là Vlookup
- Giá trị đối tượng cần tìm từ 1,2,3,4 là D5
- Bảng giới hạn dò tìm là D17:F20 (Ấn F4 để Fix cố định giá trị cần copy công thức xuống các ô G6->G12)
- Thứ tự giá trị cần lấy trong bảng dữ liệu chính là cột thuế nhập khẩu là 2
- Giá trị tương đối cần chọn là 1, trường hợp này có thể chọn là 0
- Đơn giá sản phẩm tính thuế nhập khẩu là E5
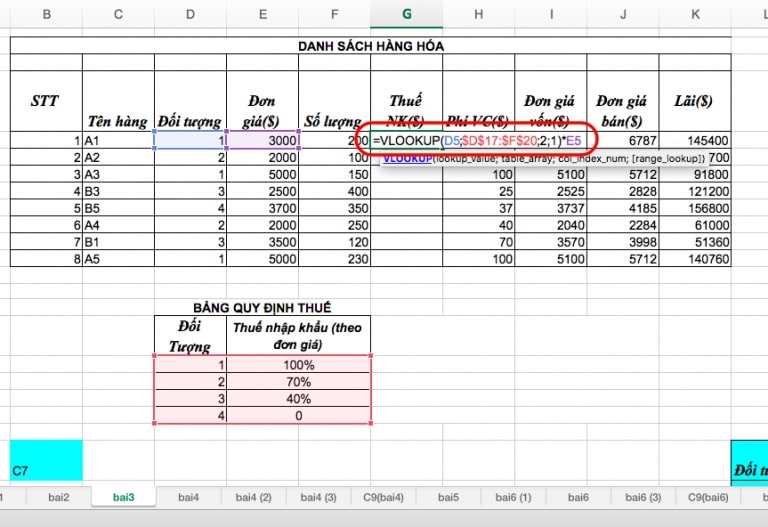
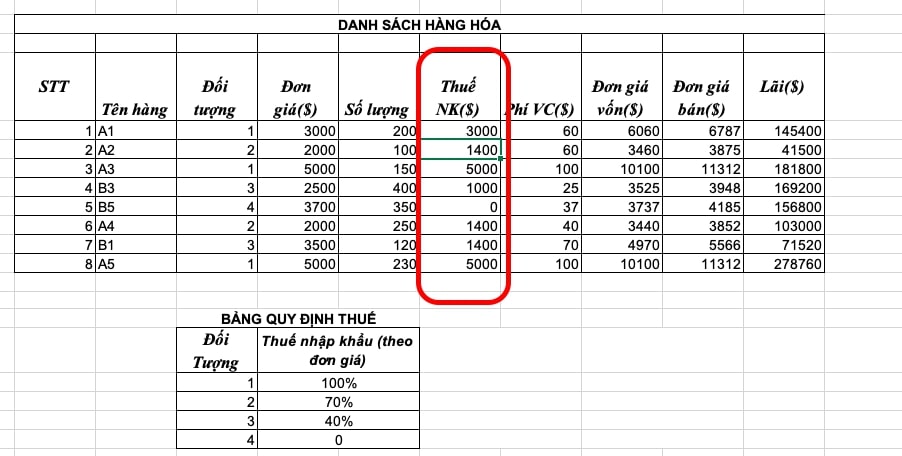
Công thức copy xuống các ô từ G6 đến G12 để nhận kết quả như hình.
Nếu bạn muốn xác định Range_lookup=1 thì cần tìm được giá trị tương đối.
➤ XEM THÊM: Cách sử dụng các hàm tìm kiếm trong Excel [HƯỚNG DẪN]
Hàm Vlookup kết hợp với hàm Match
Trong một số trường hợp bạn có thể sử dụng liên kết hàm Vlookup và hàm match để tham chiếu chéo hai trường hợp trong cơ sở dữ liệu. Ví dụ minh họa cụ thể, Product (hàng) và Month (cột):
Cú pháp lệnh: =VLOOKUP(“Lemons”,$A$2:$I$9,MATCH(“Mar”,$A$1:$I$1,0),FALSE)
Đây là công thức hàm Vlookup thông thường sử dụng để tìm kiếm những kết hợp chính xác nhất của “Lemons” trong giá trị các ô từ A2 đến I9. Tuy nhiên, nếu không biết chính xác thì không thể áp dụng công thức Vlookup thay vào đó nên sử dụng chức năng hàm match để tìm kiếm cột.
➤ XEM THÊM: Hàm match là gì và cách sử dụng hàm match trong Excel
Cách kết hợp hàm Vlookup với hàm Left
Hàm Vlookup dùng để tìm kiếm giá trị một cột khi thỏa mãn điều kiện.
Cú pháp lệnh: =Vlookup(lookup_value, table_array, col_index_num, [range_lookup]
Trong đó:
- Lookup_value: Giá trị dò tìm
- Table_array: Bảng giá trị dò tìm (chứa dấu $ phía trước bằng cách ấn F4)
- Col_index_num: Thứ tự cột cần lấy dữ liệu trên bảng giá trị dò tìm
- Range_lookup: Phạm vi tìm kiếm 1 là “TRUE” và 0 là “FALSE”
Hàm Left dùng để lấy và cắt giá trị phần bên trái của một chuỗi ký tự
Cú pháp lệnh: = LEFT(text, n)
Trong đó:
- Text là chuỗi ký tự cần tách
- N là số ký tự muốn tách tính từ bên trái
Ví dụ kết hợp hàm Vlookup với hàm left
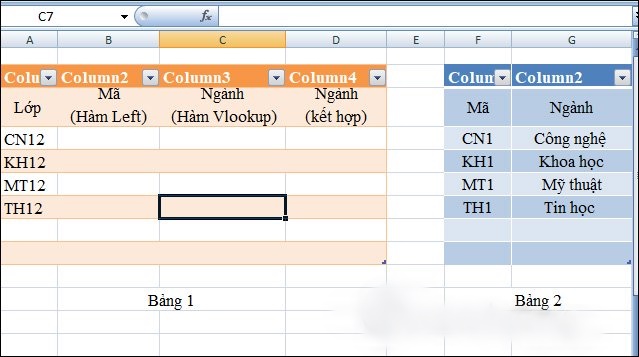
Bước 1: Ở mã ngành ô B4 nhập công thức = LEFT(A4,3) để lấy 3 ký tự bên trái ô A4
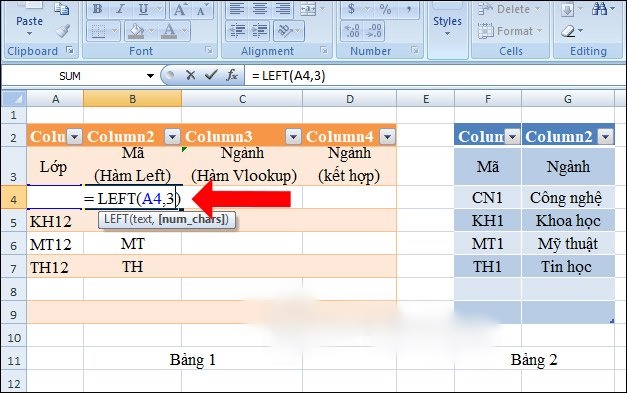
Bước 2: Ấn Enter hiển thị ký tự mã ngành là CN! cắt từ chuỗi ký tự lớp CN12. Mã ngành ở bảng 1 cũng tương đồng bảng 2. Và công thức left được chèn.
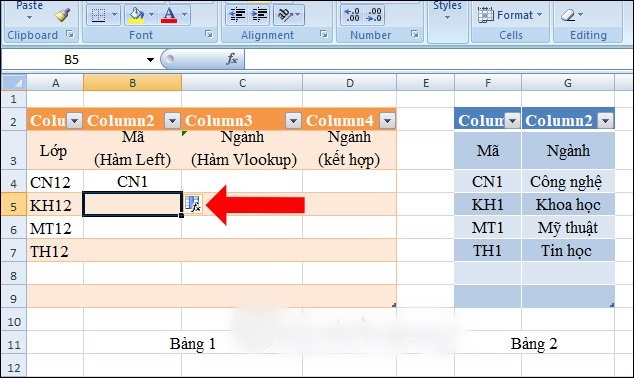
Bước 3: Kéo công thức xuống ô B4 và những ô còn lại. công thức hàm left sẽ tự động copy kết quả mã ngành tự động.
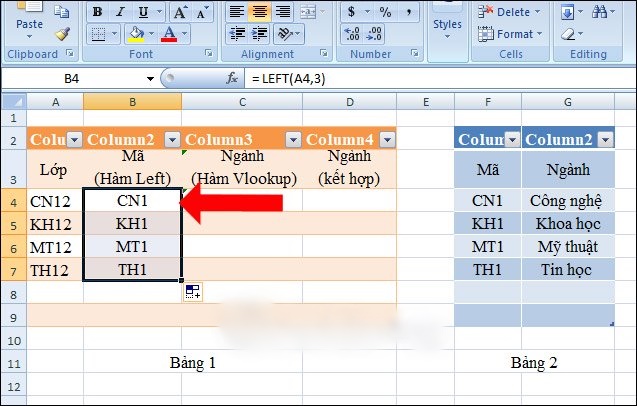
Bước 4: Ô C4 nhập hàm Vlookup là =VLOOKUP($B4,$F$4:$G$7,2,0). Trong đó:
$B4: Giá trị tìm kiếm cột mã ngành
$F$4:$G$7: Vùng dữ liệu tra cứu ở bảng 2, tên mã ngành hoàn chỉnh
2 là thứ tự cột chứa giá trị cần trong vùng dữ liệu
0 là phạm vi tìm kiếm tuyệt đối
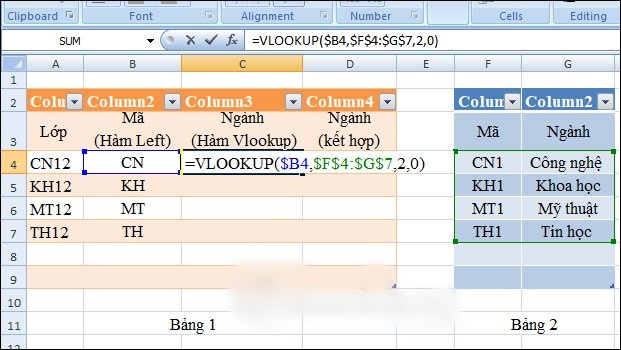
Bước 5: Ấn enter để hiển thị kết quả tên ngành tương ứng với mã ngành thiết lập.
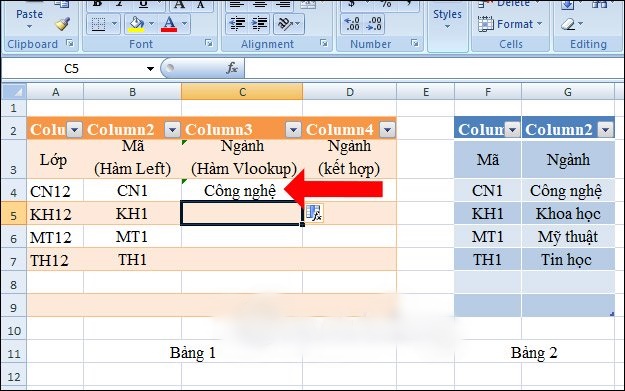
Bước 6: Kết hợp 2 hàm Vlookup và hàm left với nhau ở ô D4 nhập công thức =VLOOKUP(LEFT(A4,3),$F$4:$G$7,2,0) và nhấn Enter.
Giá trị tìm kiếm $B4 thành LEFT(A4,3) đã được thay đổi.
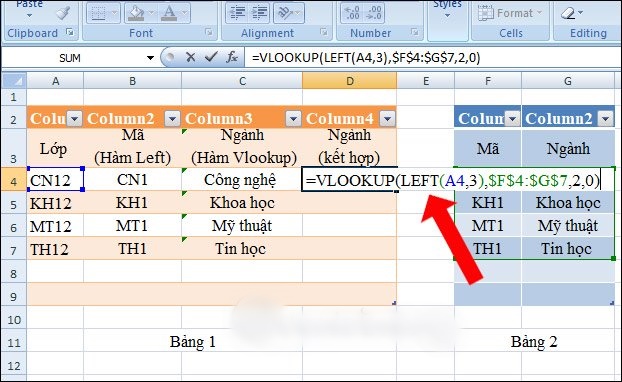
Bước 7: Kết quả hiển thị tên ngành ở đây chính là Công nghệ
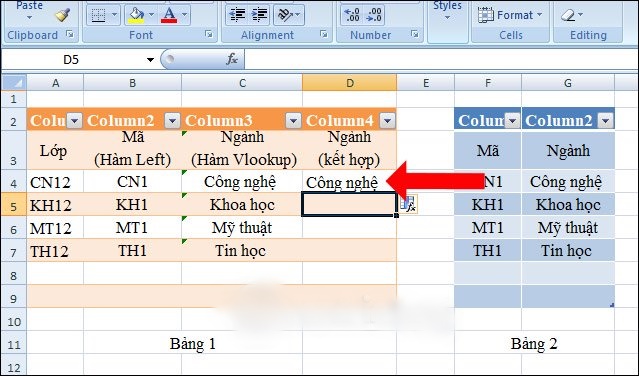
Kết quả cuối cùng hiển thị ở bên dưới.
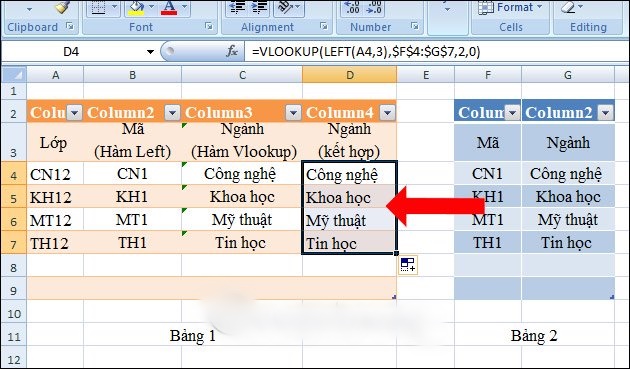
Cách kết hợp hàm Vlookup với hàm IF
Nếu kết hợp lồng ghép hàm vlookup và hàm IF trong excel chúng ta sẽ có dạng như sau:
IF(Logical_test>=Vlookup(lookup_value,table_array,col_index_num,[range_lookup]),Value_if_True, Value_if_False)
Với Logical_test >=Vlookup điều kiện đưa ra >= mới thỏa mãn.
Bước 1: Nhập câu lệnh =IF(D4>=Vlookup(C4,$C$16:$D$20,2,0),”Đạt”,”Không Đạt”.
- D4>= vlookup: Trong đó D4 là doanh thu chiếu theo nhân viên đầu tiên.
- D4>= vlookup thỏa mãn điều kiện “Đạt” hoặc “Không đạt”
- C4,$C$16:$D$20,2,0: Tham chiếu cột nhóm nằm trong cột C và thứ tự dòng là 16 đến cột chỉ tiêu trong cột D với giá trị cuối là 20.
(Ấn F4 để hiển thị ký tự định dạng liệt kê $)
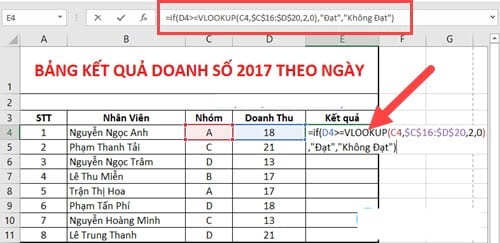
Bước 2: Ấn Enter hiển thị kết quả.
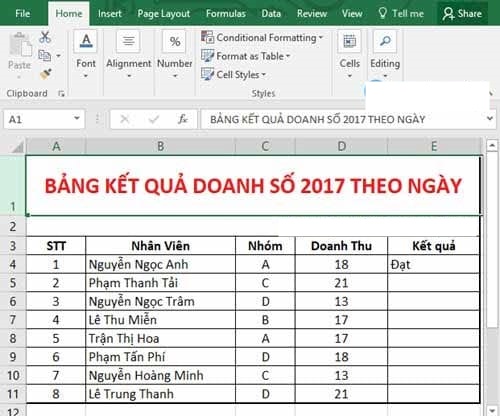
Làm tương tự với những giá trị còn lại sẽ hiển thị kết quả.
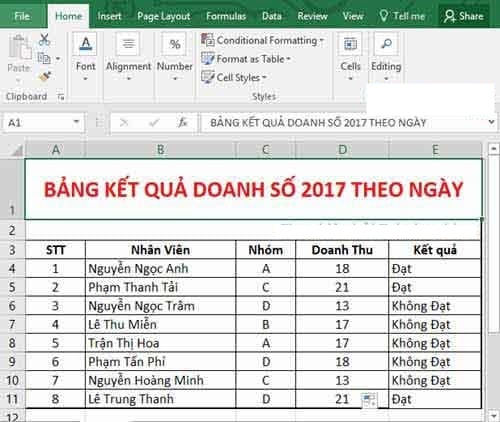
Hi vọng những chia sẻ hữu ích trên đây sẽ giúp các bạn hiểu rõ hơn về hàm Vlookup trong excel bởi đây là một trong những hàm cơ bản trong excel cần phải nắm rõ để hỗ trợ tốt hơn trong công việc. Đừng quên cập nhật thêm những kỹ năng văn phòng hữu ích mới tại trang News.timviec bạn nhé. Chúc các bạn thành công!
➤ Xem thêm: Cách sử dụng hàm Hlookup trong excel và cú pháp cụ thể
















