Hàm IF trong excel. Hướng dẫn cách sử dụng hàm IF
Excel là ứng dụng văn phòng rất hữu ích và cần thiết với những bạn thường xuyên thao tác bảng tính, bảng dữ liệu. Đặc biệt, nắm rõ các hàm if trong excel để áp dụng làm việc hiệu quả trong quá trình tính toán, xử lý số liệu chính xác bạn cần nắm chắc tính chất của hàm này để tránh mất thời gian và sai lệch kết quả.
Hàm này, hỗ trợ người dùng xác định các điều kiện cần có trong dữ liệu bạn có thể lồng ghép hàm if với nhiều hàm khác nhau có điều kiện xảy ra cho đối tượng cần tính. Tuy nhiên, một điểm cần lưu ý chính là ký hiệu dấu phân cách giữa các giá trị có thể sử dụng “,” hoặc “;” cho phù hợp.
Hàm if – Cách sử dụng hàm if
Lệnh if trong excel
Hàm điều kiện hay còn gọi là Hàm if trong Excel là một trong những hàm logic nhiệm vụ chính là đánh giá điều kiện nhất định và trả về giá trị bạn chỉ định. Ví dụ với điều kiện là TRUE thì kết quả trả về một giá trị khác nếu điều kiện là FALSE.
Lệnh cho hàm IF như sau: IF (logical_test, [value_if_true], [value_if_false])
Có thể thấy, hàm if chứa 3 tham số nhưng chỉ có tham số đầu tiên là điều kiện bắt buộc, còn lại những tham số sau có thể bỏ qua.
Trong đó:
- Logical_test: Điều kiện.
- Value_if_true: Giá trị trả về nếu thỏa điều kiện
- Value_if_false: Giá trị trả về nếu không thỏa điều kiện
Cách dùng hàm if trong excel
Có thể hình dung cách dùng hàm IF trong Excel: Kết quả thi của các học sinh được biểu đạt qua bảng. Nếu điểm thi >= 5 thì đạt. Điểm trung bình < 5 là trượt.
Ở trong ví dụ này, bạn áp dụng hàm điều kiện cơ bản, gán điều kiện phải lớn >=5 điểm điều kiện sẽ hiển thị 1 trong 2 kết quả. Áp dụng công thức hàm if: =IF(Điều kiện, “TRUE”, “FASLE”).
Bước 1: Nhập lệnh tính: =IF(D3>=5,”Đỗ”,”Thi lại”) vào dòng E3
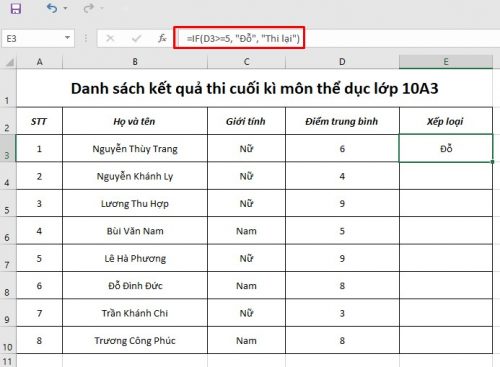
Bước 2: Ấn Enter trên bàn phím kết quả hiển thị giá trị “Đỗ” là thỏa mãn điều kiện hàm, trả kết quả đúng. Sau đó nhấn ở mép cột xuất hiện dấu +. Kéo thả chuột, ta sẽ thu được kết quả như sau:
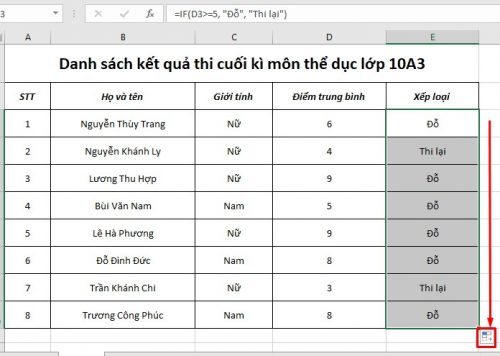
Những thí sinh đạt điều kiện >= 5 điểm hiển thị kết quả đỗ, các thí sinh còn lại sẽ hiển thị trượt nếu điểm <5
▶ XEM THÊM: Thủ thuật Excel cơ bản mà dân văn phòng nào cũng phải biết
Bài tập hàm if trong excel có lời giải
Bảng dữ liệu bài tập cụ thể hàm if trong excel có lời giải để các bạn có thể nắm được cụ thể:
Tính phụ cấp chức vụ trong bài tập excel, áp dụng hàm if. Điều kiện cho trước: GĐ thêm 500, PGĐ thêm 350, TP thêm 300, KT thêm 150, NV thêm 100. Thay những thao tác nhập thủ công mất thời gian bạn có thể áp dụng lệnh hàm if theo cú pháp: =IF(D2=”NV”,100,IF(D2=”KT”,150,IF(D2=”TP”,300,IF(D2=”PGĐ”,350,IF(D2=”GĐ”,500)))))
Kéo chuột copy hàm if xuống các ô để nhận kết quả:
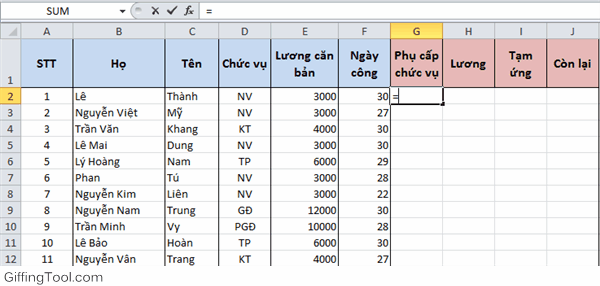
Một số cách sử dụng hàm IF
Lồng nhiều hàm IF với nhau
Trong trường hợp có 2 điều kiện trở lên thì cần phải áp dụng công thức lồng nhiều hàm IF. Giả sử công ty bạn đang cần lên danh sách thưởng 2/9.
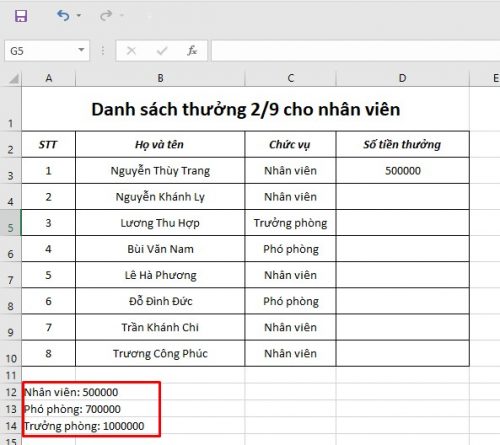
Bạn sử dụng công thức sau: =IF(C3=”Nhân viên”,500000,IF(C3=”Chuyên viên”,700000,1000000))
Giải thích:
- Công thức IF 1: Nếu C3 là Nhân viên, kết quả trả về 500000, không phải Nhân viên thì kiểm tra tiếp đến điều kiện IF 2
- Công thức IF 2: Nếu C3 là Chuyên viên, kết quả trả về là 700000, không phải Chuyên viên thì trả về kết quả 1000000 ( tức là trưởng phòng)
Kết quả thu được:
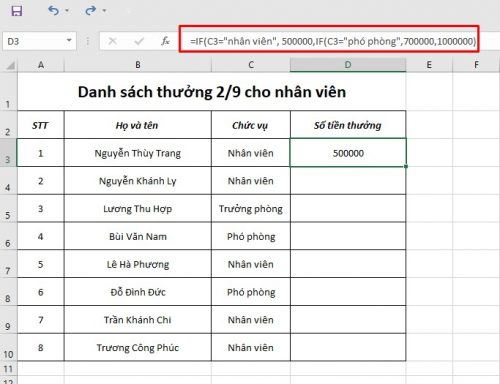
Lồng hàm IF với hàm AND
Ví dụ:
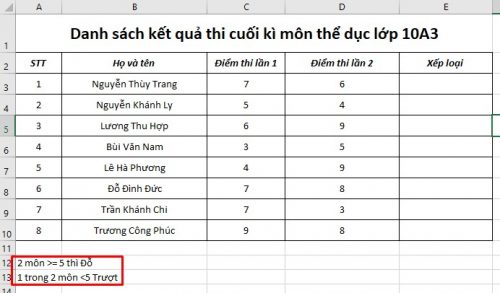
Công thức: =IF(AND(C3>=5,D3>=5),”Đạt”,”Trượt”)
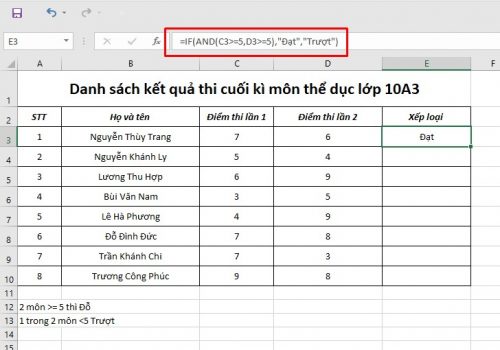
Giải thích:
- AND(C3>=5,D3>=5: Kiểm tra xem ô C3 và D3 xem mỗi ô có lớn hơn hoặc bằng 5 không
- “Đạt”: Kết quả trả về khi cả ô C3 và D3 đều từ lớn hơn 5
- “Trượt”: Kết quả trả về khi một trong hai nhỏ hơn 5
Kết quả:
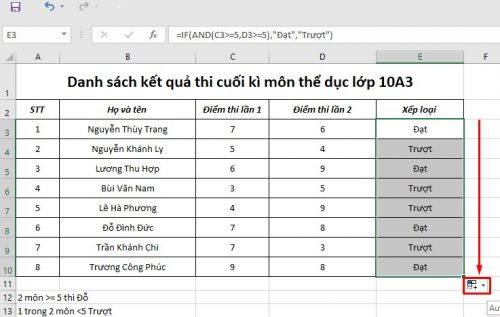
▶ XEM THÊM: Các hàm cơ bản trong Excel mà “dân” văn phòng phải biết
Sử dụng hàm IF nhiều điều kiện
Nếu có nhiều điều kiện khác nhau để đánh giá, ta sử dụng hàng IFS
Công thức:
=IFS(logical_test1, value_if_true1, [logical_test2, value_if_true2]…)
Trong đó
- logical_test1: Biểu thức điều kiện 1.
- value_if_true1: Giá trị trả về nếu điều kiện 1 đúng.
- logical_test2: Biểu thức điều kiện 2.
- value_if_true2: Giá trị trả về nếu điều kiện 2 đúng.
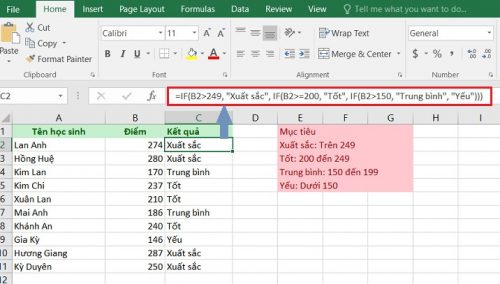
Hi vọng với những chia sẻ chi tiết trong bài viết trên đây giúp các bạn có thêm những kiến thức, sự hiểu biết cho bản thân về hàm if trong excel. Đặc biệt, nắm được cách sử dụng hàm if trong công việc đúng cách và chuyên nghiệp. Đây là những kỹ năng tin học cơ bản chắc chắn bạn cần phải nắm rõ để hoàn thành tốt công việc. Chúc các bạn thành công !
















