Clipboard là gì? Hướng dẫn sao chép dữ liệu trên windows
Khái niệm clipboard còn khá mới mẻ với những bạn không thông thạo windows. Vậy clipboard là gì? Hãy cùng tìm hiểu về tính năng clipboard trong bài viết dưới đây!
Có thể bạn quan tâm:
- Canvas là gì? Ứng dụng của chất liệu vải canvas trong thiết kế
- Khám phá TeamViewer là gì và những đặc tính nổi trội của nó
Định nghĩa Clipboard là gì?
Tính năng clipboard của windows được hiểu là một khu vực lưu trữ tạm thời các thông tin khác nhau của bộ nhớ máy tính. Những thông tin, dữ liệu này thường được sao chép ra từ một tài liệu nhất định. Và nó sẽ chỉ mất khỏi vùng clipboard nếu bạn dán các dữ liệu đó vào một chương trình cụ thể.
Clipboard trong word là gì?
Với những người thường phải làm việc bằng microsoft word. Bạn sẽ thường xuyên phải mất thời gian di chuyển giữa các cửa sổ khác nhau thông qua việc sử dụng tổ hợp ALT + Tab. Thì với tính năng office clipboard được hỗ trợ trong các phiên bản microsoft office hiện nay, người dùng có thể sử dụng tính năng này để hỗ trợ việc sao chép các thông tin dữ liệu một cách nhanh chóng trên phần mềm soạn thảo văn bản word.
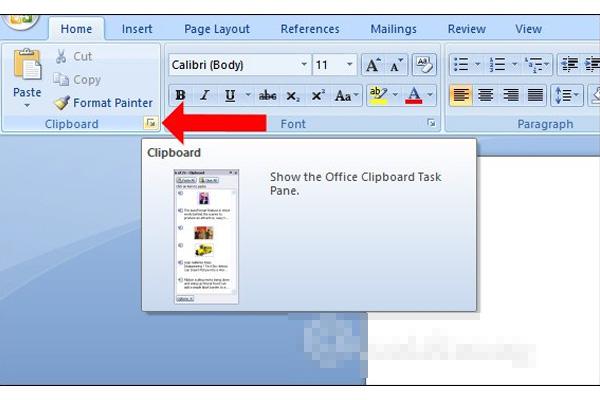
Clipboard excel là gì?
Cũng tương tự với phần mềm word, tính năng clipboard trong excel có nhiệm vụ hỗ trợ người dùng trong việc sao chép các dữ liệu bảng tính của excel. Đây là tính năng rất có lợi đối với những ai thường xuyên phải sử dụng excel trong công việc. Bạn có thể dùng clipboard trong excel để có thể sao chép các thông tin trong bảng tính một cách nhanh chóng và chính xác.
Xem thêm: Big data là gì? Ứng dụng và cơ hội việc làm ngành dữ liệu lớn thời 4.0
Người dùng có thể sử dụng bộ nhớ clipboard làm gì?
Với tính năng bộ nhớ clipboard trong windows, người dùng có thể sao chép hoặc dán bất cứ nội dung gì vào nơi mà bạn muốn. Tuy nhiên, bạn sẽ chỉ có thể sao chép một nội dung bất kỳ vào đúng với chương trình tương thích của nó.
Ví dụ: Nếu như bạn đang làm việc trong trình soạn thảo văn bản. Tất cả những dữ liệu mà bạn có thể sao chép, cắt dán vào chỉ được giới hạn là các nội dung hoạt động với văn bản.
Và nếu dữ liệu không được copy đúng với nơi bạn muốn thì nội dung vẫn sẽ được bộ nhớ clipboard của windows lưu lại.
Xem thêm: An ninh mạng là gì? Nghề HOT cho các Hacker chính thống
Hướng dẫn sử dụng clipboard cơ bản trong windows
Bật tính năng clipboard trong windows 10
Để có cách mở clipboard trong windows, người dùng cần phải cài đặt sẵn từ trong máy tính của bạn theo cách sau:
- Bước 1: Mở menu start, sau đó tìm tính năng clipboard theo đường dẫn: System/clipboard
- Bước 2: Bật tùy chọn save multiple items
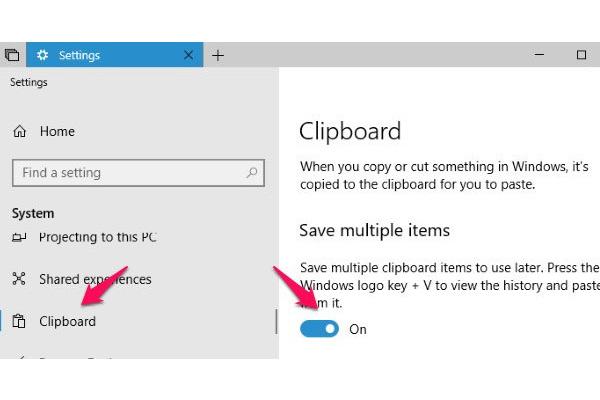
- Bước 3: Lúc này windows sẽ tự hiểu rằng bạn muốn đồng bộ tất cả các thông tin sẽ được sao chép. Tuy nhiên, nếu bạn muốn chặn các thông tin nhạy cảm thì có thể sử dụng thêm tính năng Never automatically synch text that I copy. Hệ thống sẽ tự động không sao lưu lại những dữ liệu được cho là nhạy cảm.
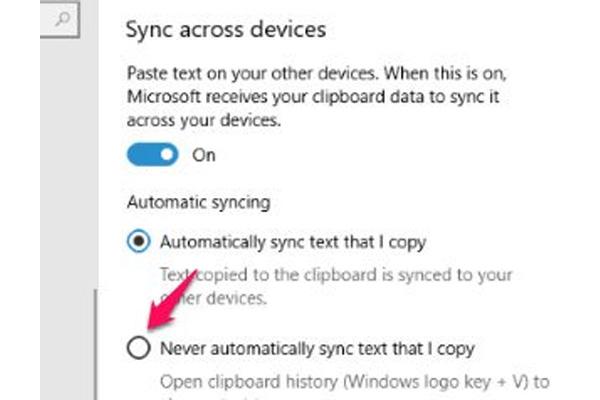
Cách truy cập lịch sử clipboard
Để có thể mở được lịch sử bộ nhớ clipboard nhanh nhất, người dùng có thể sử dụng tổ hợp phím Windows + V để theo dõi lịch sử sao lưu dữ liệu. Tổ hợp phím này có thể sử dụng với mọi chương trình bạn muốn truy cập vào như: office clipboard…..
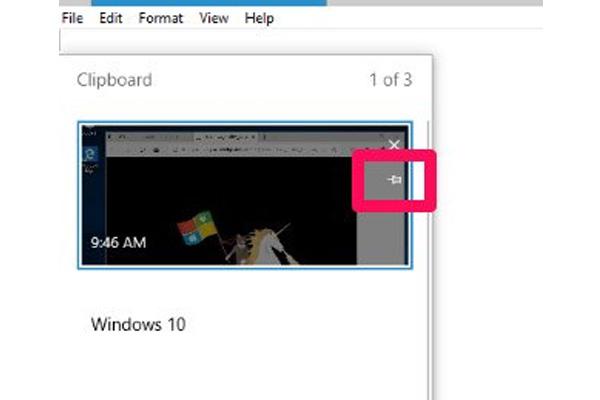
Sau khi sử dụng tổ hợp phím tắt này, giao diện điều khiển sẽ hiển thị tất cả những thông tin dữ liệu mà bạn đã sao lưu. Trong đó, các dữ liệu sẽ được trình bày theo thứ tự thời gian từ những thông tin đã được copy gần đây nhất. Và nếu bạn muốn copy lại các dữ liệu nào thì chỉ cần click chuột vào dữ liệu đó và nó sẽ được paste vào ứng dụng hiện tại mà bạn đang chạy.
Xem thêm: Hacker là gì? Tìm hiểu về các loại hacker nổi bật hiện nay
Cách xóa lịch sử clipboard
Trong nhiều trường hợp, bạn cần phải xóa những thứ mà mình vừa sao lưu về. Lúc này, tính năng bộ nhớ tạm thời của windows sẽ tiến hành xóa toàn bộ những thông tin trong bộ nhớ đi. Tuy nhiên, hệ thống sẽ loại trừ các thông tin quan trọng mà người dùng đã ghim lại cho riêng mình.
Để xóa lịch sử, bạn làm theo cách thức sau:
- Bước 1: Mở thư mục settings trong menu start
- Bước 2: Tìm kiếm tính năng clipboard theo đường dẫn: System/clipboard.
- Bước 3: Lúc này bạn click chọn nút clear trong mục clear clipboard data. Toàn bộ thư mục trong bộ nhớ tạm sẽ được xóa bỏ để giải phóng toàn bộ bộ nhớ trong của máy tính. Tuy nhiên các dữ liệu đã được ghim sẽ bị hệ thống loại trừ. Vì vậy, nếu bạn muốn xóa bỏ tất cả dữ liệu thì cần phải bỏ ghim dữ liệu trước đó.
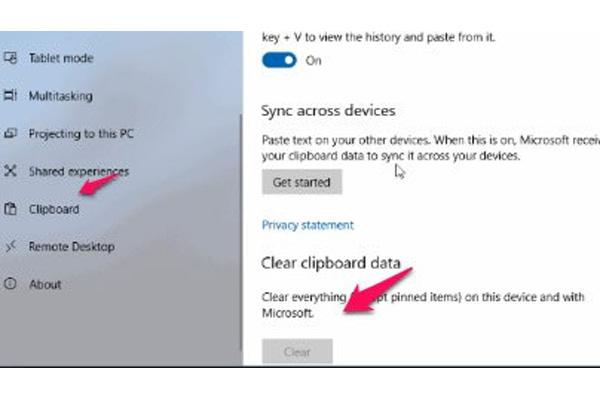
- Bước 4: Kiểm tra lại bộ nhớ bằng tổ hợp phím tắt windows + V. Nếu như vùng lưu trữ tạm không còn gì chứng tỏ bạn đã xóa lịch sử thành công.
Làm thế nào để ghim clipboard
Nếu như bạn đang có trong máy tính một số dữ liệu quan trọng và không muốn xóa bỏ. Bạn có thể sử dụng chức năng ghim dữ liệu để có thể tiện lợi sử dụng trong những lần tiếp theo. Vậy ghim clipboard ở đâu?
Để ghim dữ liệu, bạn sử dụng các bước sau:
- Bước 1: Nhấn tổ hợp phím Windows + V
- Bước 2: Click chọn dấu … trong các mục thông tin cần lưu trữ. Sau đó, chọn nút PIN là xong.
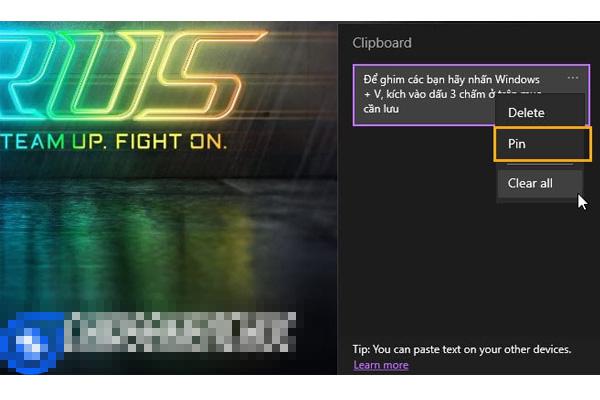
Lúc này, những thông tin mà bạn đã pin sẽ không bị xóa đi. Tuy nhiên, nếu như bạn khởi động lại máy thì toàn bộ dữ liệu này cũng sẽ mất theo.
Cách tắt lưu trữ lịch sử
Đôi khi việc xóa lịch sử bộ nhớ tạm trong máy khiến bạn mất rất nhiều thời gian. Chính vì vậy, bạn có thể sử dụng chế độ tắt lưu trữ lịch sử clipboard nhằm tiết kiệm thời gian cho riêng mình với các bước như sau:
- Bước 1: Mở mục settings trong menu start của windows
- Bước 2: Chọn theo đường dẫn: System/ Clipboard
- Bước 3: Trong ô clipboard history, hãy chuyển từ chế độ On sang OFF. Lúc này, toàn hệ thống sẽ tắt hết lưu trữ lịch sử của máy tính đi.
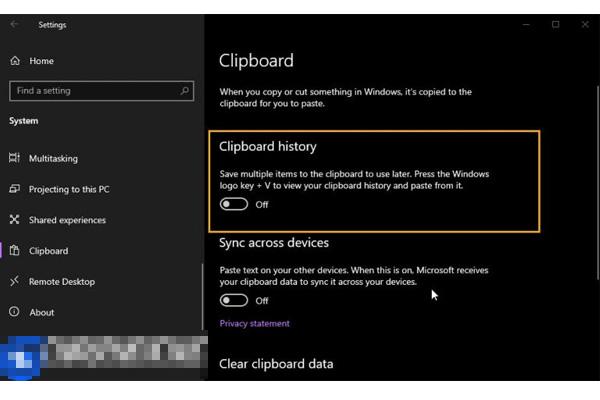
Để kiểm tra xem máy tính có còn lưu lịch sử nữa không, bạn dùng tổ hợp windows + V để kiểm tra. Nếu như có thông báo như trong hình có nghĩa là đã thành công. Bạn vẫn có thể click turn on để bật lại tính năng lưu trữ này.
Trong copy to clipboard, người dùng sẽ chỉ có thể sao lưu được dữ liệu nếu sử dụng một tài khoản microsoft cho toàn bộ phần mềm trên máy. Và bạn sẽ cần phải tải thêm các bản cập nhật mới nếu như có những dữ liệu cần đồng bộ lớn hơn 100KB trong máy tính cá nhân.
Xem thêm: Tester là gì? Đâu là kỹ năng của software tester chuyên nghiệp
Trên đây là một số chia sẻ cơ bản về clipboard là gì. Hy vọng bài viết đã giúp bạn có thêm những kỹ năng nghề nghiệp mới mẻ cho công việc của riêng mình.
















