Hướng dẫn cách chuyển CAD sang Word đơn giản, không lỗi font
Có rất nhiều cách chuyển CAD sang Word bằng sử dụng khẩu lệnh. Với những cách này vẫn đảm bảo được chất lượng ảnh sắc nét, font chữ chuẩn. Để nắm rõ hơn các chuyển CAD sang Word chúng ta hãy cùng tìm hiểu trong bài viết dưới đây nhé !
CAD là gì?
CAD (AutoCAD) viết tắt của Computer Alided Design là một phần mềm chuyên hỗ trợ vẽ kỹ thuật trên máy tính. Hay hiểu một cách dễ hơn chính là công cụ thiết kế, trình bày, xử lý bản vẽ và kỹ thuật máy tính. Cho đến thời điểm hiện nay thì CAD là một phần mềm phổ biến nhất chiếm 9-% quá trình thiết kế vẽ bản vẽ 2D.

Sử dụng CAD bạn sẽ tăng khả năng hiệu suất công việc đáng kể trong quá trình trình bày, thiết kế và sử lý hình vẽ. Sử dụng công việc của bạn sẽ hoàn thành nhanh hơn rất nhiều lần.
Xem thêm: Platform là gì? Các platform phổ biến trong môi trường mạng
Phần mềm chuyển CAD sang Word BetterWMF
Một trong những phần mềm hỗ trợ chuyển CAD sang Word hiệu quả nhất và phổ thông nhất không thể bỏ qua chính là phần mềm BetterWMF. Đây là một trong những phần mềm chuyên dụng thực hiện các thao tác sao chép lại bản vẽ thiết kế trong AutoCAD sang Word hay PDF thì BetterWMF chính là một trong những lựa chọn hàng đầu.
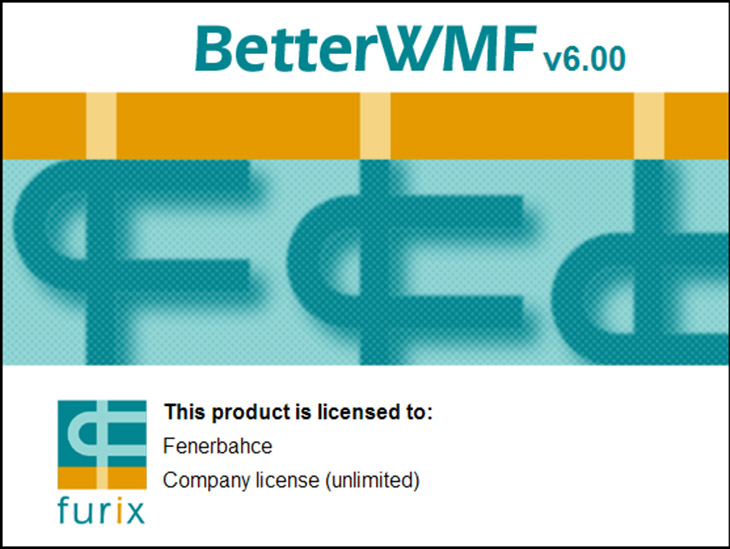
Đây là phần mềm chuyên hỗ trợ chỉnh sửa ảnh AutoCAD theo nhiều cách khác nhau tùy vào người sử dụng, bao gồm:
- Sao chép, cắt và chỉnh sửa hình ảnh về kích thước trong phạm vi được lựa chọn ( Lưu ý: hình ảnh không được cắt gọn sẽ làm tăng thêm dung lượng cho File Word và PDF, thao tác thực hiện khó khăn và rất tốn thời gian )
- Loại bỏ được màu nền để hình ảnh thêm sắc nét, hạn chế được tình trạng nhòe, mờ nhạt.
- Chỉnh sửa tự động về kích thước cho hình ảnh phù hợp với những chương trình khác.
- Căn chỉnh tự động về màu sắc, hình ảnh có thể chuyển thành trắng hoặc đen hỗ trợ chất lượng ảnh cải thiện hơn.
Tham khảo – Những mẫu kế hoạch công việc dành cho người lao động [TẢI MIỄN PHÍ]
Hướng dẫn cách chuyển CAD sang Word
Có rất nhiều cách chuyển File CAD sang Word các bạn có thể sử dụng nhưng sản phẩm đem tới sẽ rất nặng, không đảm bảo được chất lượng, cũng không hỗ trợ cắt gọn nội dung cần lấy. Bởi vậy, chúng ta cần áp dụng cách chuyển File CAD sang Word bằng phần mềm chuyên dụng BetterWMF để đảm bảo được chất lượng hình ảnh cũng như font chữ chuẩn nhất.
Bước 1: Tải phần mềm BetterWMF về máy tính. Sau đó chạy File đã tải và chọn “Unzip” để giải nén phần mềm. Lúc này phần mềm sẽ được cài đặt trong máy tính của bạn.
Bước 2: Mở phần mềm, chọn Start –> All Programs -> BetterWMF -> BetterWMF for AutoCAD LT và thiết lập phần mềm theo các tùy chỉnh dưới đây:
- Make all back: Bạn chọn 2 mục này để tất cả thông tin, dữ liệu khi sử dụng sắc nét và đều chuyển về màu đen.
- Width unmodified (thin lines): Chế độ mặc định của phần mềm BetterWMF, khi được in ra sẽ xuất hiện nét mảnh.
- Fixed line width (inch): File xuất ra đậm hơn với kích thước đã chỉnh khi sử dụng.
Bước 3: Sau khi hoàn thành, ấn “OK” để lưu lại thay đổi.
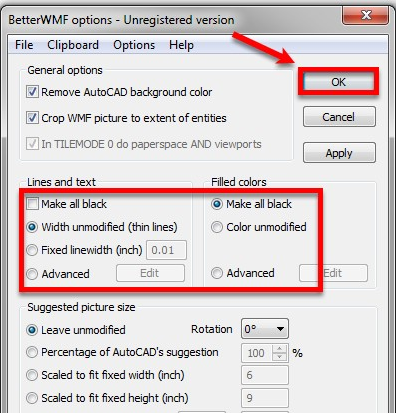
Bước 4: Mở File CAD quét chuột lựa chọn đối tượng chuyển. Nhấn tổ hợp Ctrl + C để có thể sao chép được đối tượng.
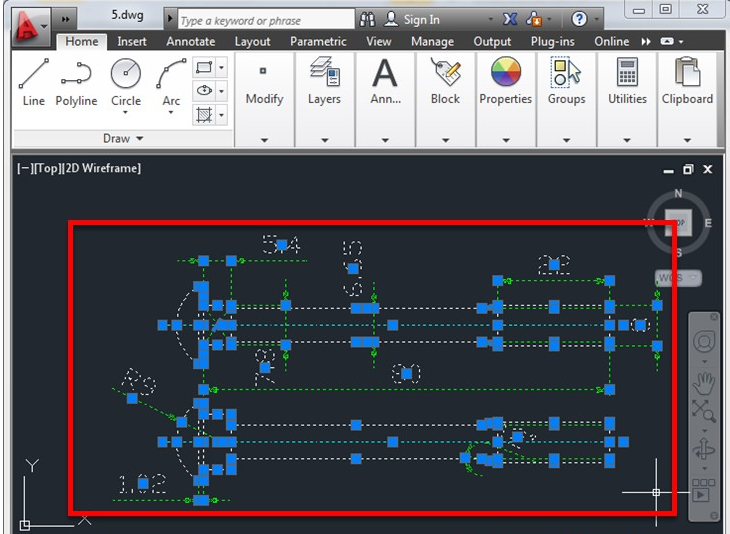
Bước 5: Mở File Word nhấn tổ hợp Ctrl + V dán các đối tượng vừa sao chép phần mềm BetterWMF sẽ hỗ trợ quá trình sao chép chất lượng hình ảnh và font chữ không xảy ra lỗi.
Nếu bạn muốn copy ngược lại từ Word sang CAD thì thực hiện như sau:
- Nhấn chuột vào phần Word sau đó nhấn tổ hợp Ctrl + C để copy.
- Mở AutoCAD trong Home ấn biểu tượng Paste trong Clipboard -> Paste special.
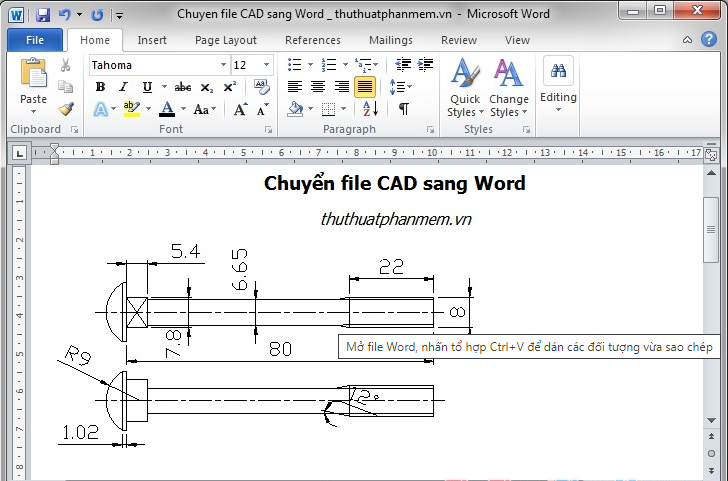
Hộp thoại Paste special xuất hiện các bạn lựa chọn AutoCAD Entities -> OK .
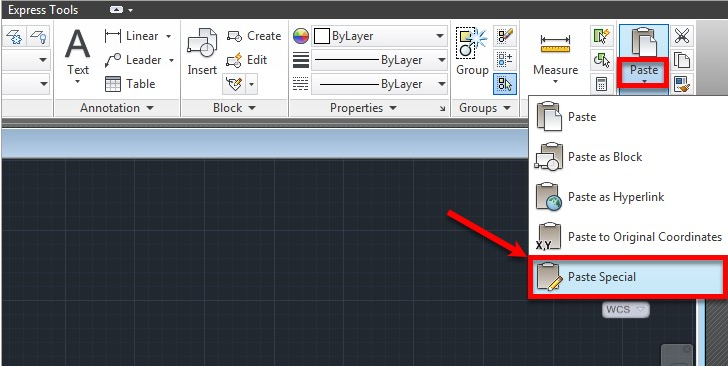
Để chọn vị trí đặt hình vẽ bạn có thể chỉnh sửa những đối tượng xuất hiện trong hình.
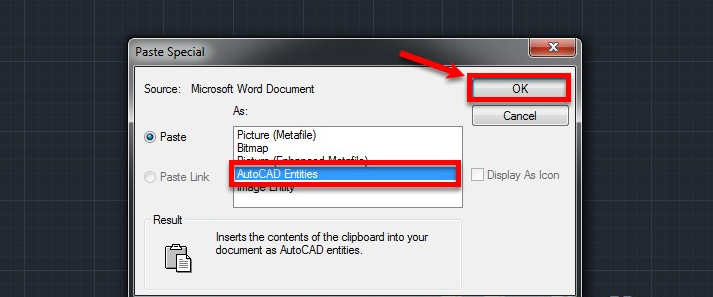
Với cách chuyển CAD sang Word trực tuyến không được phổ biến nên người dùng luôn chọn cách tải phần mềm về và sử dụng lâu dài hơn và sử dụng trực tuyến.
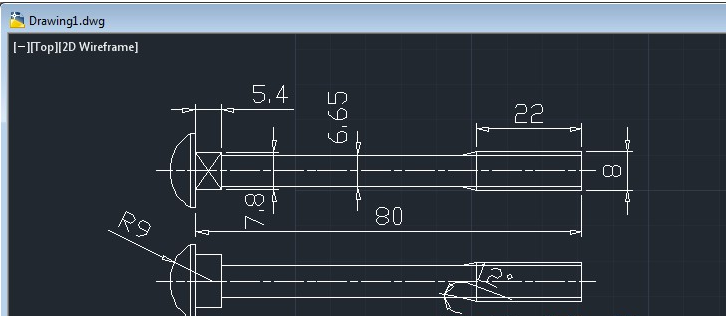
Hy vọng với những chia sẻ hữu ích trên đây các bạn sẽ có nhưng hiểu biết hơn về CAD cũng như cách thức chuyển đổi CAD sang Word hay PDF một cách đơn giản và đem lại hiệu quả cao trong công việc. Đây là một trong những kỹ năng nghề nghiệp khá quan trọng bắt buộc chúng ta khi làm nghề cần phải nắm rõ.
Tham khảo: Cách chuyển file Word sang ảnh Images đơn giản trên Wins và Mac
















