Hướng dẫn cách chèn ảnh, copy ảnh vào Excel nhanh nhất
Nếu bạn chưa biết cách chèn ảnh vào Excel thì hãy đọc bài viết dưới đây nhé! Chúng tôi sẽ hướng dẫn cho bạn cặn kẽ từ A đến Z.
- Cách làm biểu đồ trong Excel: 3 loại biểu đồ thường gặp và cách vẽ
- [HƯỚNG DẪN] Cách hiện thanh công cụ trong Excel đơn giản nhất
Mặc dù Microsoft Excel là một chương trình chủ yếu phục vụ cho việc tính toán, đôi khi việc chèn ảnh minh họa vào bảng tính vẫn là điều cần thiết. Việc chèn ảnh vào trang tính trong Excel cũng không quá phức tạp. Dưới đây là một số cách chèn ảnh vào Excel phiên bản từ từ 2010 đến 2016 dành cho những ai cần đến!
Cách chèn nhiều ảnh vào Excel với ảnh từ bộ nhớ của máy
Cách chèn ảnh vào Excel sử dụng ảnh đã lưu trong bộ nhớ của máy rất đơn giản với ba bước sau đây:
- Bước 1: Trong bảng tính Excel, nhấn chuột vào ô tính bạn muốn chèn ảnh.
- Bước 2: Nhấn chuột vào thẻ (tab) Insert, trong nhóm chức năng Illutrations, nhấn chuột vào Pictures.
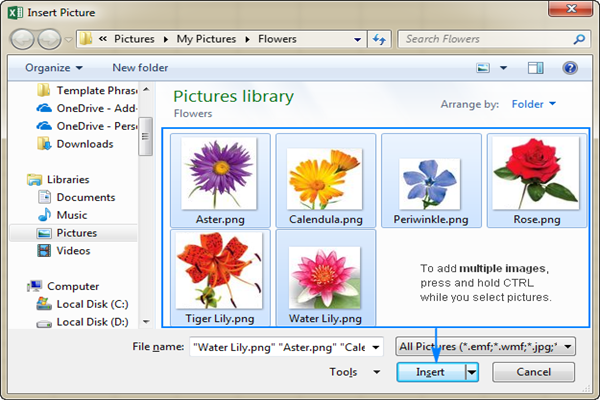
- Bước 3: Khi hộp thoại Insert Picture xuất hiện, bạn tìm ảnh cần chèn vào bảng tính. Nhấn chuột trái vào ảnh để chọn và nhấn chuột vào nút Insert. Ảnh sẽ được chèn vào gần ô tính được chọn, cụ thể là góc trên bên trái của ảnh sẽ thẳng hàng với góc trên bên trái của ô tính được chọn.
Để chèn nhiều ảnh cùng một lúc, nhấn và giữ phím Ctrl khi chọn ảnh, sau đó nhấn Insert.
☑️ Tìm việc làm nhanh chóng, đa ngành nghề với Timviec.com.vn
Chèn ảnh vào Excel bằng cách chép và dán từ phần mềm khác
Cách chèn ảnh vào Excel từ một phần mềm khác bằng thao tác chép – dán có lẽ là phương pháp đơn giản nhất với các bước sau:
- Bước 1: Chọn ảnh từ một ứng dụng khác, ví dụ như từ Microsoft Paint, Word hoặc PowerPoint. Bạn có thể nhấn chuột phải, chọn Copy hoặc dùng tổ hợp phím Ctrl + C để sao chép.
- Bước 2: Chuyển sang Excel, chọn ô tính bạn muốn chèn ảnh, nhấn chuột phải và chọn Paste hoặc nhấn tổ hợp phím Ctrl + V để dán ảnh vào nơi đã chọn.
✔️ Bài viết liên quan: Cách chèn hình ảnh vào Microsoft Word nhanh gọn, dễ thực hiện
Chèn ảnh vào Excel với ảnh từ web, OneDrive hoặc Facebook
Với phiên bản Excel 2013 và Excel 2016, bạn có thể chèn ảnh vào bảng tính Excel từ một trang web sử dụng công cụ tìm kiếm Bing. Để sử dụng cách chèn ảnh vào Excel này, bạn hãy làm theo các bước sau:
- Bước 1: Trong thẻ (tab) Insert, nhấn vào nút Online Picture.
- Bước 2: Cửa sổ chèn ảnh từ mạng Internet xuất hiện, bạn có thể chọn tìm ảnh trên mạng bằng cách gõ từ khóa vào thành tìm kiếm Bing hoặc chọn ảnh đã lưu trên OneDrive. Bạn cũng có thể chọn chèn ảnh từ Facebook hoặc Flickr với nút liên kết ở phía dưới cửa sổ.
- Bước 3: Nếu bạn chọn chèn ảnh tìm qua Bing, bạn nhấn chuột chọn một hoặc nhiều ảnh để chèn vào bảng tính. Công cụ tìm kiếm Bing cho phép bạn lọc ảnh theo kích thước, kiểu loại, màu sắc hay giấy phép bản quyền . Các bộ lọc được đặt ở ngay phía dưới thanh tìm kiếm.
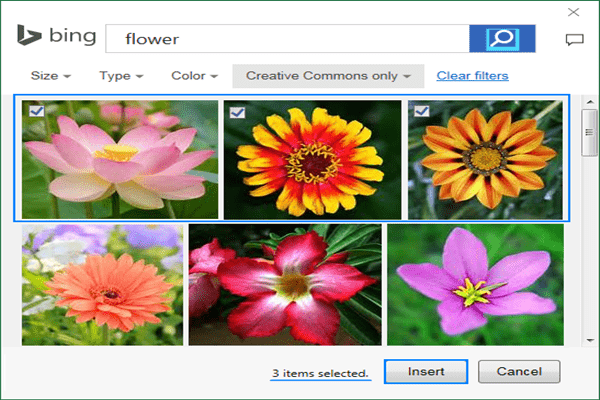
Chèn hình ảnh vào Excel và gán cố định vào ô tính
Các cách chèn ảnh vào Excel được đề cập ở trên sẽ cho bạn kết quả là ảnh được chèn vào bảng tính Excel sẽ “nổi” ở trên bảng tính thay vì nằm trong một ô tính cụ thể. Nến bạn muốn gắn cố định ảnh vào một ô tính, bạn có thể thay đổi đặc tính của ảnh bằng các bước sau:
- Bước 1: Thay đổi kích thước của ảnh để ảnh có thể vừa với ô tính, hoặc bạn có thể thay đổi kích thước của ô tính hoặc kết hợp nhiều ô tính với nhau.
- Bước 2: Nhấn chuột phải vào ảnh và chọn Format Picture…
- Bước 3: Trong hộp thoại Format Picture, chọn thẻ (tab) Size & Properties, chọn Move and size with cells.
Bạn có thể gắn nhiều ảnh vào một ô bằng cách trên. Đây là một cách rất dễ dàng và hiệu quả để có được một danh sách kèm ảnh minh họa thẳng hàng và vừa mắt.
Sau khi gắn ảnh vào ô tính, khi bạn di chuyển, sao chép, che hoặc lọc ô tính đó, hình ảnh trong ô tính cũng sẽ được di chuyển, sao chép, che hoặc lọc theo.
Trên đây là 4 cách chèn hình ảnh vào Excel đơn giản mà News.timviec muốn gửi tới bạn đọc. Với những bước hướng dẫn chi tiết này, chúng tôi hy vọng bạn sẽ thực hiện thành công.
☑️ Bạn có thể tham khảo thêm các kiến thức vềKỹ năng tin học văn phòng tại đây
Mời bạn tham khảo video chi tiết:
















