Hé lộ top 5 cách làm tròn số trên excel siêu đơn giản
Khi sử dụng Excel trong tính toán số liệu như: tính tổng, trung bình cộng,…bạn sẽ rất hay gặp những trường hợp, kết quả ra là dãy số thập phân, có số lẻ khá dài nằm sau. Để đơn giản hóa quá trình tính toán, hiện nay excel đã trang bị thêm tính năng làm tròn số trên Excel. Hãy cùng tìm hiểu thêm ở bài viết dưới đây nhé.
Cách làm tròn số lên trên Excel bằng hàm Round
Công thức hàm Round
| Công thức hàm Round = ROUND(Number, N) |
Trong đó:
- Number: số cần làm tròn
- N: là đối số có thể âm hoặc dương, đây là giá trị thực tế truyền cho tham số khi gọi hàm
Cần lưu ý bảng sau:
| N = 0 | Làm tròn tới số nguyên gần nhất |
| N < 0 | Làm tròn số tới vị trí thập phân chỉ định Ví dụ: N = -1 thì làm tròn đến hàng chục, N = -2 thì làm tròn đến hàng trăm,…. |
| N > 0 | Làm tròn số sang bên trái dấu thập phân ví dụ: N = 1 lấy 1 số lẻ, N = 2 lấy 2 số lẻ,…. |
Lưu ý: Số lớn nhất tại số lẻ thập phân cần làm tròn nếu:
| < 5 | làm tròn xuống |
| > 5 | làm tròn lên |

Xem thêm: Excel là gì? Những công dụng và cấu trúc của Excel
Cách làm tròn sử dụng hàm Round
- Bước 1: Tại giao diện màn hình chính, chọn “excel” và chọn file mong muốn
- Bước 2: Nhập hàm Round vào ô cần làm tròn theo cú pháp:
= ROUND(Number, N)
Ví dụ: = ROUND(3.275,2), excel sẽ làm tròn số 3,275 đến 2 chữ số thập phân.
Có kết quả là 3,28.
Cách làm tròn số lên trên Excel bằng hàm Roundup
Hàm Roundup sẽ phụ thuộc vào cách sử dụng hàm để đưa ra kết quả làm tròn lớn hơn với giá trị gốc
Công thức hàm Roundup
| Công thức hàm Roundup = ROUNDUP(Number, num_digits) |
Trong đó:
- Number: số cần làm tròn.
- num_digits: đối số có thể âm hoặc dương
Cần lưu ý bảng sau:
| num_digits = 0 | Làm tròn đến số nguyên gần nhất |
| num_digits > 0 | Làm tròn đến vị trí thập phân chỉ định Ví dụ: num_digits = 1 sẽ lấy 1 số lẻ, num_digits = 2 sẽ lấy 2 số lẻ |
| num_digits < 0 | Làm tròn sang bên trái dấu thập phân Ví dụ: num_digits = -1 làm tròn đến hàng chục, num_digits = -2 làm tròn đến trăm,…. |
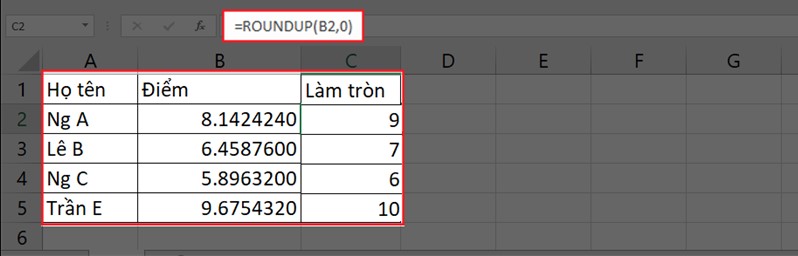
Xem thêm: Hướng dẫn sử dụng Excel đơn giản nhất dành cho các newbie
Cách làm tròn sử dụng hàm Roundup
- Bước 1: Tại giao diện màn hình chính, chọn “excel” và chọn file mong muốn
- Bước 2: Nhập hàm Roundup vào ô cần làm tròn theo cú pháp:
= ROUNDUP (Number, num_digits)
Cách làm tròn số xuống trên Excel bằng hàm Rounddown
Công thức hàm Rounddown
| Công thức hàm Roundup = ROUNDDOWN(Number, num_digits) |
Trong đó:
- Number: số cần làm tròn.
- num_digits: là đối số có thể âm hoặc dương.
| num_digits = 0 | Làm tròn đến số nguyên gần nhất |
| num_digits > 0 | Làm tròn đến vị trí thập phân chỉ định |
| num_digits < 0 | Làm tròn sang bên trái dấu thập phân |
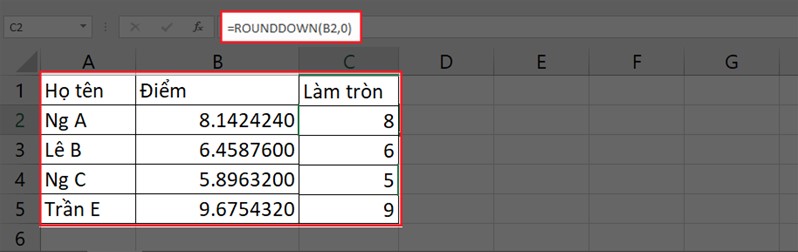
Xem thêm: Tất tần tật về học excel cơ bản 2010 cần thiết cho dân văn phòng
Cách làm tròn sử dụng hàm Rounddown
- Bước 1: Tại giao diện màn hình chính, chọn “excel” và chọn file mong muốn
- Bước 2: Nhập hàm Rounddown vào ô cần làm tròn theo cú pháp:
= ROUNDDOWN (Number,num_digits)
Cách làm tròn số trên excel với hàm ODD
Hàm ODD được dùng để làm tròn số đến một số nguyên lẻ gần nhất, bằng cách:
- Bước 1: Tại giao diện màn hình chính, chọn “excel” và chọn file mong muốn
- Bước 2: Nhập hàm ODD vào ô cần làm tròn theo cú pháp:
=ODD(number)
Trong đó:
- Number: là số bắt buộc cần điền để làm tròn
Ví dụ: Làm chọn số thập phân 3.275 theo cú pháp:
=ODD(3.275)
Kết quả sẽ hiển thị là 5, số nguyên lẻ gần nhất.
Khi kết quả hiển thị ra số âm hay dương, thì giá trị sẽ luôn được làm tròn theo nguyên tắc ra xa số 0. Ngoại trừ số nguyên lẻ sẽ không cần đến làm tròn.
Ví dụ: Làm chọn số thập phân -3.275 theo cú pháp:
=ODD(-3.275)
Kết quả sẽ hiển thị là -5, số nguyên lẻ gần nhất.
Cách làm tròn số trên excel với hàm EVEN
Hàm EVEN được dùng để làm tròn lên tới số nguyên chẵn gần nhất bằng cách:
- Bước 1: Tại giao diện màn hình chính, chọn “excel” và chọn file mong muốn
- Bước 2: Nhập hàm EVEN vào ô cần làm tròn theo cú pháp:
=EVEN(number)
Trong đó:
- Number: là số bắt buộc cần điền để làm tròn
Ví dụ: Làm chọn số thập phân 3.275 theo cú pháp:
=EVEN(3.275)
Kết quả sẽ hiển thị là 4, số nguyên chẵn gần nhất.
Lưu ý: Giá trị được làm tròn sẽ luôn tuân theo nguyên tắc ra xa số 0, nhưng nếu giá trị là số chẵn sẽ không cần làm tròn.
Trên đây là top 5 cách làm tròn số trên excel siêu đơn giản và tiện lợi, mong rằng sau bài viết trên News.timviec sẽ đã cung cấp các cách đa dạng khác nhau, hỗ trợ bạn trong công việc và học tập tính số liệu được chính xác, xây dựng bảng lương chuẩn theo quy định nhất nhé! Chúc bạn thành công
















