Điểm danh các phần mềm chụp ảnh màn hình máy tính miễn phí
Với một số phần mềm chụp ảnh màn hình dưới đây sẽ giúp bạn lưu cũng như chỉnh sửa các bức ảnh đã có sẵn trong máy tính một cách nhanh chóng mà không hề chiếm nhiều nguồn tài nguyên của máy.
Phần mềm chụp ảnh màn hình máy tính
Lightscreen
Phần mềm chụp ảnh màn hình máy tính miễn phí này hiện khá dễ dàng để sử dụng. Người dùng không cần đến quá nhiều thao tác khác nhau mà vẫn có thể chụp lại được hình ảnh của màn hình máy tính một cách dễ dàng.
Trong đó, để sử dụng ứng dụng chụp ảnh màn hình này bạn cần làm theo các bước sau:
Bước 1: Khởi động light screen thông qua icon ở màn hình desktop hoặc theo đường dẫn start/ search/ light screen . Sau khi giao diện chính của màn hình mở ra, bạn chọn cách để có thể chụp ảnh lại màn hình theo như hình.
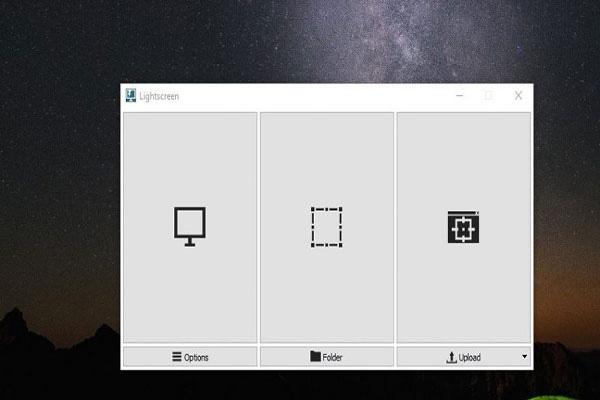
Bước 2: Click chuột vào các biểu tượng bên dưới. Những biểu tượng này cho phép bạn chụp lại ảnh màn hình máy tính trong bất cứ phạm vi nào mà phần mềm có thể hỗ trợ bằng việc di chuột đến phạm vi ảnh bạn muốn chụp.
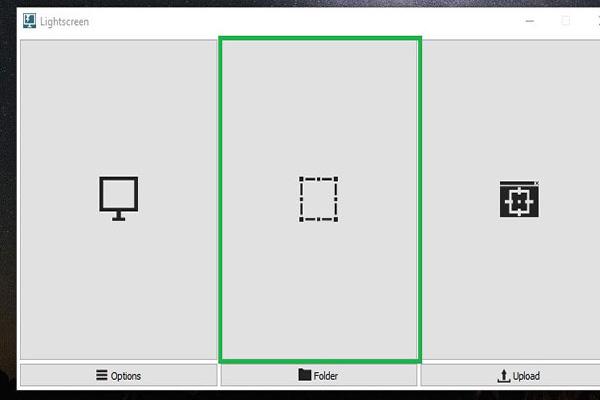
Bước 3: Lưu hình ảnh đã chụp lại vào trong máy tính. Bạn click chọn dấu tích ở phía phải của màn hình desktop để xác nhận việc đã lưu hình ảnh.
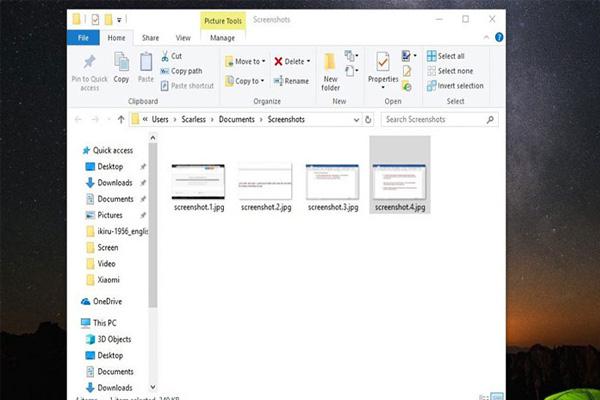
Pickpick
Đây cũng là một phần mềm chụp ảnh màn hình nhanh cho phép bạn có thể chụp lại ảnh màn hình một cách dễ dàng. Cùng với đó là việc bạn có thể chỉnh sửa ảnh mà không cần phải sử dụng bất cứ công cụ chuyên dụng nào.
Bước 1: Khởi động phần mềm pickpick đã được cài đặt trong máy
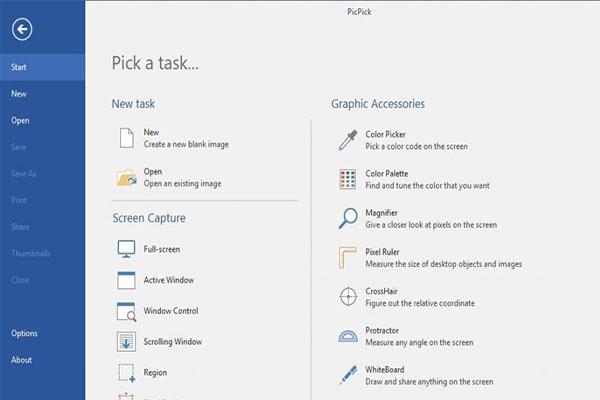
Bước 2: Trong công cụ chụp ảnh màn hình desktop này, bạn sử dụng chức năng region rồi di trỏ chuột qua phạm vi ảnh mà bạn muốn chụp. Hệ thống của phần mềm chụp ảnh màn hình này sẽ tự động lưu lại hình ảnh để bạn có thể chỉnh sửa dễ dàng. Ngoài ra, bạn cũng có thể lựa chọn các chế độ chụp khác nhau trong phần mềm chụp ảnh PC này tùy thuộc vào nhu cầu của bản thân như:
- Chế độ full screen nếu muốn chụp toàn màn hình.
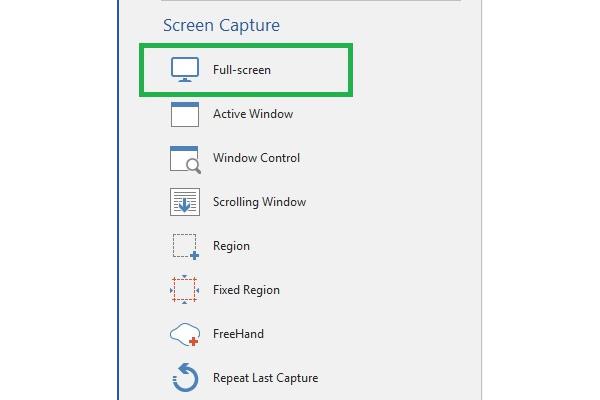
- Chế độ region nếu muốn chụp lại một phần nhất định.
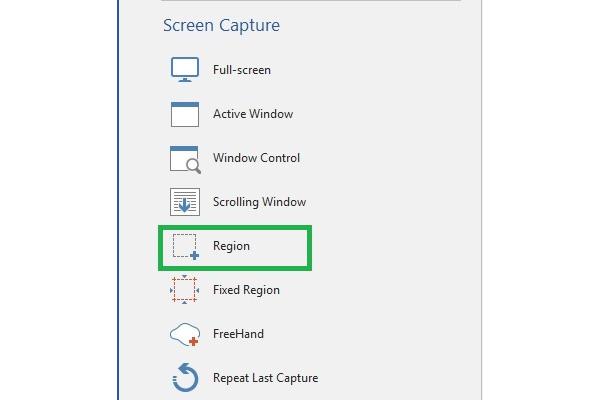
Bước 3: Lưu lại hình ảnh mà bạn vừa chụp lại bằng cách click chọn File/Save as. Sau đó bạn chọn định dạng chất lượng ảnh và vị trí để lưu.
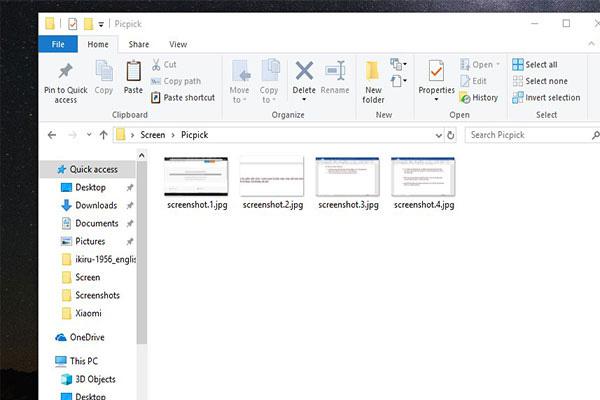
Snagit
Snagit là một phần mềm chụp ảnh màn hình dễ sử dụng. Công cụ này thường được dùng để chụp hoặc quay lại những thông tin cần thiết đang hiển thị trên màn hình dành cho người dùng. Để sử dụng snagit thành thạo, bạn cần làm theo các bước:
Bước 1: Khởi động chương trình
Để khởi động được phần mềm chụp ảnh này, bạn click chọn biểu tượng ứng dụng chụp ảnh ở trên cùng của màn hình.
Sau đó, bạn click chọn biểu tượng giống trong hình minh họa để tính năng chụp ảnh của app được khởi động. Lúc này, bạn kéo chuột bao trùm phạm vi chụp ảnh rồi nhả chuột ra là được.
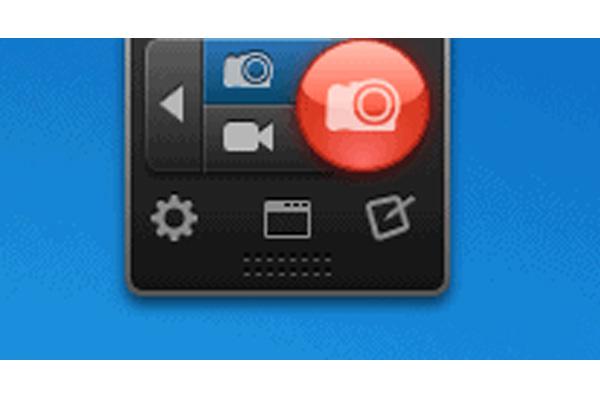
Bước 2: Lưu lại ảnh màn hình PC xong, ứng dụng sẽ tự động chuyển sang mục snagit editor để bạn tùy chỉnh các thông số khác nhau của bức ảnh
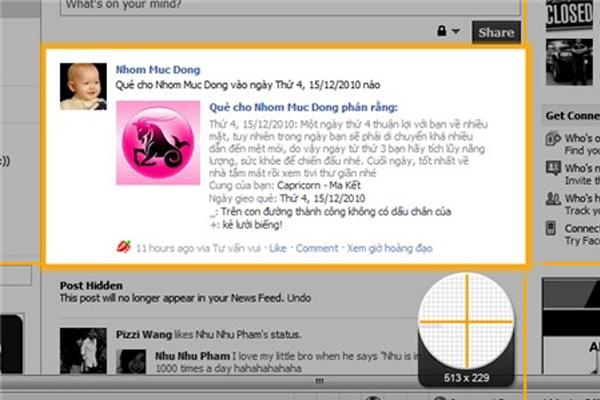
Bước 3: Cuối cùng, bạn lưu lại ảnh vào một thư mục cụ thể của riêng mình.
FastStone Capture
FastStone Capture là một ứng dụng chụp ảnh màn hình với nhiều tính năng rất nổi trội. Tuy nhiên, công cụ này lại không tốn của bạn quá nhiều tài nguyên. Và điểm mạnh nhất của faststone capture đó chính là giao diện rất dễ sử dụng đối với cả những người mới.
Để chụp ảnh với Faststone capture, chúng ta thực hiện theo các bước như sau:
Bước 1: Tải và cài đặt ứng dụng Faststone Capture tại trang chủ của phần mềm. Sau khi tải về, bạn làm theo đúng hướng dẫn của bộ cài để bắt đầu khởi động phần mềm
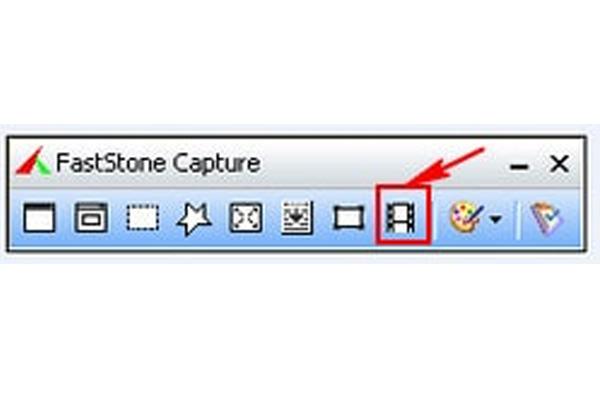
Bước 2: Sau khi khởi động phần mềm, ứng dụng sẽ đưa cho bạn một số tùy chọn như sau
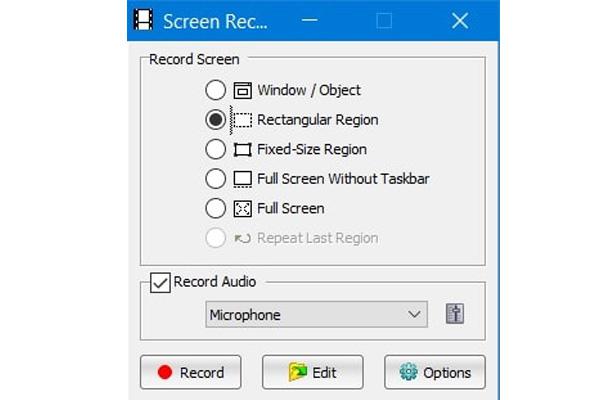
- Window/ Object: Quay một cửa sổ hay một đối tượng mà bạn chọn
- Rectangular Area: Quay một vùng với kích thước mà bạn chọn
- Full Screen Without Taskbar: Quay toàn màn hình không có thanh Taskbar
- Full Screen: Quay tất cả màn hình (Ở chế độ này bạn sẽ hiển thị được mọi thứ trên màn hình)
- Record: Bắt đầu quay lại màn hình
- Options: Các lựa chọn cài đặt
- Exit: Thoát khỏi chế độ quay màn hình
Bước 3: Trong mục options của faststone capture. Bạn có thể tùy ý chỉnh các tốc độ khung hình khác nhau hoặc thay đổi các phím tắt bất kỳ để tiện cho công việc.
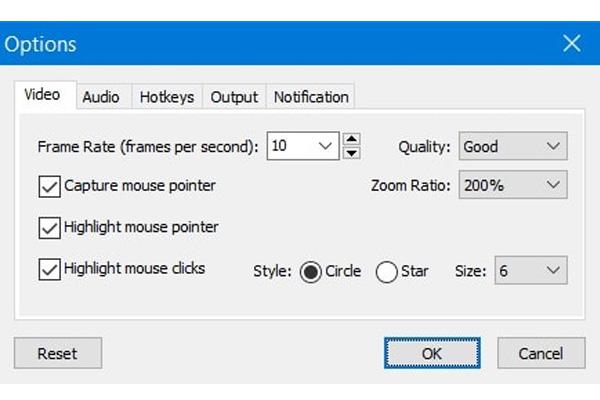
Bước 4: Click chọn record/ start để bắt đầu quá trình quay hoặc chụp lại màn hình.
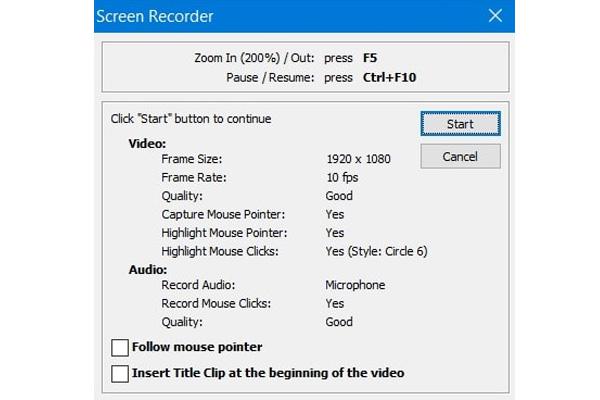
Bước 5: Nếu như bạn muốn kết thúc quá trình luôn, bạn có thể chọn nút resume sau đó lưu lại là đã có được sản phẩm cuối cùng.
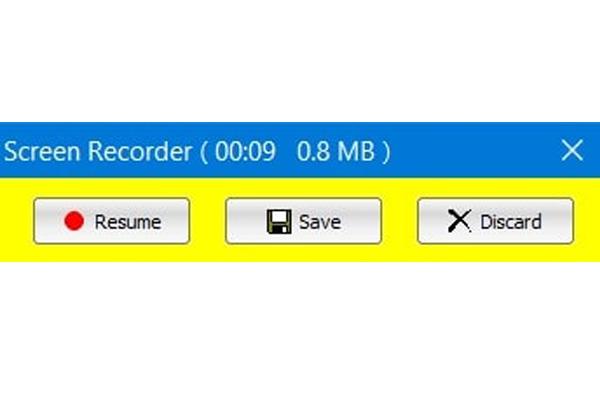
Phần mềm chụp ảnh cho macbook
Monosnap
Monosnap là một phần mềm chụp ảnh màn hình cho macbook tốt nhất hiện nay. Công cụ này thường dùng để chụp lại một vùng hoặc toàn bộ màn hình từ bàn phím và người dùng có thể truy cập các công cụ chỉnh sửa, chú thích ngay sau khi chụp ảnh xong.
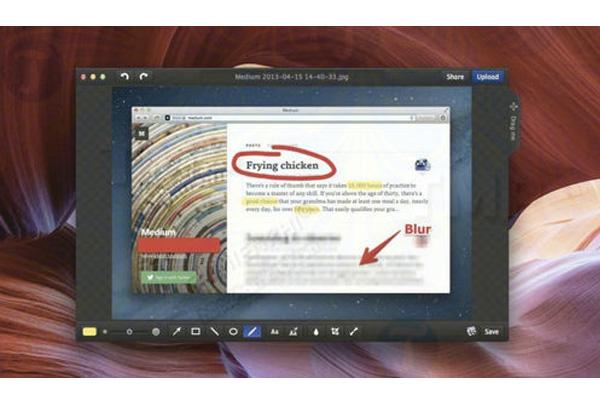
Và sau khi chụp ảnh màn hình, nếu như sản phẩm cuối cùng đúng với yêu cầu của bản thân, bạn có thể xuất file ảnh chụp dưới nhiều định dạng khác nhau của riêng mình như photoshop để có thể chỉnh sửa thêm nữa thông qua các tính năng chuyên biệt.
➤ Xem thêm: [TIP] Mách bạn một số cách xoay ảnh trong photoshop cực kỳ đơn giản
Skitch
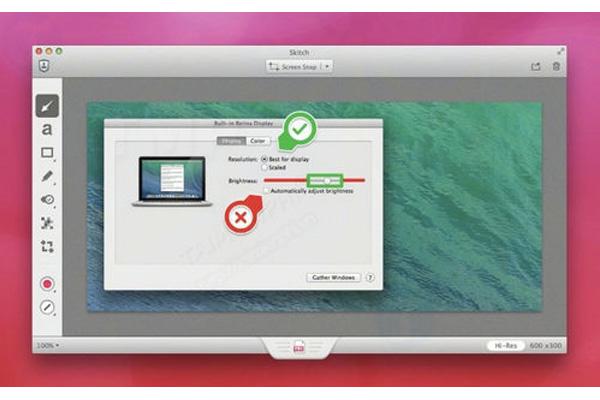
Tuy là đã lỗi thời, nhưng phần mềm chụp ảnh Skitch này vẫn rất được tin dùng. Ngoài việc dùng để chụp màn hình, người dùng còn có thể thêm các chú thích bất kỳ vào trong ảnh. Skitch có giao diện rõ ràng, cung cấp các tính năng nhất định để giúp cho người dùng có thể đánh dấu khu vực chụp ảnh màn hình lại được dễ dàng hơn.
➤ Xem thêm: Cách chụp ảnh màn hình trên laptop cực chuẩn cực dễ
Phần mềm chụp ảnh màn hình cho hệ điều hành Android
Screenshot Touch
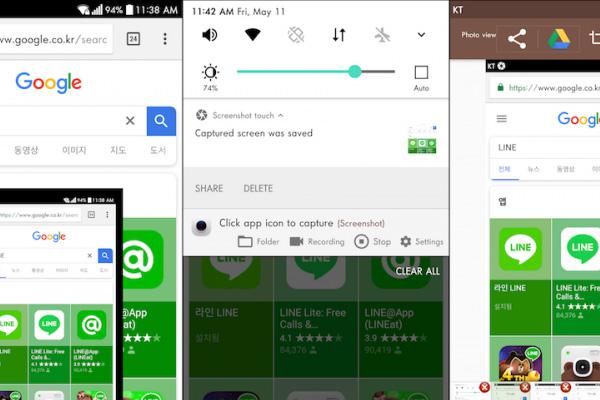
Screenshot Touch giống như một bản nâng cấp nhưng không tốn quá nhiều tài nguyên của AZ screen recorder. Ngoài việc người dùng có thể chụp ảnh màn hình, phần mềm này còn cung cấp nhiều tùy chọn khác nhau như: cắt ảnh trên máy tính, chụp ảnh website cùng nhiều tính năng khác phù hợp với mọi mục đích sử dụng.
➤ Tham khảo: Cách khôi phục ảnh đã xóa trên Android đơn giản dễ thực hiện
Screen Master
Screen Master cũng là một phần mềm chụp ảnh màn hình android với nhiều tính năng. Ngoài tính năng chụp màn hình là chính, ứng dụng này còn cho phép người dùng có thể thêm các dạng chú thích cũng như sao chép đường dẫn URL của một trang web bất kỳ vào màn hình.
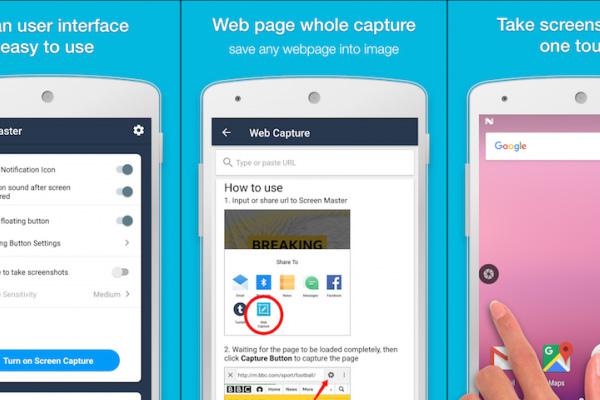
Trên đây là một vài phần mềm chụp ảnh màn hình dễ sử dụng mà không tốn tài nguyên máy. Hy vọng bạn đã có cho mình được sự lựa chọn phù hợp để phục vụ công việc của bản thân.
Bạn nên tham khảo thêm các kỹ năng văn phòng từ cơ bản đến nâng cao dành cho dân công sở để hỗ trợ cho công việc của mình nhé!
















