Hướng dẫn cách làm trò chơi ô chữ trên Powerpoint siêu đơn giản
PowerPoint là một phần mềm rất thông dụng, được nhiều người sử dụng để tạo các slide làm bài giảng thuyết trình. Ngoài ra, PowerPoint còn hỗ trợ người dùng có thể làm trò chơi ô chữ để tăng thêm thú vị và hứng thú cho bài giảng. Vậy cách làm trò chơi ô chữ trên Powerpoint như thế nào? Cùng tìm hiểu nhé.
Trò chơi ô chữ là gì?
Trò chơi Ô chữ là hình thức người tổ chức sẽ đưa ra các ô chữ trống, và người chơi phải giải được một câu chú dẫn tương ứng để tìm và điền đáp án vào các ô trống. Dựa vào nội dung đã cho, người chơi sẽ suy luận và tìm từ và điền vào một cách dễ dàng.

Xem thêm: Cách làm Powerpoint trên điện thoại cực kỳ đơn giản 2022
Hướng dẫn cách làm trò chơi ô chữ trên PowerPoint
Để bài viết thêm sức hút và độc đáo cho người đọc, thì việc tạo trò chơi ô chữ trên PowerPoint là lựa chọn hàng đầu bằng cách:
Bước 1: Tại giao diện màn hình chính, thực hiện mở phần mềm “PowerPoint” + thực hiện xóa toàn bộ những dữ liệu không cần thiết
Click chuột phải vào slide + chọn mục “Format Background”
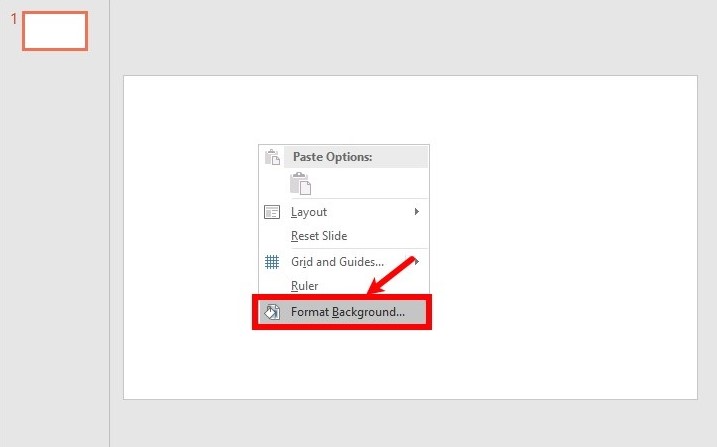
Bước 2: Khi đã chọn mục “Format Background” khi đó tại giao diện “Background” nằm ở góc phải màn hình, người dùng sẽ thực hiện đổ nền cho slide ở phần “Fill”
Trong trường hợp, muốn đổ nền cho tất cả slide cần ấn chọn “Apply to all”
Lưu ý: Nếu người dùng thích nền trắng thì có thể bỏ qua bước này
Bước 3: Click chuột vào “Insert” + để tạo chữ ở tiêu đề slide chọn “Word Art”
Hoặc chọn thẻ “Insert” + chọn “Textbox” để tạo textbox trong slide.
Nhập tên trò chơi + điều chỉnh cỡ chữ, kiểu chữ, font chữ cho phù hợp nhất
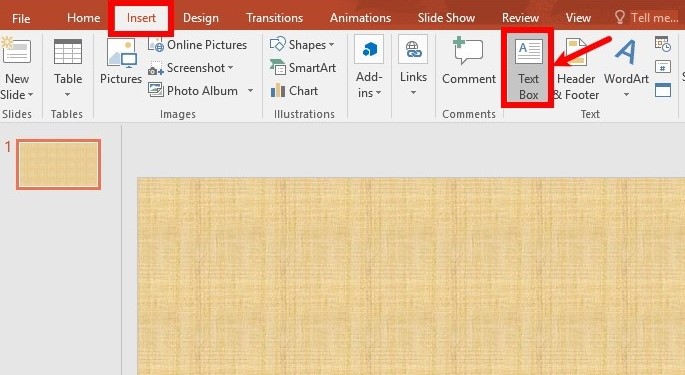
Xem thêm: [HƯỚNG DẪN] Cách chèn nhạc vào Powerpoint đơn giản, dễ dàng
Bước 4: Chọn “Animation” để tạo thêm hiệu ứng cho tiêu đề
Tại mục “Emphasis” lựa chọn hiệu ứng theo mong muốn
Để hiệu ứng chạy đến hết trình chiếu thì tại tab “Animation” Click chuột vào “Animation Pane”
Tại góc phải của slide sẽ hiển thị tên của “Text box” + ấn vào mũi tên hướng xuống + chọn “Timing”
Ở tab “Timing”, tại phần “Start” chọn “Previous”. Tại phần “Duration” lựa chọn thời gian chạy hiệu ứng, tại phần “Sepert” chọn tiếp “Until End Slide” + ấn “Ok” để đóng lại hộp thoại
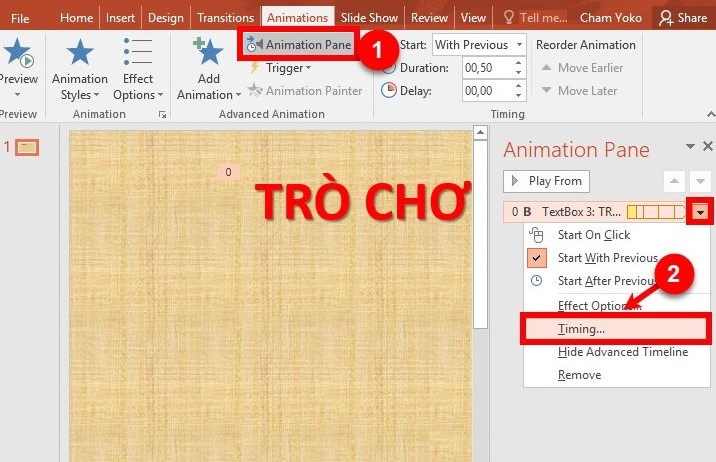
Bước 5: Click vào thẻ “Insert” + chọn “Shapes” + click vào “Oval”
Click vào phím “Shift” để thực hiện vẽ hình tròn. Ngoài ra, có thể chọn các hình khác để vẽ cho số thứ tự bằng cách chọn “Format” + chọn tiếp “Shape Styles”
Click chuột phải vào hình vừa vẽ chọn “Edit Text” + nhập số thứ tự tương ứng
Điều chỉnh font chữ, cỡ chữ và kiểu chữ cho số thứ tự.
Bước 6: Click vào “Animation” + chọn các hiệu ứng theo mong muốn trong phần “Emphasis” để chèn hiệu ứng cho số thứ tự
Khi điều chỉnh hiệu ứng chạy hết trình chiếu thì thực hiện tương tự như ở bước 4
Bước 7: Để tạo số thứ tự khác cho câu hỏi, lựa chọn số thứ nhất + ấn “Copy” và “Paste” xuống các câu hỏi còn lại
Click chuột vào “Add Text” để chỉnh sửa lại số thứ tự cho chính xác
Bước 8: Để tạo được ô chữ, tại số thứ tự 1, người dùng ấn vào thẻ “Insert” + chọn “Table” và chọn số lượng ô tương ứng.
Chọn tiếp tất cả các ô + click vào “Design” + chọn “Pen Color” để thực hiện chỉnh kích thước viền đậm nhạt, chỉnh màu viền,…
Thực hiện tô viền các ô bằng cách click vào “Borders” + chọn “All Borders” + chọn tiếp “Shading” để chỉnh màu nền
Tại thẻ “Layout”, thực hiện chỉnh kích thước tại “Height” + “Width” để phù hợp với tất cả các ô + vào phần “Alignment” để điều chỉnh vị trí chữ
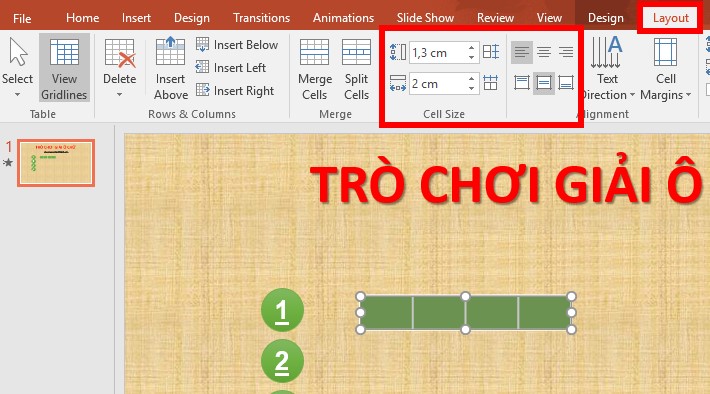
Sau đó nhập câu trả lời cho từng ô và điều chỉnh lại kích cỡ, màu chữ, font và kiểu chữ
Thực hiện sao chép ô đáp án đầu tiên xuống các ô chữ còn lại. Nếu thừa thì xóa bớt ô đi, nếu thiếu ô thì vào “Layout” + chọn thêm ô ở phần “Row & Columns.
Bước 9: Click chuột vào “Animations” + chọn hiệu ứng ở mục “Exit” và điều chỉnh chạy hết trình chiếu thì làm tương tự như ở bước 4
Bước 10: Tạo các ô vuông như ở bước 8 + căn chỉnh để ô vuông đè lên phần câu trả lời
Bước 11: Tạo thêm slide mới + chọn “Textbox” và nhập nội dung câu hỏi
Và tạo thêm slide mới để tạo ra những câu hỏi tiếp theo
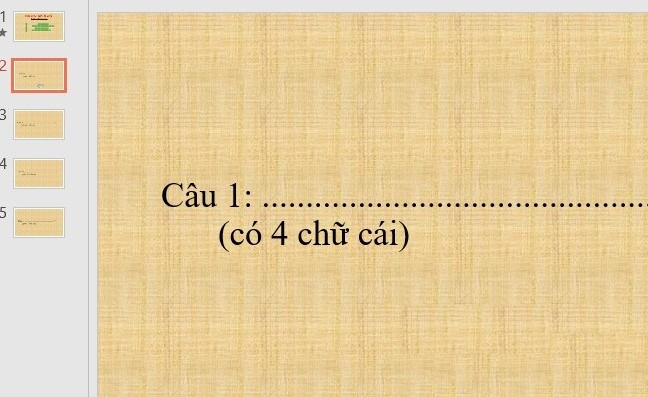
Bước 12: Click chuột lại vào slide số 1 + ấn “số 1” + chọn thẻ “Insert” + chọn tiếp “Action”
Khi hộp thoại “Action Setting” xuất hiện ấn chọn “Hyperlink to”
Ở hộp thoại hiển thị, click vào “slide” chứa câu hỏi số 1 + ấn “Ok”
Và thực hiện tương tự với các câu hỏi tiếp theo.
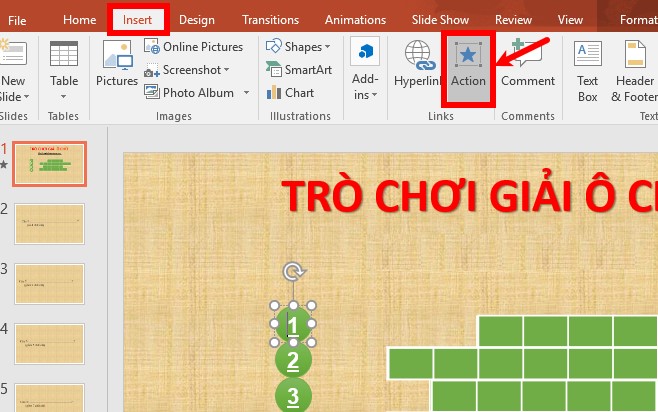
Xem thêm: [HƯỚNG DẪN] Cách chèn âm thanh vào powerpoint mọi phiên bản
Bước 13: Thực hiện quay trở lại slide câu hỏi 1 + chọn “Insert” + chọn tiếp “Shapes”
Vào thẻ “Insert” + chọn “Action” để thêm lệnh hành động
Tại hộp thoại “Action Settings” + chọn “Hyperlink” + chọn mục “Slides”
Thực hiện sao chép biểu tượng ở slide đầu tiên sang những slide khác
Lưu ý: Cần liên kết nút biểu tượng tới slide đầu tiên để thực hiện quay về với bảng đoán chữ.
Trên đây là các hướng dẫn chi tiết cách làm trò chơi ô chữ trên Powerpoint, hy vọng với những chia sẻ của News.timviec bạn sẽ biết thêm phương pháp tạo thêm sự sinh động cho bài thuyết trình của mình. Hãy cùng bắt tay vào thực hiện theo các bước trên ngay nhé. Chúc bạn thành công!
















