8 Cách giảm dung lượng file Excel nhanh gọn và đơn giản
Giảm dung lượng file Excel không khó, tuy nhiên bạn muốn tìm một phương pháp nén file nhanh nhất. Cùng News.timviec tìm hiểu về các cách thực hiện dưới đây nhé.
- Hướng dẫn sử dụng Excel đơn giản nhất dành cho các newbie
- Các hàm cơ bản trong Excel mà “dân” văn phòng phải biết
Các file Excel thường trở nên khá nặng và chậm mỗi khi bạn thêm dữ liệu hoặc chỉnh sửa. Việc file Excel có dung lượng quá lớn sẽ ảnh hưởng đến việc mở đọc, chỉnh sửa hay gửi cho người khác, đặc biệt là qua mạng Internet. Vậy có những cách giảm dung lượng file Excel mà không làm mất đi dữ liệu quan trọng?
Loại bỏ dữ liệu/trang tính không cần thiết
Ngay cả các trang tính trống trong Microsoft Excel cũng chiếm một lượng dung lượng nhất định. Vì vậy nếu trang tính không quan trọng, hãy xóa nó đi hoặc copy sang một file excel khác.
Để ẩn trang tính bạn nhấn chuột phải vào tên một Sheet >> Chọn Hide. Tương tự bạn có thể làm với các hàng và cột.
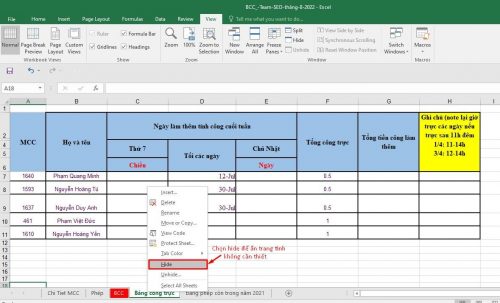
Chuyển đổi file Excel sang định dạng nhị phân (XLSB)
Đây là một mẹo khá hay để có thể giảm dung lượng file Excel mà không phải chỉnh sửa đến nội dung của file. Các bước để chuyển file hoặc lưu file Excel dưới định dạng XLSB gồm:
- Bước 1: Mở file Excel bạn muốn chuyển đổi. Mở tab File, chọn Save As.
- Bước 2: Khi giao diện Save As được mở, chọn Browse để mở hộp thoại Save As.
- Bước 3: Trong hộp thoại Save As, ở mục Save as type (dưới File name), bạn chọn định dạng Excel Binary Workbook (.xlsb).
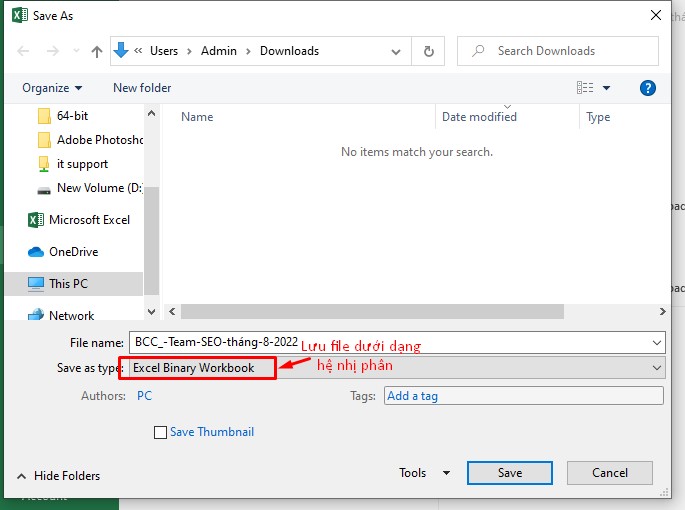
- Bước 4: Nhấn vào nút Save. Lúc này file Excel có dung lượng nhỏ hơn sẽ được lưu về máy tính của bạn.
Xóa định dạng có điều kiện
Định dạng dữ liệu giúp người xem xác định dữ liệu quan trọng một cách nhanh chóng. Thông thường người ta thường tô màu và thêm icon và sử dụng các quy tắc riêng để định dạng dữ liệu. Tuy nhiên nếu có quá nhiều ô được định dạng dữ liệu thì khả năng load của file sẽ bị chậm hơn rất nhiều. Để giảm dung lượng file Excel bằng cách xóa định dạng bạn thực hiện như sau:
Bước 1: Mở file Excel cần giảm dung lượng, chọn một ô được định dạng >> Chọn Home >> Chọn Conditional formatting
Bước 2: Khi thanh chức năng xổ xuống, bạn có thể lựa chọn. Hãy tìm và nhấn vào Clear Rules. Chọn 1 trong 2 tính năng sau:
- Để xóa định dạng 1 ô đó, chọn Clear from Selected Cells.
- Để xóa định dạng khỏi tất cả các ô, chọn Clear Rules from Entire Sheet.
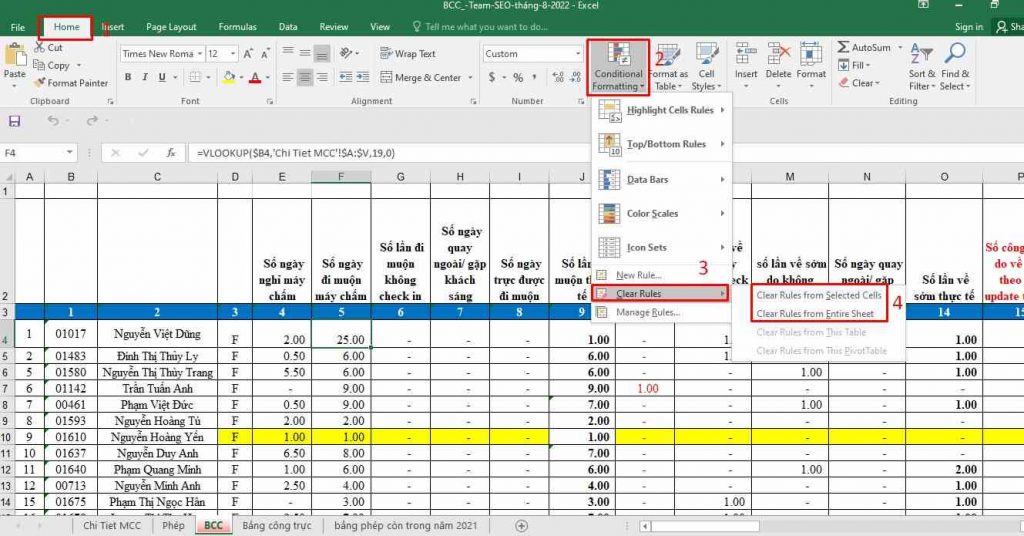
Tùy vào file Excel của bạn mà bạn có thể xóa bỏ định dạng ở một hoặc nhiều ô không cần thiết. Sau khi xóa định dạng bạn sẽ thấy tốc độ load của file tăng lên đáng kể đấy.
➤ Tham khảo các kỹ năng văn phòng phù hợp với công việc của mình
Cắt các ô tính không sử dụng
Việc người dùng không sử dụng hết các ô tính trong bảng excel là khá bình thường. Tuy nhiên khi file Excel của bạn đã chứ dữ liệu quá lớn cùng các công thức phức tạp thì việc dư quá nhiều ô tính trống cũng khiến cho việc load file bị chậm lại. Và thừa quá nhiều ô trống khiến việc kéo xuống của người dùng cũng trở nên bất tiện. Việc cắt đi các ô tính thừa không dùng đến là cách để giảm dung lượng file Excel hiệu quả. Cách thực hiện như sau:
Chọn hàng cột không sử dụng bằng cách ấn tổ hợp phím Ctrl + Shift + phím mũi tên phải/xuống. Sau đó chuột phải chọn delete để xóa. Các ô tính trong vùng bạn chọn sẽ được xóa bỏ.
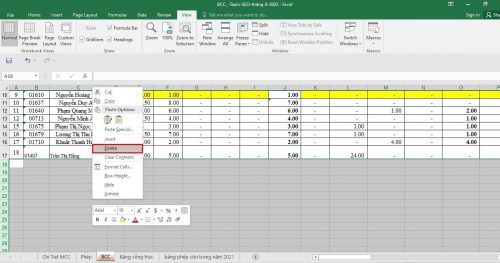
Cách xoá Data Links
Việc gắn kèm các link liên kết hoặc link tham khảo giúp người dùng có thể dễ dàng tra cứu thông tin, nguồn gốc dữ liệu dễ dàng. Tuy nhiên việc gắn quá nhiều link cũng sẽ khiến cho tốc độ load file của bạn bị chậm. Vì vậy với những link không cần thiết bạn nên xóa đi để giảm dung lượng file Excel.
Mở file Excel, chọn Data > Chọn Edit Links > Chọn link liên kết mà bạn muốn xóa > Chọn Break Link.
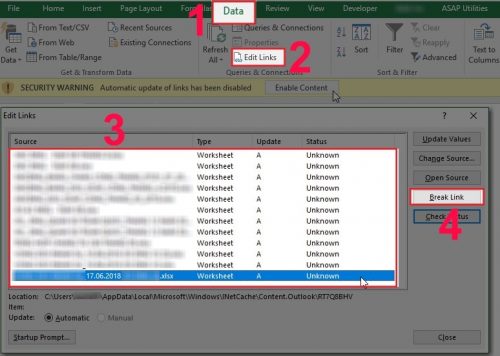
Chọn Break Links để hoàn thành thao tác.

Giảm dung lượng file Excel bằng cách nén ảnh
Nếu file của bạn có chèn nhiều ảnh, bạn cần phải tối ưu hóa các ảnh đó để đảm bảo dung lượng của file không quá lớn.
Một vấn đề khi nén ảnh, cho dù là trước hay sau khi chèn vào file là ảnh sau khi nén sẽ mất đi một phần chất lượng. Vậy nên việc có nén ảnh hay không tùy thuộc vào lựa chọn của bạn.
Đối với nén ảnh trước khi chèn vào file, bạn có thể sử dụng các ứng dụng nén ảnh trực tuyến rất phổ biến trên Internet hoặc dùng các phần mềm chỉnh sửa ảnh chuyên biệt như Photoshop.
Nếu bạn muốn nén một ảnh đã được chèn vào file, bạn có thể thực hiện theo các bước sau:
- Bước 1: Chọn ảnh trong file mà bạn muốn nén.
- Bước 2: Mở tab Picture Tools Format. Nếu bạn không thấy tab này có nghĩa là bạn chưa chọn ảnh.
- Bước 3: Trong nhóm công cụ Adjust, bạn chọn Compress Picture.
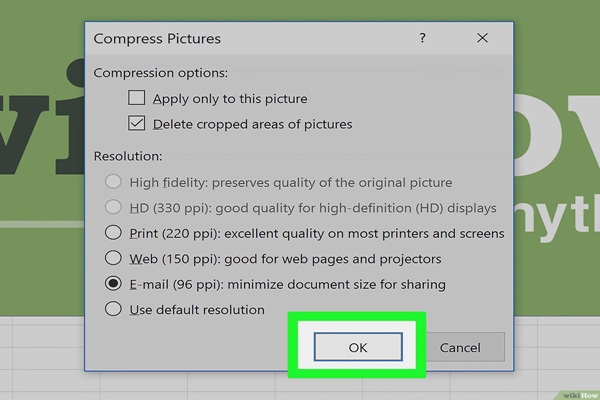
- Bước 4: Trong hộp thoại Compress Picture, bạn tích vào Apply only to this picture nếu bạn chỉ muốn nén một ảnh vừa chọn hoặc để trống nếu bạn muốn áp dụng nén cho toàn bộ ảnh trong file.
- Bước 5: Ở mục resolution, bạn chọn E-mail (96 ppi) để có mức độ nén cao nhất.
- Bước 6: Nhấn OK để hoàn thành việc nén ảnh. Sau đó lưu lại file.
Đọc thêm: Cách giảm dung lượng ảnh trên mọi thiết bị mà không giảm chất lượng
Xóa định dạng dữ liệu
Định dạng dữ liệu cho phép cấu trúc thông tin trong bảng tính chính xác hơn nhưng nó cũng sẽ làm cho dung lượng file của bạn lớn hơn. Vì vậy nếu muốn giảm dung lượng file bạn cần xóa các định dạng này. Cách thực hiện như sau:
- Chọn các hàng và cột được định dạng. Lưu ý các ô này trống và không chứa dữ liệu.
- Bạn nhấn chọn Home >> Editing >> Clear Format
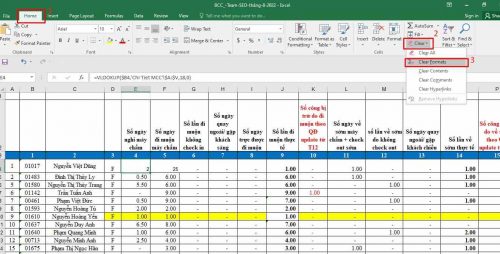
Xóa Watch
Các file Excel lớn, có nhiều sheet và các công thức thường chứa watch. Điều này có thể khiến dung lượng file Excel của bạn nặng hơn. Vì vậy sau khi làm việc bạn nên xóa các watch để giảm dung lượng file Excel. Cách thực hiện như sau:
- Bạn nhấn chọn tab Formula tab >> Watch Window
- Tiến hành chọn toàn bộ rồi nhấn Delete để xóa Watch
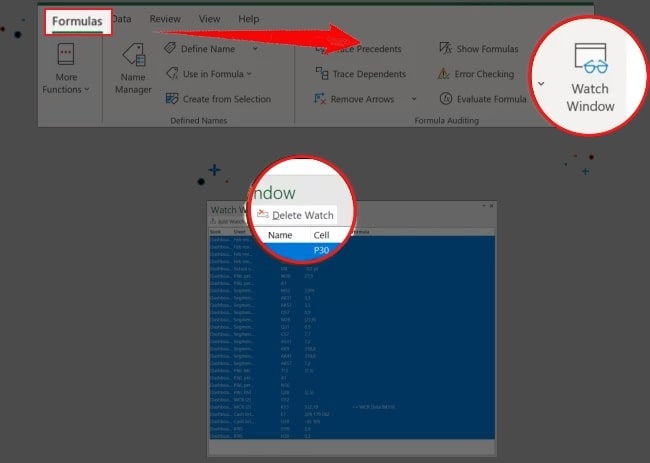
Trên đây là 8+ cách giảm dung lượng file Excel mà News.timviec muốn dành riêng cho bạn, hãy làm thử ngay và chờ xem kết quả nhé!
Tham khảo: Hướng dẫn sử dụng Excel đơn giản nhất dành cho các newbie
















