Tổng hợp 9 cách chụp ảnh màn hình win 10 siêu nhanh chóng
Khi công nghệ ngày càng phát triển, các tính năng tiện ích trên máy tính được nâng cấp và thay đổi rất nhiều. Hiện nay, để hỗ trợ tốt trong quá trình sử dụng máy tính cho công việc và học tập, Win 10 đã trang bị thêm tính năng chụp ảnh màn hình win 10, với thao tác vô cùng đơn giản nhằm lưu trữ những thông tin lại những thông tin quan trọng. Hãy cùng tham khảo hướng dẫn chụp ảnh màn hình dưới đây nhé.
Windows 10 là gì?
Windows 10 được phát triển vào 29/7/2015, đây là phiên bản hệ điều hành cuối cùng của Microsoft Windows. Windows 10 có hệ điều hành có sẵn thông qua dịch vụ Windows Update trong Windows 7 và Windows Update của Microsoft.
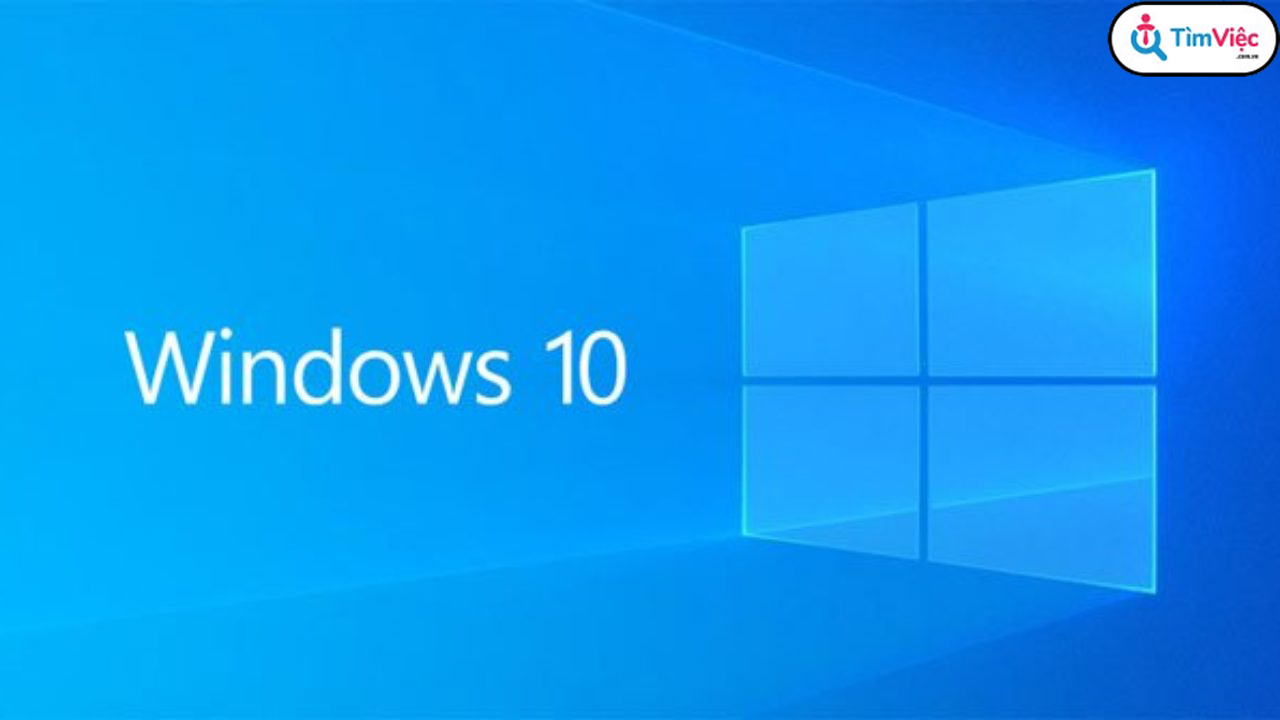
Sử dụng phím tắt nhanh trên bàn phím để chụp ảnh màn hình win 10
Sử dụng phím Print Screen
Phím “Print Screen” là phím “PrtScn” trên bàn phím, hỗ trợ người dùng tiến hành chụp toàn bộ màn hình laptop win 10 bằng cách:
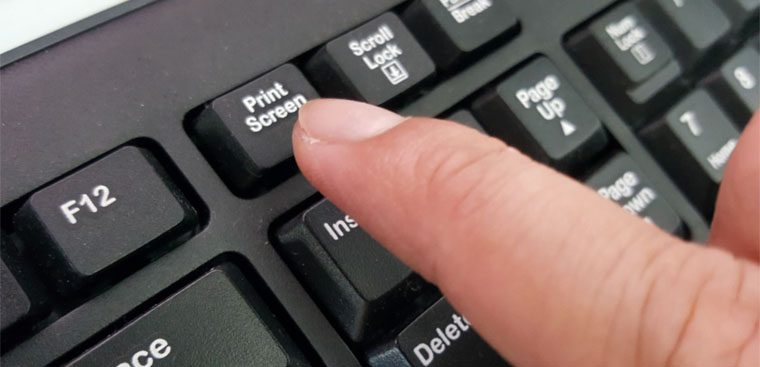
Xem thêm: Cách quay màn hình máy tính win 7, win 10 chất lượng cao
- Bước 1: Tại giao diện chính của máy tính chọn “Settings” và chọn “Ease of Access”
- Bước 2: Click vào mục “Keyboard”, tại đây hãy bật sử dụng nút “Print Screen” để có thể chụp màn hình trong “Print Screen Shortcut”
- Bước 3: Khi sử dụng chụp lại màn hình, hãy sao chép vào bộ nhớ tạm và mở Microsoft Paint hoặc bất kỳ công cụ chỉnh sửa hình ảnh + dán hình ảnh vừa chụp vào để chỉnh sửa và lưu tệp là hoàn tất.
Sử dụng tổ hợp phím Windows + Print Screen
Khi sử dụng tổ hợp phím này, người dùng có thể chụp toàn bộ màn hình laptop win 10 và ảnh sẽ tự động lưu ngay sau đó bằng cách:
- Bước 1: Lựa chọn tab đang muốn chụp ảnh màn hình lưu lại thông tin.
- Bước 2: Trên bàn phím, hãy ấn tổ hợp phím Windows + Print Screen
- Bước 3: Khi màn hình máy tính xuất hiện 1 lần nháy hoặc thông báo người dùng đã chụp ảnh màn hình thành công.
- Bước 4: Truy cập vào thư mục “Pictures” + chọn “Screenshots folder” để lấy ảnh đã chụp màn hình là hoàn tất
Sử dụng tổ hợp phím Windows + H
Khi sử dụng tổ hợp phím này, người dùng sẽ thuận tiện chia sẻ ảnh đã chụp màn hình với bạn bè, đồng nghiệp. Việc mở Windows Share người dùng có thể ngay lập tức chia sẻ hình ảnh đã chụp qua các trang mạng xã hội như: email, Twitter, Facebook, OneNote,…..
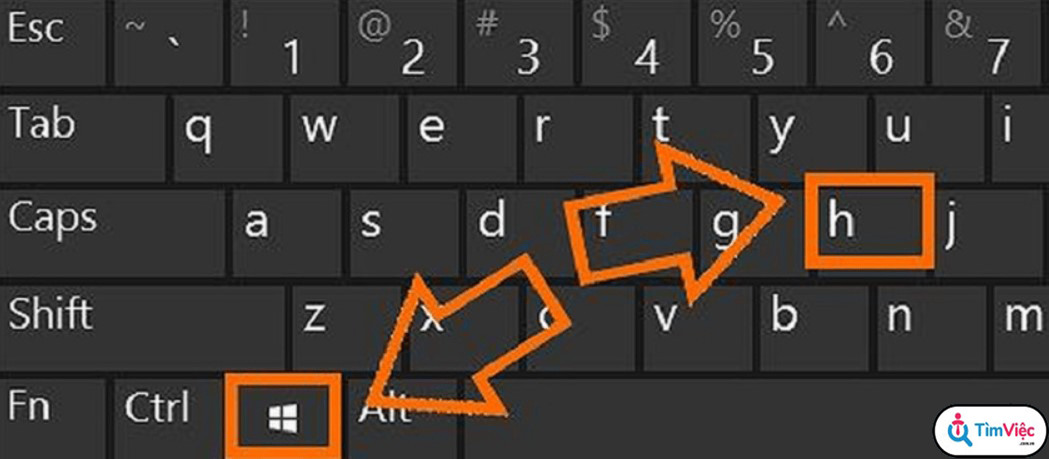
Xem thêm: Cách cắt ảnh trên máy tính cực nhanh và đơn giản, ai chưa biết lưu ngay!
Sử dụng tổ hợp phím Windows Logo + Nút giảm âm lượng
Hình thức này tương tự như cách người dùng sử dụng điện thoại thông minh hoặc tablet để chụp ảnh lại màn hình, để có thể chụp ảnh người dùng thực hiện theo các bước sau:
- Bước 1: Người dùng giữ nút chạm Windows Logo nằm ở phía dưới của màn hình Surface + ấn nút giảm âm lượng nằm cạnh table
- Bước 2: Khi màn hình được chụp lại sẽ có hiện tượng chớp 1 lần và ảnh sẽ được tự động lưu lại trong thư mục “Pictures” ở “Screenshots”
Sử dụng tổ hợp phím Windows + shift + S
- Bước 1: Trên bàn phím, người dùng sử dụng tổ hợp phím Windows + shift + S để chụp ảnh chụp màn hình với Snip & Sketch.
- Bước 2: Khi đó màn hình laptop win 10 sẽ chớp 1 lần, tại menu nhỏ của Snip & Sketch nằm ở đầu màn hình sẽ hiện lên, người dùng có thể chọn loại ảnh chụp màn hình theo mong muốn.
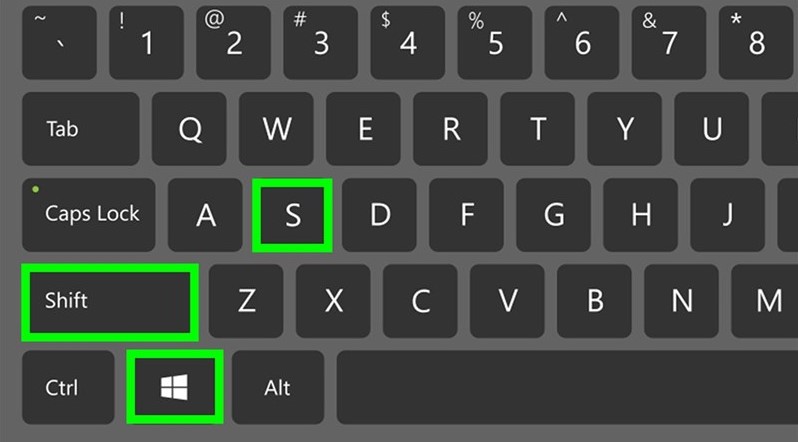
Sử dụng tổ hợp phím Alt + Print Screen
- Bước 1: Trên bàn phím, người dùng sử dụng tổ hợp phím Alt + Print Screen để chụp ảnh màn hình
- Bước 2: Sau khi màn hình hiện chớp 1 lần, nghĩa là đã chụp ảnh lại cửa sổ đang mở và hình ảnh sẽ được sao chép lưu vào bộ nhớ tạm. Người dùng cần mở phần mềm chỉnh sửa ảnh để chỉnh sửa và lưu lại ảnh là hoàn tất.
Sử dụng Snipping Tool
Snipping Tool là một công cụ tiện ích được tích hợp sẵn từ Windows Vista và do chính Microsoft phát triển nhằm hỗ trợ chụp ảnh màn hình cho người dùng ghi lại bất cứ nội dung nào xuất hiện trên màn hình tùy theo mong muốn của người dùng bằng cách:
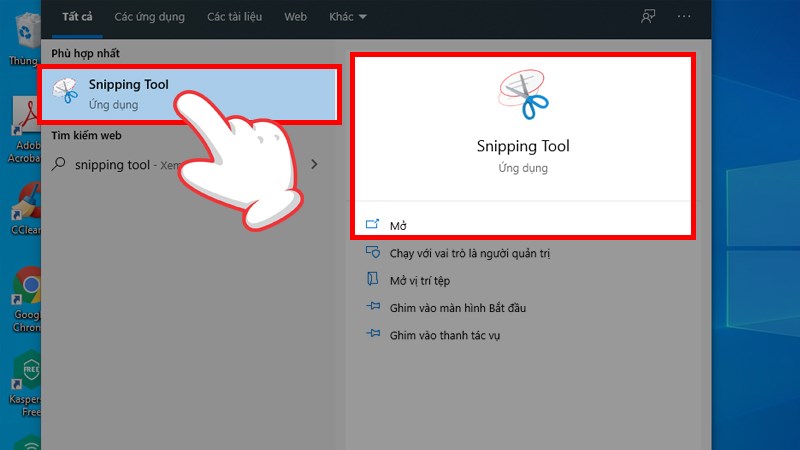
- Bước 1: Trên bàn phím, nhấn tổ hợp phím Windows + S
- Bước 2: Tại thanh tìm kiếm nhập “Snipping Tool” + ấn “Enter”
- Bước 3: Sau khi mở “Snipping Tool”, người dùng cần lưu ý các biểu tượng sau:
Nút New: được dùng để chụp ảnh lại màn hình
Nút Mode: Được dùng để điều chỉnh kích thước để chụp ảnh lại màn hình như: hình chữ nhật, full màn hình, kích thước tự do,….)
Nút Cancel: dùng để hủy tác vụ hiện tại
Nút Options: dùng để điều chỉnh các cài đặt trong Snipping Tool
Nút Delay: dùng để hoãn lại thời gian chụp màn hình với tối đa là 5 giây
Chụp ảnh màn hình win 10 bằng phần mềm
Chụp ảnh màn hình laptop win 10 bằng Lightshot
Lightshot là phần mềm chụp màn hình nhằm hỗ trợ người dùng có thể chụp, chỉnh sửa và tải ảnh các dịch vụ để chia sẻ hình ảnh qua Facebook, Twitter, Pinterest,….Ngoài ra, người dùng có thể chụp ảnh theo khu vực đã chọn, có thể thay đổi nhiều vị trí chụp khác thuận tiện hơn bằng cách:
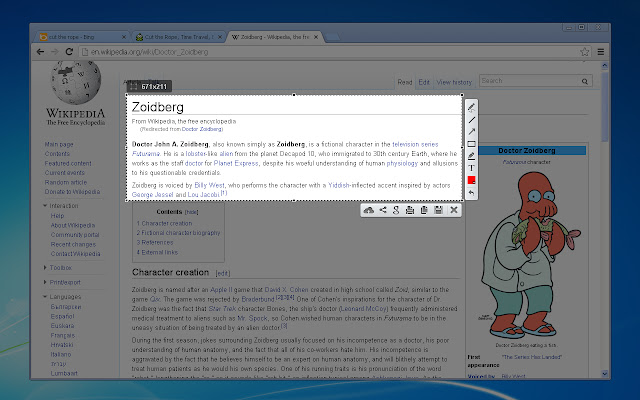
Xem thêm: Tạo ghi chú trên desktop Win 10 trực tiếp và nhanh gọn đến khó tin
- Bước 1: Bạn download phần phềm Lightshot trên google, sau đó truy cập vào biểu tượng hình lông vũ khi đã tải thành công.
- Bước 2: Khi đã lựa chọn ra màn hình cần chụp lại, hãy nhập chuột vào Lightshot hoặc ấn phím Print Screen trên bàn phím để chụp lại màn hình
- Bước 3: Ngay sau đó màn hình sẽ bị làm mờ hãy nhấp chuột vào biểu tượng
- Bước 4: Sử dụng chuột quét phạm vi khu vực người dùng mong muốn chụp lại
- Bước 5: Sau đó, các công cụ chỉnh sửa hình ảnh sẽ được hiện ra gồm các tính năng như: copy, paste, save, upload,….tùy vào nhu cầu của người dùng lựa chọn ra tính năng phù hợp để sử dụng
- Bước 6: Khi đã chụp màn hình thành công, ấn nút “Save” bên dưới thanh công cụ để lưu lại ảnh vào máy tính và đặt tên, chọn vị trí tập tin thích hợp để lưu + ấn “Enter” để hoàn thành thao tác
Chụp ảnh màn hình laptop win 10 bằng Snagit
Snagit là phần mềm thuộc công ty phần mềm TechSmith. Tại đây, người dùng có thể sử dụng các tính năng hữu ích như: điền thêm ghi chú, sử dụng biểu tượng mũi tên để tô đậm nội dung để mọi người chú ý hơn. Ngoài ra, người dùng cũng có thể sử dụng phần mềm này để quay video màn hình máy tính bằng cách:
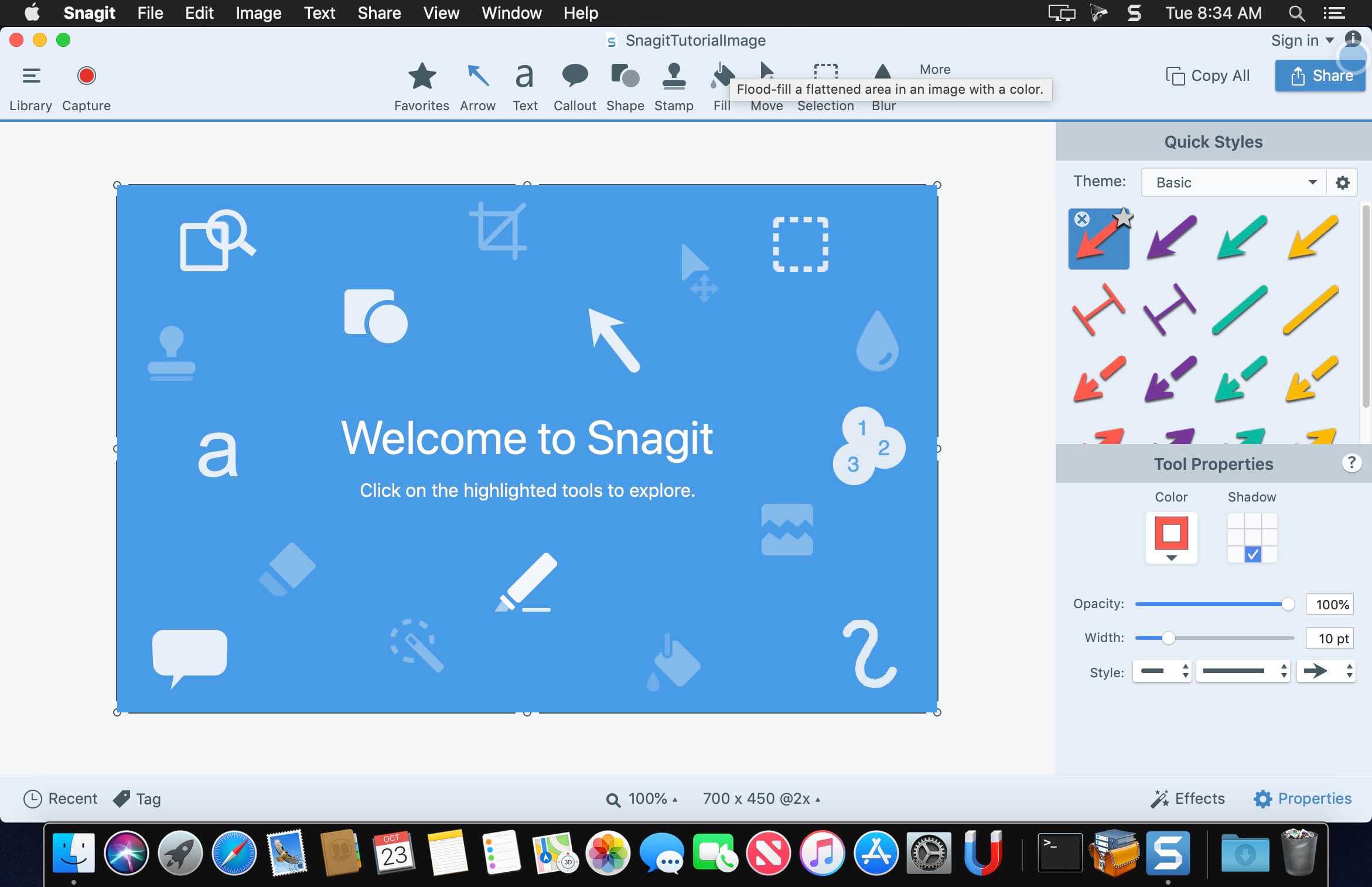
Xem thêm: Hướng dẫn cách đổi hình nền máy tính cá nhân, laptop đơn giản
- Bước 1: Khởi đồng phần mềm “Snagit”, ,tính năng chụp màn hình sẽ hiện ra. Để chụp lại ảnh hãy kéo chuột để định vị kích cỡ ảnh chụp. Sau khi kéo đến kích thước ưng ý thì nhả chuột.
- Bước 2: Sau khi chụp lại màn hình, phần mềm sẽ tự động lưu ảnh đến thư mục “Snagit Editor”, người dùng có thể chỉnh sửa và thiết lập thông số ảnh đã chụp.
- Bước 3: Sau khi hoàn thành tùy chỉnh, người dùng có thể lưu lại bức ảnh bằng 2 chế độ là “Save” và “Save as”
- Bước 4: Nếu lựa chọn định dạng file “save”, thì “save as” sẽ hiện ra, yêu cầu người dùng lựa chọn định dạng file ảnh và thư mục để lưu trữ.
Trên đây là các cách chụp ảnh màn hình win 10 tiện lợi và nhanh chóng nhất người dùng có thể tham khảo sử dụng. Mong rằng với những chia sẻ trên của News.timviec bạn cũng đã thu thập được các cách chụp đa dạng khác nhau để lựa chọn ra phương pháp phù hợp nhất, hỗ trợ trong việc sử dụng máy tính được nhanh chóng và thuận tiện. Chúc bạn thành công!
















