Cách chèn chữ ký vào Word chỉ trong 4 bước
Hiện nay, khi sử dụng chữ ký tay trong quá trình làm việc online, sẽ để lại thêm nhiều dấu ấn cá nhân. Chính vì vậy, tại Word Microsoft đã trang chị thêm tính năng tạo chữ ký hoặc lưu trữ dưới dạng ảnh để chèn vào tài liệu. Hãy cùng tham khảo cách chèn chữ ký vào word dưới đây nhé.
Chữ ký điện tử là gì?
Chữ ký điện tử trong tiếng anh là electronic signature là một dạng thông tin đi kèm dữ liệu bao gồm: video, hình ảnh, văn bản,… để xác định được chủ của dữ liệu đó. Chữ ký điện tử có thể ở dạng chữ, ký hiệu, âm thanh, số,…được kết hợp logic với thông điệp của dữ liệu

Xem thêm: Thêm trang trong word đơn giản với mọi phiên bản Office [Update 2022]
Các cách chèn chữ ký vào word
Tạo chữ ký điện tử online bằng phần mềm Wikici
Để chèn chữ ký vào word, bạn có thể sử dụng phần mềm Wikici trên trình duyệt Chrome để tạo chữ ký điện tử cá nhân đẹp. Rất tiện lợi trong việc làm các thủ tục hành chính hay ký kết hợp đồng trực tuyến bằng cách:
- Bước 1: Truy cập đường Wikici qua trình duyệt google Chrome
- Bước 2: Sau đó thực hiện chọn màu mực phù hợp và ký vào khung màu trắng. Khi đã ký được hoàn chỉnh thì ấn lưu lại.
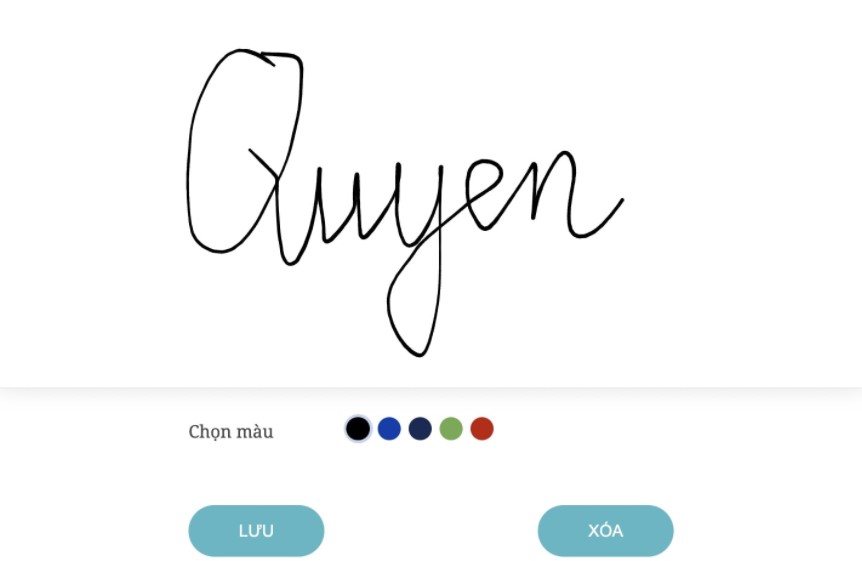
Lưu ý: bạn có thể tham khảo nhiều mẫu chữ ký khác nhau bằng cách kéo xuống mục dưới và nhập tên sau đó ấn “Xem mẫu chữ ký của bạn”
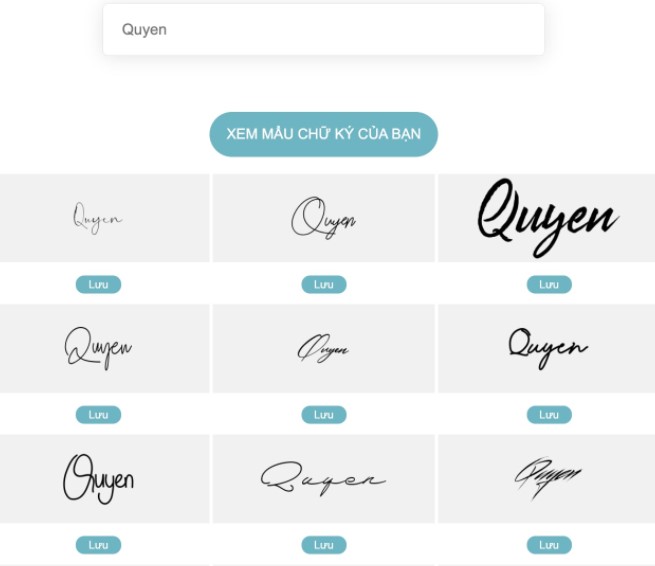
- Bước 3: Ấn “Tải về máy”
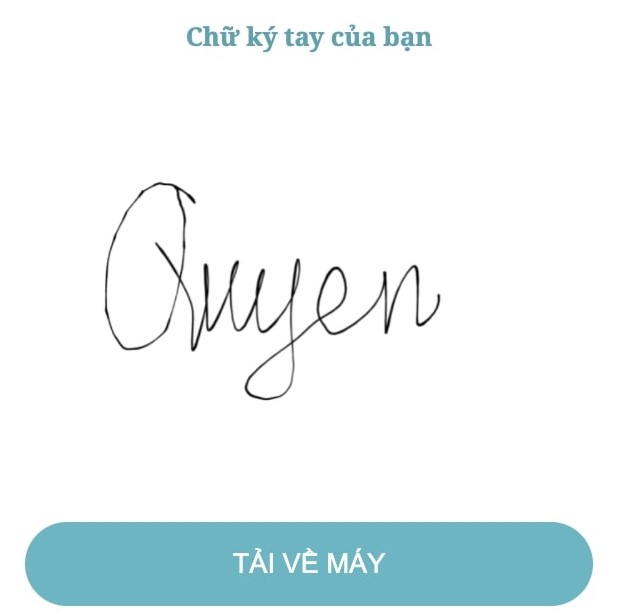
- Bước 4: Mở file word bản hợp đồng để chèn chữ ký điện tử vừa tạo. Mở mục Copy và copy file mẫu và dán lên mục ký tên
Điều chỉnh chữ ký bằng cách: chọn “Wrap Text” + sau đó chọn “Square”
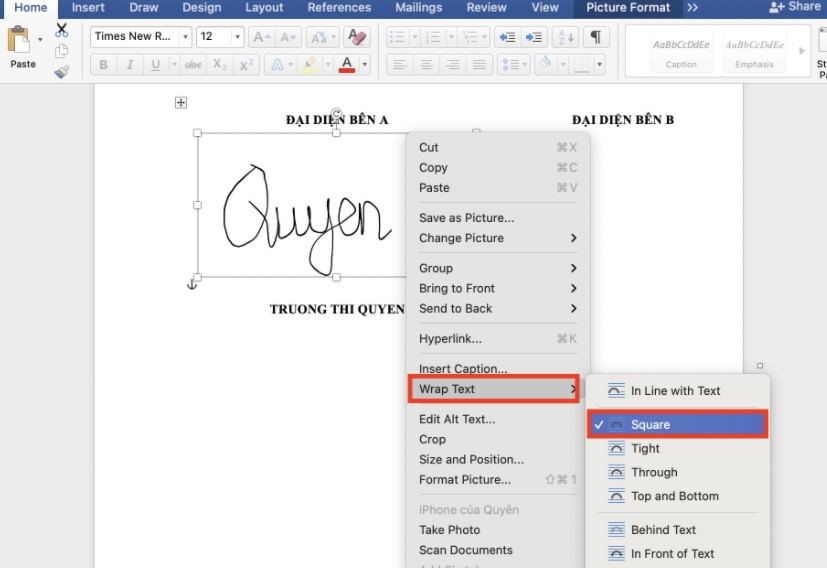
Cách chèn dòng chữ ký
Nếu đang cần thêm một dòng chữ ký tên vào bản hợp đồng nhưng chưa biết cách thì hãy áp dụng các bước dưới đây trong word:
- Bước 1: Truy cập vào phần mềm word, để tạo chữ ký cho tài liệu trên đây cần:
Ấn vào tab “Insert” + tại góc bên phải cửa sổ Word chọn mục “Signature Line”

- Bước 2: Tại hộp tùy chọn “Signature Setup”, cần điền thông tin chi tiết về chữ ký
Có thể chèn chữ ký vào Word bao gồm tên, địa chỉ email, chức danh của người ký. Dòng chữ ký sẽ được chèn với dấu chéo và 1 dòng để biểu thị vị trí ký
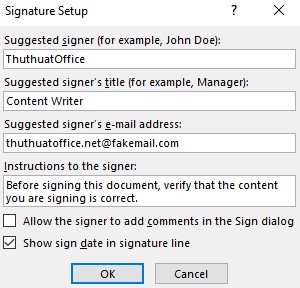
- Bước 3: Người dùng có thể hướng dẫn cho người ký trong mục “Instructions to the signer” và ấn “Ok” để chèn chữ ký vào Word
- Bước 4: Lựa chọn vị trí thích hợp cần điền chữ ký trong Word là hoàn thành.
Cách chèn chữ ký viết tay vào word
Để có thể chèn được chữ ký viết tay, người dùng có thể sử dụng hình ảnh chữ kỹ đã chụp, chữ ký được scan hoặc quét một bản sao là đã có thể chèn được lên word nhanh chóng bằng cách:
- Bước 1: Sau khi có được chữ ký viết tay, cần tải lên máy tính
- Bước 2: Truy cập vào Word, bạn ấn vào tab “Insert” và chọn mục “Pictures” để chèn ảnh vào tài liệu
Nhấn đúp chuột vào dòng chữ ký + chọn “Select Image”
- Bước 3: Tại hộp menu “Insert Pictures” + bấm chọn “From a File”. Sau đó lựa chọn ra tệp hình ảnh đã chụp lại chữ ký + để đặt hình ảnh vào dòng chữ ký bấm vào “Sign”. Tệp hình ảnh chứa chữ ký sẽ chèn phía trên dòng chữ ký.
Cách ký tên trong Word bằng cách sử dụng công cụ Selfcert
Công cụ Selfcert hiện đang có sẵn trong mục cài đặt của Microsoft Office, công cụ sẽ giúp bạn tạo chứng thư cho chữ ký online bằng cách:
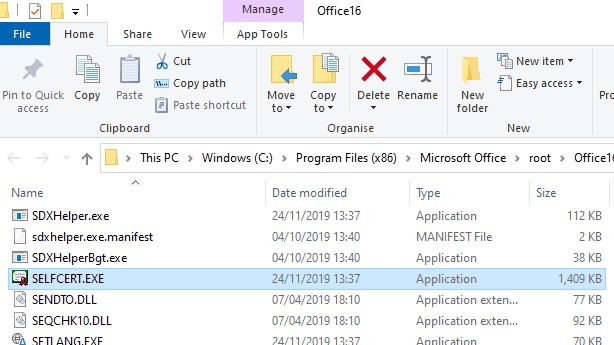
Xem thêm: [BẬT MÍ] Cách vẽ sơ đồ trong Word đơn giản và nhanh gọn
- Bước 1: Truy cập vào phần mềm Microsoft Office, sau đó mở thư mục cài đặt + mở tệp “Selfcert.exe”
- Bước 2: Sau đó, màn hình sẽ xuất hiện hộp thoại mới, + điền chữ ký vào ô trống tên chứng thư bảo mật + bấm “Ok”
- Bước 3: Truy cập lại vào Word mở văn bản cần chèn chữ ký + click đúp chuột vào dòng chữ ký
Sau đó, màn hình sẽ xuất hiện ra hộp thoại “Sign”, hãy chèn thêm chữ ký + chọn “ Sign” là hoàn thành.
- Bước 4: Khi đã hoàn thành, chữ ký sẽ được thêm vào văn bản Word hãy điều chỉnh lại vị trí sao cho phù hợp với mong muốn của bạn
Lợi ích khi sử dụng chữ ký điện tử là gì?
- Tính bảo mật cao: Việc lựa chọn chữ ký điện tử sẽ giúp ích rất nhiều doanh nghiệp, cá nhân bảo mật được danh tính một cách an toàn
- Tiết kiệm thời gian: Việc sử dụng chữ ký cho các bản hợp đồng sẽ khiến quá trình hoạt động giao dịch diễn ra linh hoạt và nhanh chóng hơn.
- Hoàn tất hồ sơ nộp thuế đơn giản: Chữ ký điện tử mang lại rất nhiều sự thuận lợi trong việc kê khai nộp thuế online bởi sự tiện lợi và nhanh chóng. Các tổ chức hay cá nhân sẽ không cần phải in ấn các tờ kê khai yêu cầu đóng dấu, chỉ cần sử dụng nhanh chữ ký điện tử để thực hiện các giao dịch, vẫn có thể đảm bảo được độ an toàn. Bởi chương trình đảm bảo quản lý tốt dữ liệu
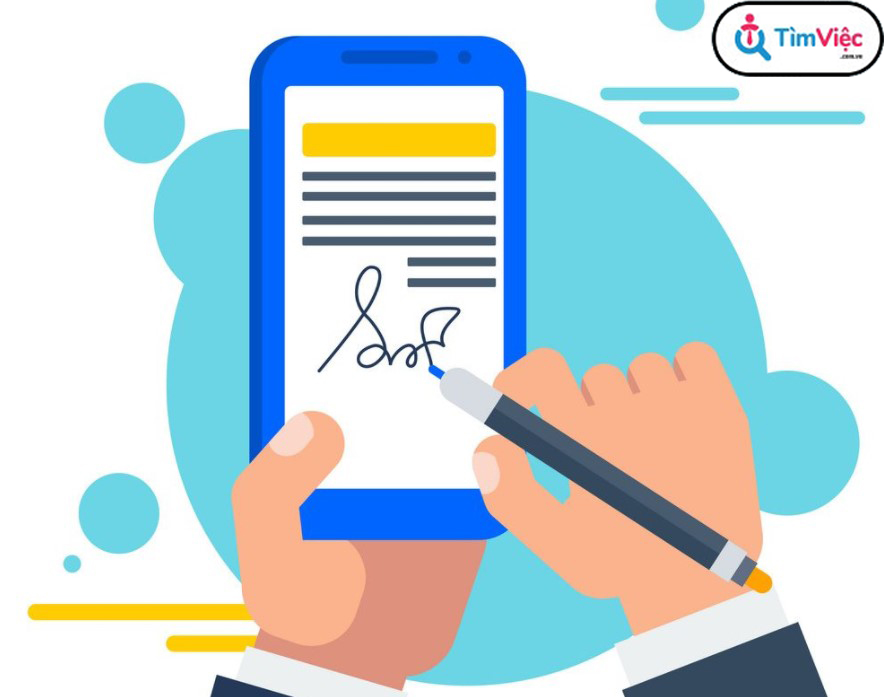
Xem thêm: Top 3 cách tạo bảng trong Word chính xác, nhanh chóng
- Linh hoạt: Khi sử dụng chữ ký điện tử, bạn có thể thực hiện giao dịch bạn có thể sử dụng các cách thức như: Ký bút điện tử tại màn hình cảm ứng, ký cam kết qua email, ký hợp đồng điện tử,…..tại bất kỳ đâu mà không phải mất thời gian gặp mặt.
- Quy trình chứng nhận được đơn giản hóa: Khi sử dụng chữ ký điện tử, các quy trình như: Gửi, chuyển hồ sơ, tài liệu cho khách hàng, đối tác, cơ quan, tổ chức sẽ được đơn giản hóa, không mất thời gian của đôi bên, việc thỏa thuận và ký kết sẽ được rút ngắn thời gian lại.
Trên đây là các hướng dẫn cụ thể nhất về cách chèn chữ ký vào word, bạn có thể tham khảo những kiến thức trên để bổ sung kiến thức về Word cũng như các tính năng hữu ích của nó, để thuận tiện nhất trong công việc hằng ngày với cách chèn chữ ký siêu đơn giản và nhanh chóng. Chúc bạn thành công!
















