Top 3 cách tạo bảng trong Word chính xác, nhanh chóng
Word là phần mềm có sẵn trên máy tính, tiếp cận người dùng từ rất sớm, nó hỗ trợ khá nhiều trong công việc cũng như trong học tập. Với các tính năng nổi bật khác nhau, tạo bảng trong word cũng là một trong các công cụ hữu ích giúp người dùng trình bày nội dung, vấn đề một cách rõ ràng và đơn giản nhất. Vậy làm thế nào để tạo bảng trong Word. Hãy cùng tìm hiểu ở bài viết dưới đây.
Microsoft Word là gì?
Microsoft Word là chương trình phần mềm dùng để soạn thảo và xử lý các văn bản phổ biến, giao diện sử dụng đơn giản phù hợp với tất cả mọi đối tượng sử dụng. Microsoft Word thuộc bộ ứng dụng của Microsoft Office.
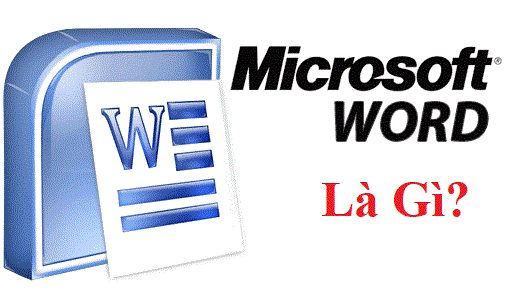
Xem thêm: Word là gì? Lịch sử hình thành và phát triển của Microsoft Word
Với các tính năng hữu ích, sẽ giúp người dùng tạo ra các tài liệu chất lượng, chuyên nghiệp. Ngoài ra, phần mềm còn hỗ trợ các công cụ sửa đổi và chỉnh sửa nhằm giúp người dùng có thể cộng tác với tất cả mọi người được dễ dàng hơn.
Cách tạo bảng trong Word
Để tạo bảng trong Word, người dùng có thể thực hiện một trong ba cách sau:
Cách tạo bảng tự động có thể tùy chỉnh
- Bước 1: Truy cập vào Microsoft Word có trên màn hình chính của máy tính. Tại file Word, hãy đặt con trỏ chuột tại vị trí muốn tạo bảng + chọn mục “Insert” + sau đó chọn “Table”
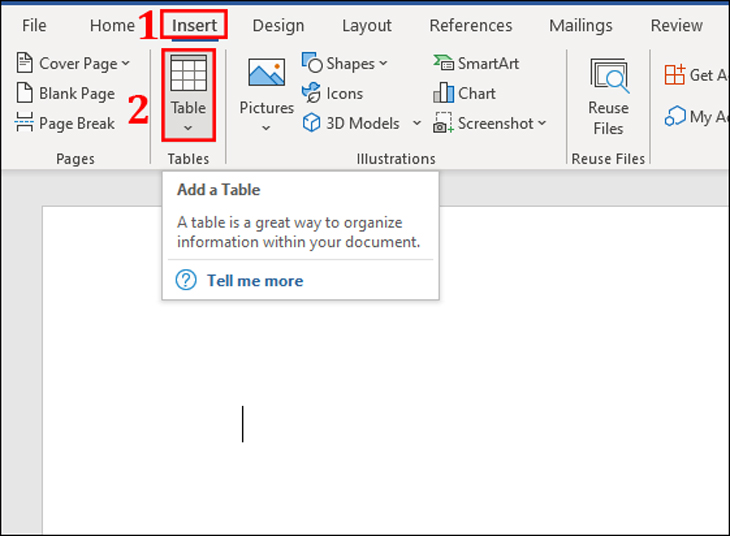
- Bước 2: Click chuột trái và chọn số lượng cột, hàng theo mong muốn.
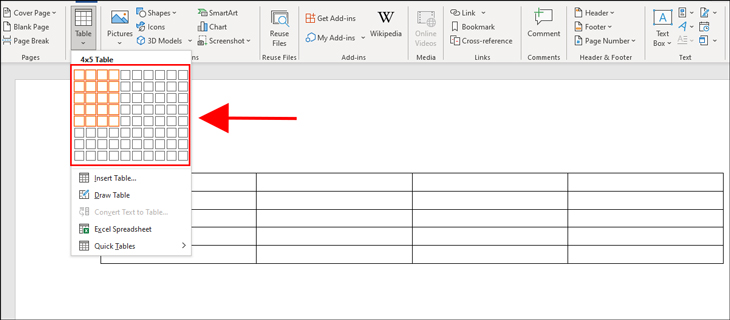
Cách tạo bảng bằng cách nhập số hàng, cột
- Bước 1:Truy cập vào Microsoft Word có trên màn hình chính của máy tính. Mở file Word, đặt con trỏ chuột tại vị trí muốn tạo bảng + chọn mục “Insert” + chọn “Table”
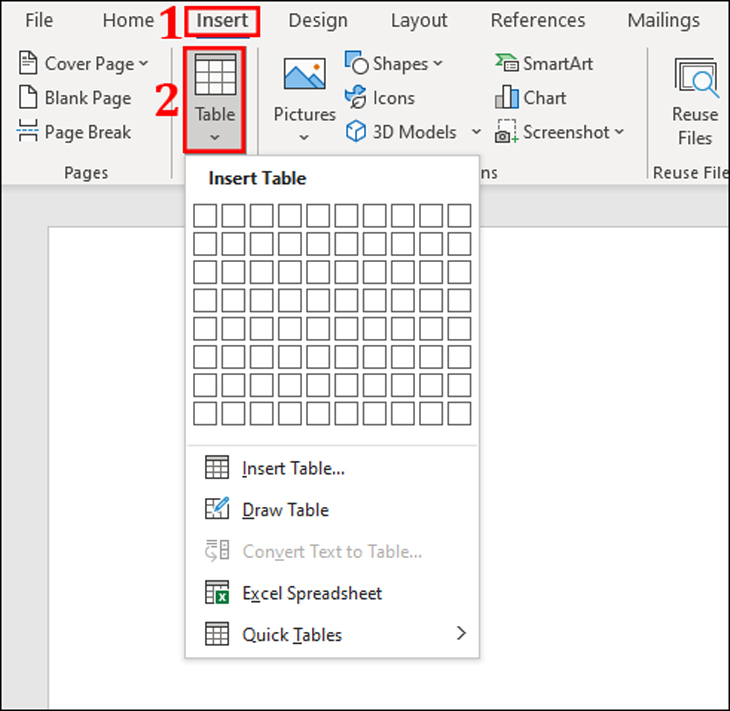
- Bước 2: Trong mục “Table” chọn “Insert Table”
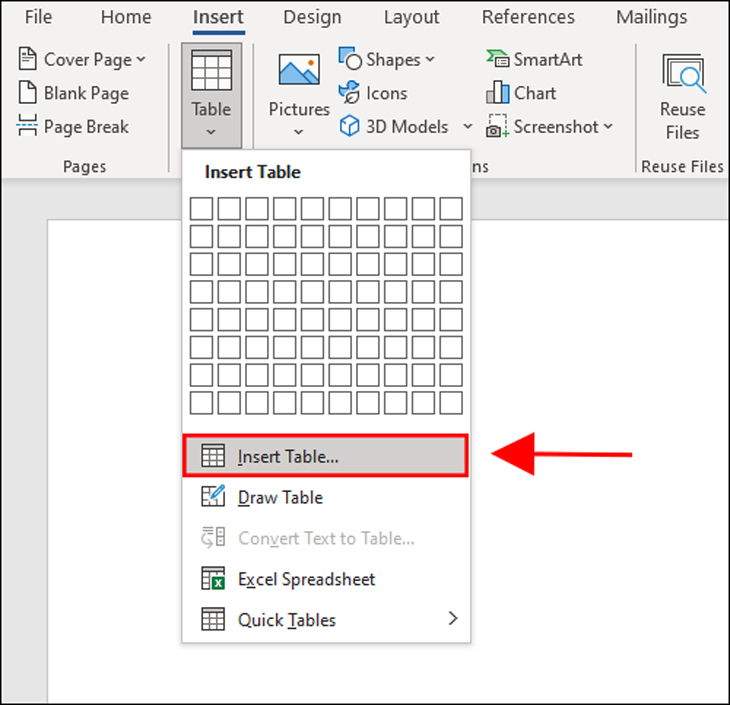
- Bước 3: Tại hộp thoại “Insert Table”, có mục “Number of columns” là số lượng cột, mục “Number of rows” là số lượng hàng, hãy điền số lượng mong muốn và ấn “OK” để tạo bảng.
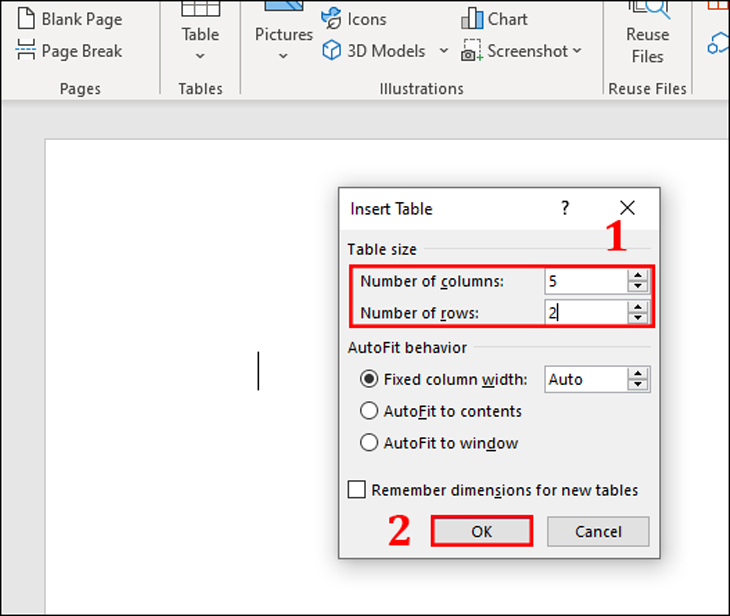
Cách tạo bảng bằng cách vẽ thủ công
- Bước 1: Truy cập vào Microsoft Word có trên màn hình chính của máy tính. Tại file Word, hãy đặt con trỏ chuột tại vị trí muốn tạo bảng + chọn mục “Insert” + sau đó chọn “Table”
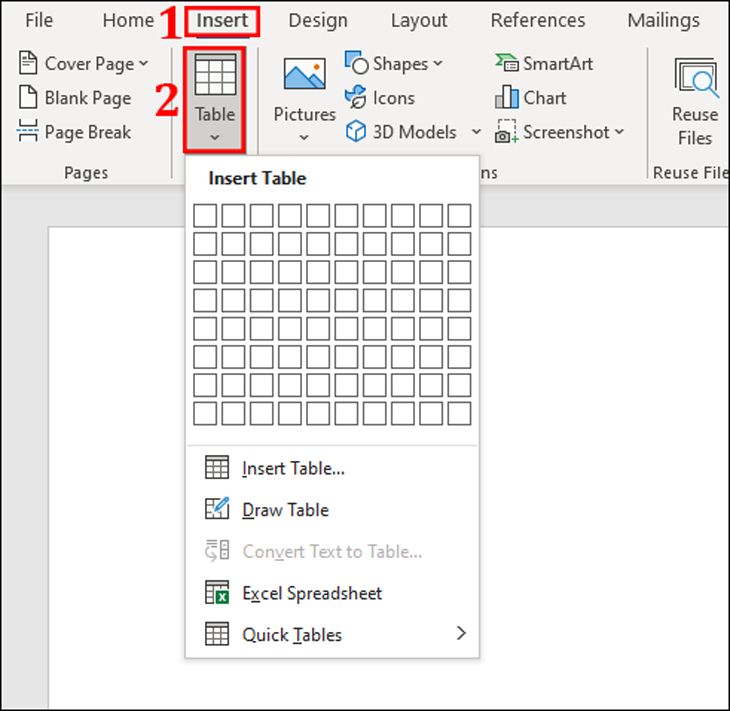
- Bước 2: Tại mục “Table”, ấn chọn mục “Draw Table”
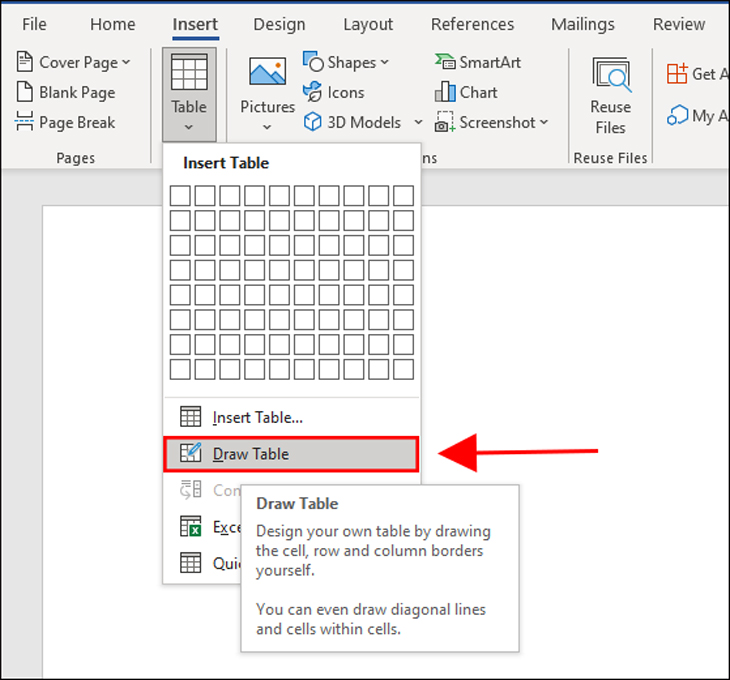
- Bước 3: Bấm giữ chuột trái để thực hiện vẽ bảng. Di chuyển chuột từ trái sang phải theo hướng xuống để tạo đường khung bảng. Hoàn thiện các đường ngang, dọc để tạo ra cột và hàng theo mong muốn.
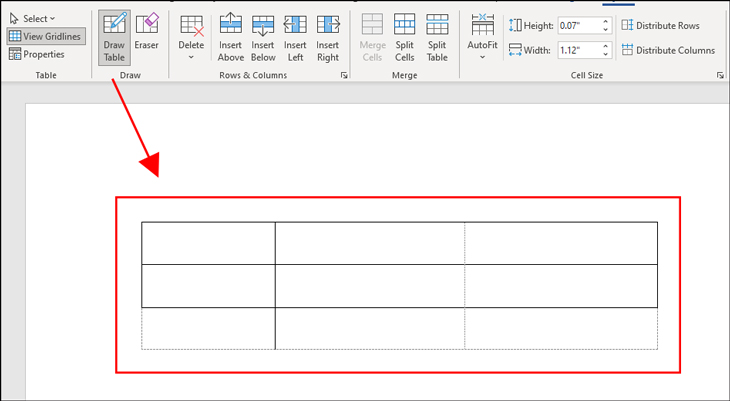
Cách dùng mẫu bảng có sẵn trong Word
- Bước 1: Trên thanh công cụ, chọn mục “Insert”
- Bước 2: Tại mục “Insert” ấn chọn “Table”
- Bước 3: Xuất hiện bảng, chọn tiếp “Quick Table”
- Bước 4: Lựa chọn bảng thích hợp để tạo bảng theo mong muốn
Cách chỉnh sửa bảng trong Word
Chỉnh sửa kích thước bảng
Khi đã hoàn tạo được bảng trong word, người dùng muốn chỉnh sửa kích thước của bảng có thể thực hiện bằng cách:
- Đặt trỏ chuột vào góc dưới bên phải của bảng + giữ và kéo chuột lên/xuống, trái/phải để thu mở rộng hoặc thu hẹp kích thước của bảng.
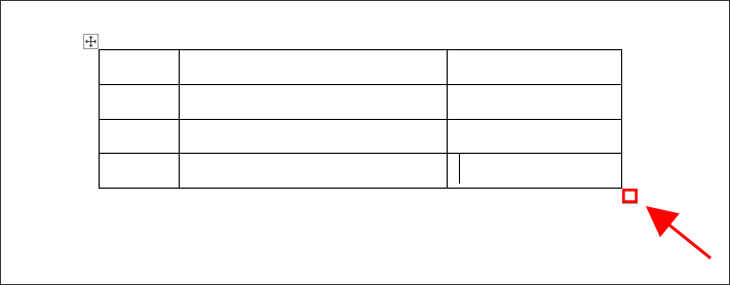
Xem thêm: [BẬT MÍ] Cách vẽ sơ đồ trong Word đơn giản và nhanh gọn
Chỉnh sửa kích thước hàng, cột
- Chọn hàng/cột cần chỉnh sửa + di chuột đến vị trí đường kẻ ở trái/ phải trên/dưới của ô + khi thấy mũi tên 2 chiều thì giữ chuột trái và kéo chỉnh sửa đến kích thước mong muốn.
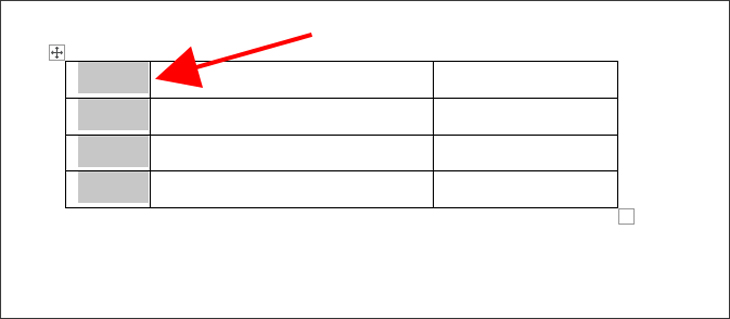
Chỉnh sửa kích thước ô
- Bước 1: Click đúp chuột vào ô cần chỉnh sửa kích thước
- Bước 2: Di chuột đến đường kẻ trái/phải của ô, khi xuất hiện mũi tên 2 chiều thì nhấn giữ chuột trái và kéo sang hai bên theo kích thước mà người dùng mong muốn.
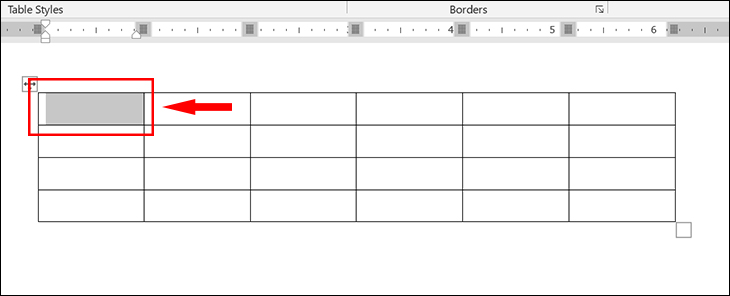
Xem thêm: [HƯỚNG DẪN] Cách làm mục lục tự động dễ dàng trong Word mọi phiên bản
Gộp, tách ô trong bảng
- Bước 1: Lựa chọn các ô muốn gộp, tách sau đó bôi đen ô.
- Bước 2: Click chuột phải + chọn mục “Merge Cells” để gộp ô
- Bước 3: Nếu muốn tách ô, vẫn bôi đen và chọn tab “Layout” + chọn mục “Split Cells” sẽ xuất hiện bảng có “Number of columns” để nhập số cột, “Number of rows” để nhập số hàng muốn tách + bấm “Ok” để thực hiện tách
Chỉnh vị trí nội dung trong bảng
- Bước 1: Bôi đen nội dung tại ô hoặc hàng muốn chỉnh vị trí nội dung.
- Bước 2: Chọn tab “Layout” + chọn mục “Alignment” để lựa ra kiểu căn chỉnh vị trí nội dung phù hợp.
Tô màu cho bảng
- Bước 1: Bôi đen ô/hàng/cột/bảng đang cần tô màu.
- Bước 2: Trên thanh công cụ chọn mục “Home”, ấn vào biểu tượng thùng sơn và lựa chọn màu thích hợp để tô.
Cách thêm cột, hàng
- Bước 1: Bôi đen cột/hàng cần thêm
- Bước 2: Ấn chuột phải chọn “Insert”, sẽ hiện ra các mục:
Insert Columns to the Left: Chèn 1 cột bên trái
Insert Columns to the Right: Chèn 1 cột sang bên phải
Insert Row Above: Chèn hàng phía trên
Insert Row Below: Chèn hàng phía dưới
Insert Cells: Chèn ô
Cách xóa cột, hàng
- Bước 1: Bôi đen cột/hàng muốn xóa
- Bước 2: Click chuột phải và chọn mục “Delete Cells” để chọn kiểu xóa:
Shift cells left: Xóa và đẩy ký tự từ phải sang trái
Shift cells up: Xóa và đẩy ký tự lên trên
Delete entire row: Xóa toàn bộ ô trong hàng
Delete entire column: Xóa toàn bộ ô trong cột
Bước 3: Ấn “Ok” để hoàn tất
Trên đây là top các cách tạo bảng trong Word và cách tạo bảng, định dạng bảng sao cho đúng. Mong rằng với những chia sẻ trên của News.timviec sẽ cung cấp thêm cho bạn những thông tin bổ ích hỗ trợ việc tạo bảng đẹp, chuyên nghiệp, không xảy ra lỗi trong Word. Chúc bạn thành công!
















