Hướng dẫn cách hủy lệnh in đơn giản nhất
Trong công việc, đặc biệt là nhân viên văn phòng việc in ấn nắm vai trò rất quan trọng. Trong nhiều trường hợp do khi muốn nhanh chóng hủy lệnh in, người dùng thường chọn tắt nguồn máy in. Nhưng thực tế, nếu thường xuyên thao tác như vậy sẽ rất ảnh hưởng đến phần cứng và tuổi thọ bị giảm đáng kể. Vậy cách hủy lệnh in như thế nào là đúng? Cùng theo dõi bài viết sau nhé!
Nguyên nhân cần hủy lệnh in ở máy in
Lý do cần hủy lệnh in khi:

Xem thêm: Khám phá cách in 2 mặt trong Excel 2010 và Word nhanh – gọn – lẹ
- Nếu rơi vào trường hợp bị lỗi lệnh in
- Bị ấn lệnh in nhầm
- Lệnh bị kẹt
Hủy lệnh in máy in có tác dụng gì?
Hủy lệnh máy in sẽ mang đến cho người dùng một số tác dụng và lợi ích sau:

Xem thêm: Cách kết nối máy in cho máy tính chỉ trong vài bước đơn giản
- Tiết kiệm mực: Việc máy in không thể hoạt động đồng nghĩa với việc máy in sẽ bảo toàn được lượng mực trong máy. Đặc biệt đối với các máy in màu, tiết kiệm cho người dùng một phần chi phí bởi màu mực rất đắt đỏ.
- Tiết kiệm giấy: Khi huỷ lệnh in kịp thời sẽ giúp máy không in ra những lệnh in sai để có thể tiết kiệm được giấy in.
- Sửa được lỗi không in được: Có rất nhiều trường hợp, máy in bị lỗi do chồng chất rất nhiều lệnh khác nhau trong máy, gây tắc nghẽn nên không xử lý kịp thời sẽ không thể in ra được, khi đó việc huỷ hết lệnh in sẽ có tác dụng làm máy trở lại được bình thường.
Các cách hủy lệnh in
Hủy lệnh in trên máy tính Win 10, Win 7 bằng services.msc
- Bước 1: Tại giao diện chính của màn hình, thực hiện ấn tổ hợp phím “Windows + R”, khi đó hộp thoại Run sẽ xuất hiện + tại ô tìm kiếm gõ cụm từ “services.msc” + ấn “Enter”
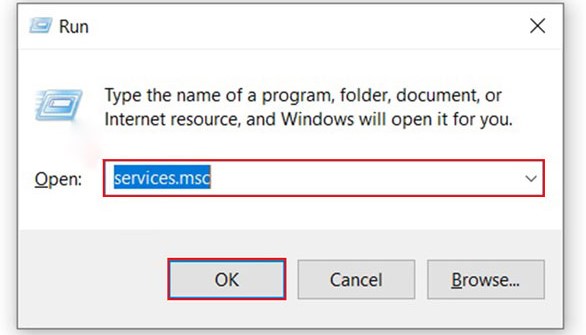
- Bước 2: Khi đó tại giao diện Services, kéo thanh công cụ xuống và tìm kiếm dòng “Print Spooler” + click chuột phải vào “Print Spooler” + chọn “Stop” để thực hiện hủy lệnh in.
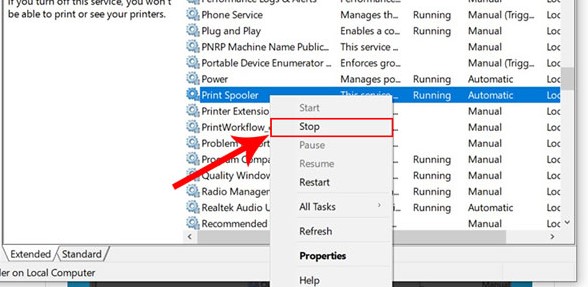
Xóa lệnh in Win 7, Win 10 bằng Devices and Printers
- Bước 1: Tại giao diện chính của màn hình, click chọn “Start menu” + ấn vào “cài đặt” có biểu tượng hình răng cưa để thực hiện mở giao diện “Windows Settings”
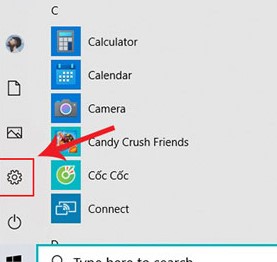
Lưu ý: Người dùng có thể thay thế bằng cách ấn tổ hợp phím “Windows + I”
- Bước 2: Tại giao diện “Windows Settings” + chọn “Devices”
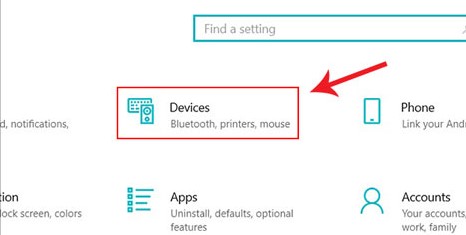
- Bước 3: Khi xuất hiện giao diện “Devices” + ở góc trái màn hình chọn “Printers & Scanners” + click chuột phải vào tên máy in cần sử dụng + chọn “Open Queue”
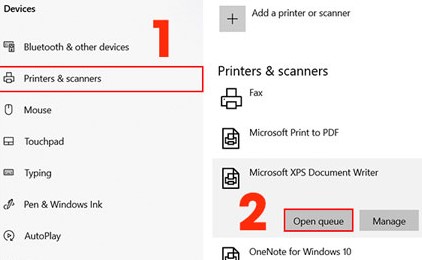
- Bước 4: Tại giao diện Microsoft Print to PD, hãy click chuột phải tại nền trắng + chọn “Cancel All Document” để thực hiện hủy lệnh in
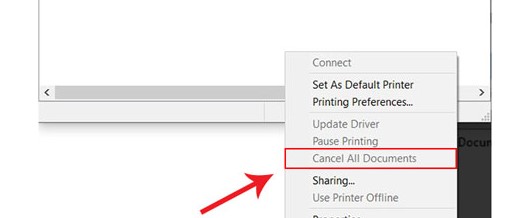
Cách hủy lệnh in trên máy tính Win 10, Win 7 bằng Command Prompt
- Bước 1: Tại giao diện chính của màn hình, ấn tổ hợp phím Windows + R để mở hộp thoại Run + tại ô tìm kiếm gõ cụm từ “cmd” + ấn “Enter”
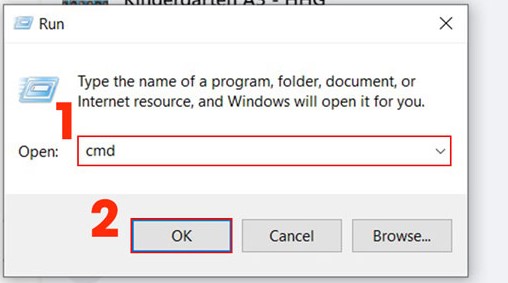
- Bước 2: Ở giao diện “Administrator”, gõ “net stop spooler” + ấn “Enter” để thực hiện tắt lệnh in là hoàn tất
Hủy lệnh in cũ
Để hủy lệnh in cũ, người dùng cần đảm bảo các bước sau:
- Bước 1: Tại giao diện chính của màn hình chọn Start + ấn tổ hợp phím “ Window + R” => hộp thoại “Run” sẽ xuất hiện, cần nhập “services.msc” + ấn “Ok”
- Bước 2: Khi hộp thoại “Services” xuất hiện + tìm đến thư mục “Print Spooler” click chuột phải ấn “Stop” để dừng lệnh
- Bước 3: Truy cập vào thư mục “C:\Windows\System32\Spool\PRINTERS” + thực hiện xóa tất cả các file trong thư mục và reset lại
Cách xóa và hủy lệnh in trên máy tính Mac
- Bước 1: Tại giao diện chính của màn hình, truy cập vào “System Preferences” (Phần cài đặt hệ thống)
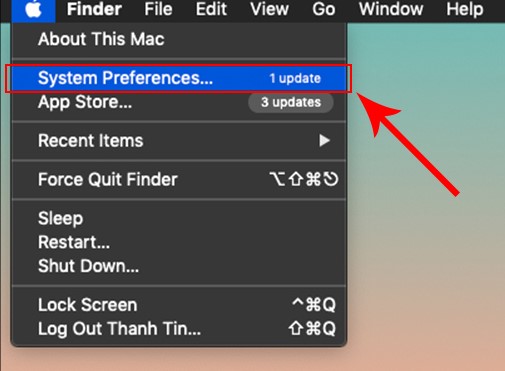
- Bước 2: Lựa chọn tiếp “Printers & Scanners”
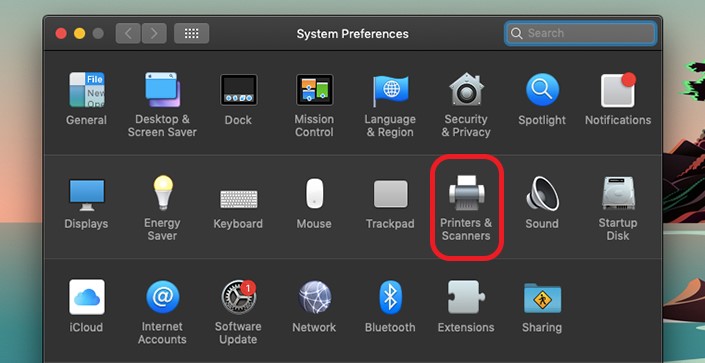
- Bước 3: Chọn tiếp mục “Open Print Queue” (mở lệnh đang in)
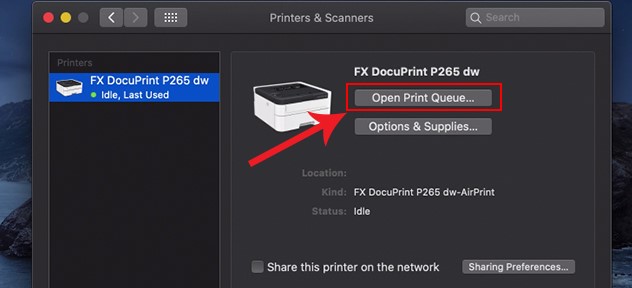
- Bước 4: Lựa chọn tên máy in cần chạy lệnh in.
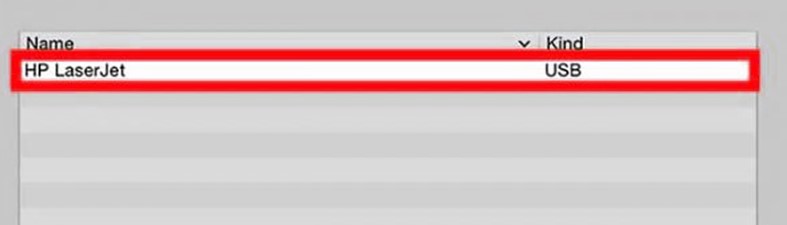
- Bước 5: click chuột phải vào các lệnh đã chọn + ấn “Delete” để thực hiện hủy lệnh in.
Trên đây là top các cách hủy lệnh in nhanh chóng nhất bạn có thể tham khảo, hy vọng với những chia sẻ của News.timviec bạn sẽ trang bị cho mình những kiến thức hay, thực hiện thao tác xóa lệnh in nhanh chóng và đơn giản ở máy tính, Macbook,…Nếu bài viết hữu ích, hãy lưu lại bài viết nhé. Chúc bạn thành công!
















