Bật mí từ A – Z: Hướng dẫn chi tiết cách nén file Word
Khi sử dụng Microsoft Word bạn sẽ rất khó tránh khỏi khi dung lượng quá lớn sẽ gặp rất nhiều khó khăn khi mở và kiểm soát nội dung. Vì vậy việc nén file sẽ rất cần thiết trong những trường hợp này, vậy cách nén file word nhanh chóng để giảm bớt dung lượng lưu trữ là gì? Cùng bắt tay vào tìm hiểu ngay nhé!
Nguyên nhân khiến dung lượng của file Word quá lớn
- Có quá nhiều dữ liệu chưa được tối ưu triệt để.
- Hình ảnh khi chèn vào file Word có kích thước quá lớn.
- Với một file được chèn quá nhiều hình ảnh cũng khiến cho dung lượng của file tăng lên đáng kể
Nén file là gì?
Nén file tức là hành động dùng đến thuật toán để thực hiện loại bỏ các đoạn mã trùng lặp trong file, giúp chuyển định dạng thông tin sử dụng ít hơn so với file dữ liệu gốc.

Xem thêm: Giảm dung lượng video: Cách nén không cần phần mềm chuyên dụng
Nén file Word có hữu ích gì?
Khi nén file Word, các file sẽ có dung lượng nhỏ hơn rất nhiều so với file ban đầu, người dùng có thể sử dụng file này để chia sẻ đến mọi người được nhanh chóng và thành công hơn. Nó sẽ hỗ trợ rất nhiều trong công việc và học tập để đạt năng suất và hiệu quả cao nhất.
Top các cách nén file Word nhanh chóng nhất
Nén bằng WinRAR
Để thực hiện nén bằng WinRAR, người dùng cần thực hiện các bước sau:

Xem thêm: Hướng dẫn giảm dung lượng file Excel với 4 mẹo siêu nhanh gọn
- Bước 1: Tại giao diện chính của màn hình, truy cập vào Microsoft Word + lựa chọn file Word cần nén + click chuột phải và chọn “Thêm vào tập tin nén…”
- Bước 2: Thực hiện đặt tên file + lựa chọn một trong các định dạng: “ RAR, RAR5, ZIP + ấn chọn “Ok” để tiếp tục.
Trong trường hợp muốn đặt mật khẩu cho file nén, lựa chọn ô “Đặt mật khẩu” + nhập mật khẩu và xác nhận thêm lần nữa tại ô “Nhập lại mật khẩu” + chọn “Đồng ý” là hoàn tất
Sử dụng web SmallPDF.com
Để thực hiện nén file trong Word, người dùng có thể sử dụng đến web SmallPDF.com bằng cách
- Bước 1: Tại giao diện màn hình chính, truy cập vào trang web của SmallPDF: https://smallpdf.com/vi
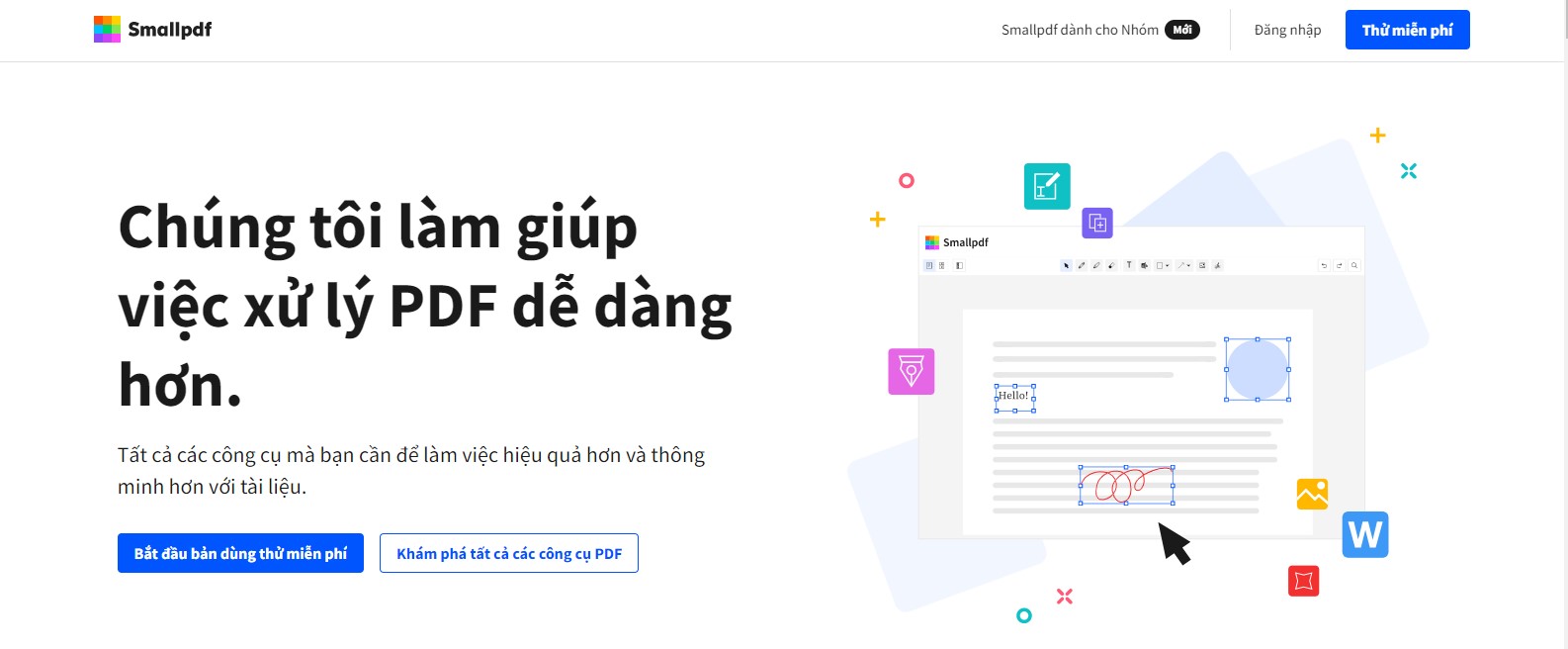
Xem thêm: [HƯỚNG DẪN] Cách chuyển file Word sang Excel giữ nguyên định dạng
- Bước 2: Lựa chọn “Giảm dung lượng file PDF”
- Bước 3: Nhấp tiếp vào “chọn các tệp” + lựa chọn file Word cần nén + nhấn vào “Open” và đợi tệp tải lên
- Bước 4: Người dùng có thể lựa chọn 1 trong 2 cách:
Nén cơ bản: giảm ít dung lượng
Nén nâng cao: giảm nhiều dung lượng (mất phí)
- Bước 5: Click vào “tùy chọn”, SmallPDF sẽ tiến hành giảm dung lượng file Word.
- Bước 6: Khi dung lượng file Word giảm + nhấp vào “Tải file xuống” để thực hiện tải về
Nén file Word bằng đuôi .ZIP
- Bước 1: Tại giao diện màn hình chính, truy cập vào Microsoft Word và lựa chọn file cần nén
Lưu ý: File word phải để tên file là không dấu, không chứa các ký tự đặc biệt
- Bước 2: Click chuột phải vào file + chọn “ Send to\ Compressed folder” để nén file dưới định dạng đuôi .zip và có thể đổi tên theo ý muốn.
Nén ảnh trực tiếp trong file Word
Để có thể thực hiện nén ảnh trực tiếp trong file Word, người dùng cần thực hiện các bước sau:
- Bước 1: Tại giao diện màn hình chính, truy cập vào Microsoft Word chọn file cần nén + click vào ảnh trong file sẽ hiện ra thẻ Format
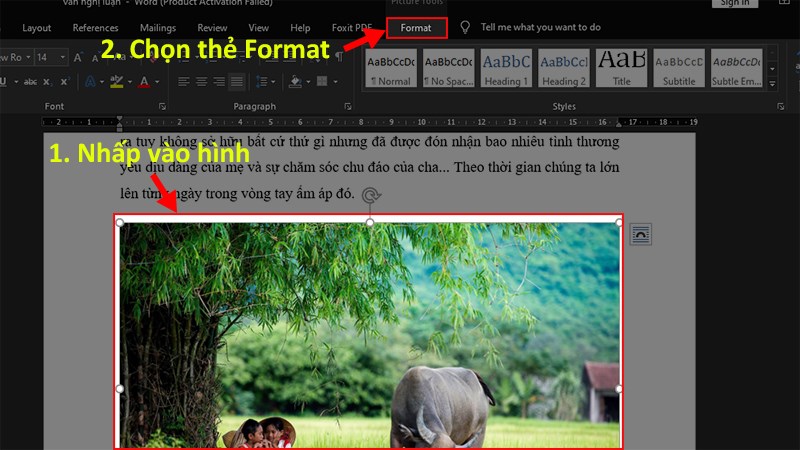
- Bước 2: Lựa chọn “Compress Pictures”
- Bước 3: Khi hộp thoại “Compress Pictures” xuất hiện + thực hiện bỏ dấu tích ở “Apply only to this picture”
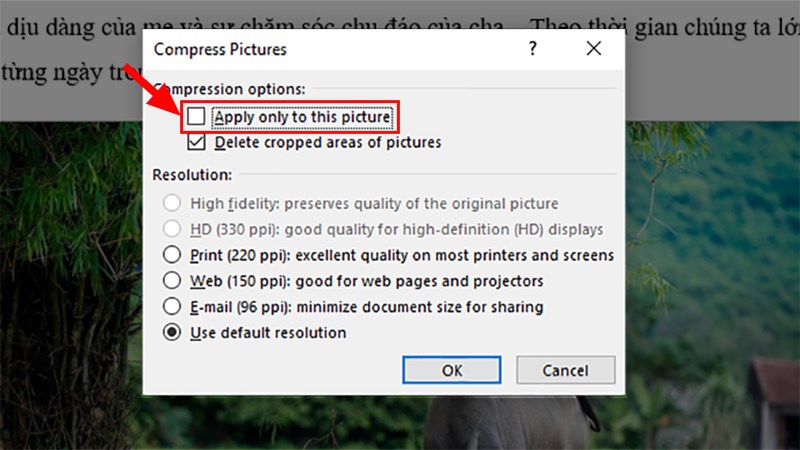
- Bước 4: Click vào chọn các mục để nén ảnh tùy từng mục đích + nhấn “Ok”
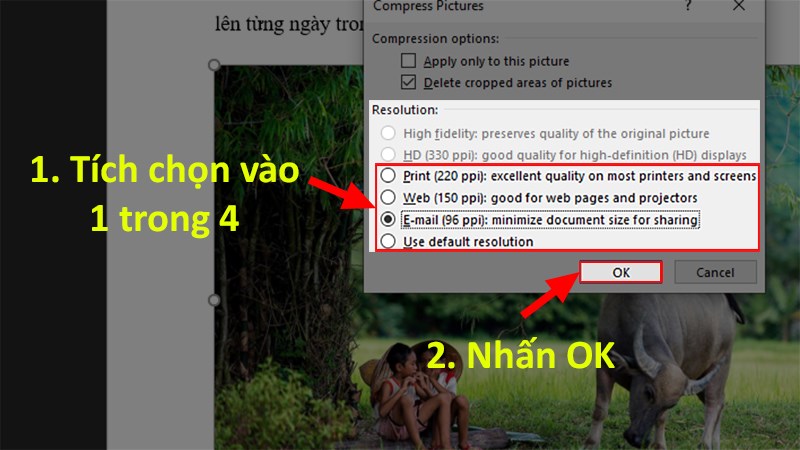
Trong đó:
Print (220ppi): giảm dung lượng của file Word, để tối ưu cho việc in file.
Screen (150ppi): chia sẻ lên web và lưu trong project.
Email (96ppi): Chia sẻ qua email hoặc click vào “Use document resolution” và để ở chế độ mặc định.
Hướng dẫn cách giải nén file Word bằng WinRAR
Sử dụng WinRAR để giải nén ở nơi muốn lưu trữ bằng cách:

Để giải nén các người ta thường lựa chọn tùy chọn Giải nén tập tin (Extract file) để giải nén bằng cách:
Bước 1: Click chuột phải vào tập tin và chọn “Giải nén tập tin”
Bước 2: Lựa chọn file muốn giải nén tập tin đến đó là hoàn tất
Trên đây là các hướng dẫn chi tiết nhất về cách nén file Word để giảm dung lượng lưu trữ , mong rằng với những chia sẻ trên đây của News.timviec bạn sẽ trang bị thêm cho mình những kiến thức về Word để hỗ trợ thật tốt trong công việc và học tập. Hãy lưu lại bài viết trên để tham khảo lại khi cần nhé. Chúc bạn thành công!
















