Cách tạo Google Form (Google biểu mẫu) chuyên nghiệp đơn giản
Google Form là một dạng biểu mẫu giúp người dùng quản lý tốt thông tin của khách hàng, những dữ liệu quan trọng từ các khóa học, sự kiện thông qua quá trình khảo sát thu thập được. Biết cách tạo Google Form sẽ giúp bạn đánh giá và phân tích số liệu hiệu quả, phục vụ cho công việc của mình một cách tốt nhất.
Google Form hay Google biểu mẫu là gì?
Google biểu mẫu hay còn gọi là Google Form chính là một trong những công cụ của Google phát triển, nhằm hỗ trợ các cuộc khảo sát, giúp con người có thể dễ dàng lưu trữ và đánh giá thông tin quan trọng một cách dễ dàng hơn.
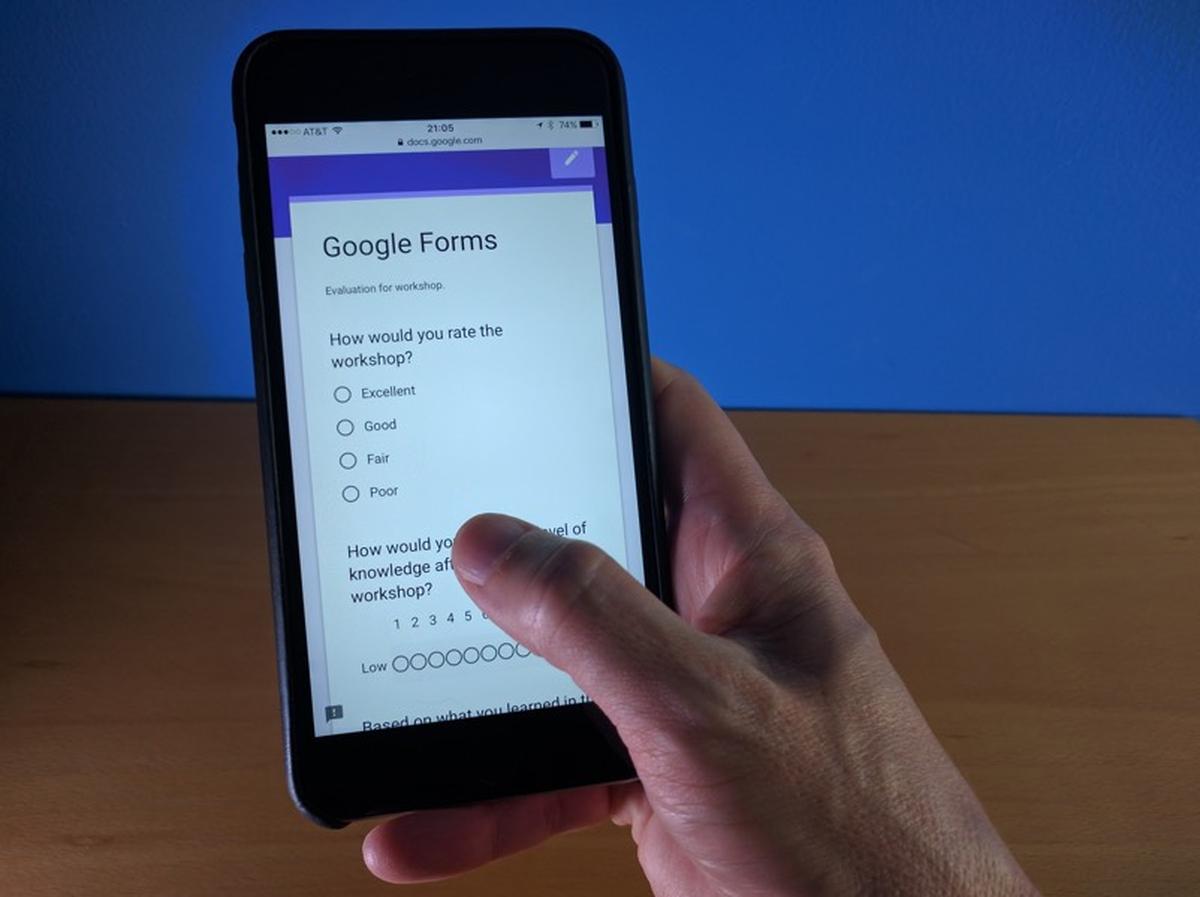
Đây là một ứng dụng giúp người dùng nhanh chóng xác lập hệ thống lưu trữ thông tin và quản lý chúng một cách dễ dàng. Cách làm google form cũng như cách sử dụng Google Form rất đơn giản, bạn có thể tạo form khảo sát và xem tất cả các câu trả lời từ những người thực hiện khảo sát.
Cách tạo Google Form chuyên nghiệp
Dưới đây là một trong những cách tạo Google biểu mẫu chuyên nghiệp bạn có thể tham khảo và áp dụng.
Cách tạo Form khảo sát, đăng ký
Để tạo khảo sát trên google, bạn thực hiện theo các bước sau:
Bước 1: Vào Google Drive của bạn và chọn Mới.
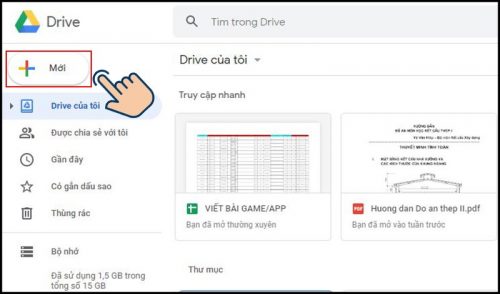
Xem ngay Cách đăng xuất gmail trên điện thoại để bảo mật thông tin của bạn
Bước 2: Tại mục Ứng dụng khác >> Chọn Google biểu mẫu.
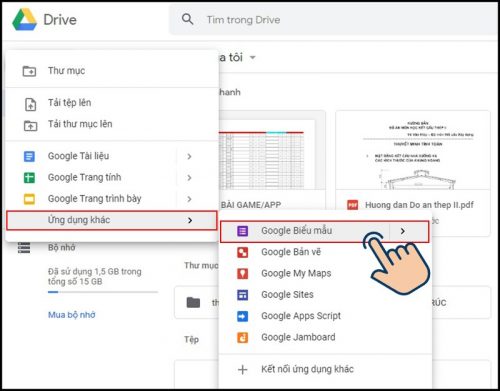
Bước 3: Nhập tiêu đề và mô tả phù hợp cho biểu mẫu của mình.
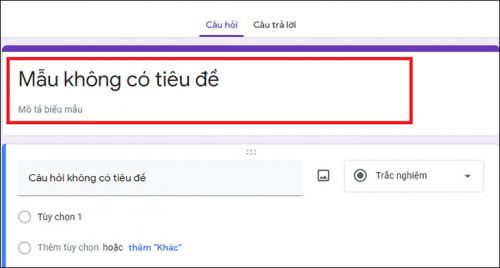
Bước 4: Nhập câu hỏi muốn khảo sát và hình thức trả lời là văn bản hay trắc nghiệm
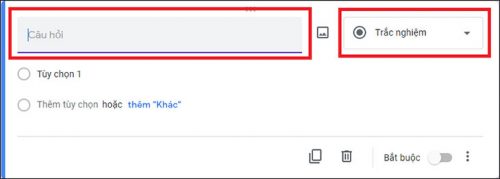
Bước 5: Chọn chế độ trả lời là bắt buộc hay không
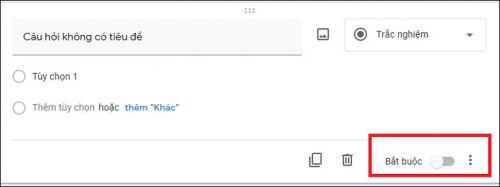
Thêm ảnh hoặc video nếu muốn tại đây
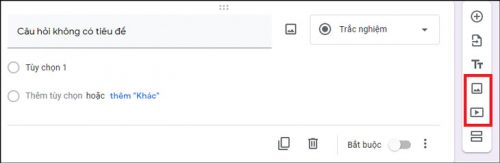
Hoặc chia nội dung thành 2 phần nếu bạn muốn
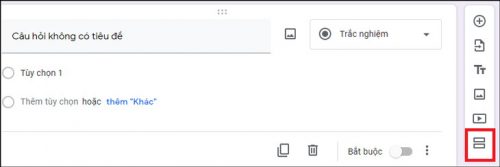
Bước 6: Tùy chỉnh giao diện chủ đề tại biểu tượng bảng màu vẽ
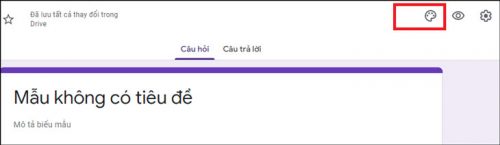
Bước 7: Xem trước nội dung biểu mẫu bằng cách chọn biểu tượng hình con mắt. Sau đó chọn gửi
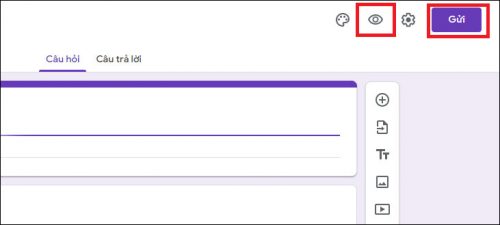
Xem cách chuyển Excel sang PDF giữ nguyên thông tin file
Đây là các bước hướng dẫn tạo google form đơn giản nhưng vô cùng chuyên nghiệp bạn có thể thực hiện dễ dàng.
Cách tạo bài kiểm tra trên google form
Ngoài tạo khảo sát trên google, Google Form còn cho phép xây dựng các bài kiểm tra và chấm điểm dễ dàng. Các bước thực hiện cụ thể như sau:
Bước 1: Tại biểu mẫu vừa tạo, bạn nhấn chọn Cài đặt
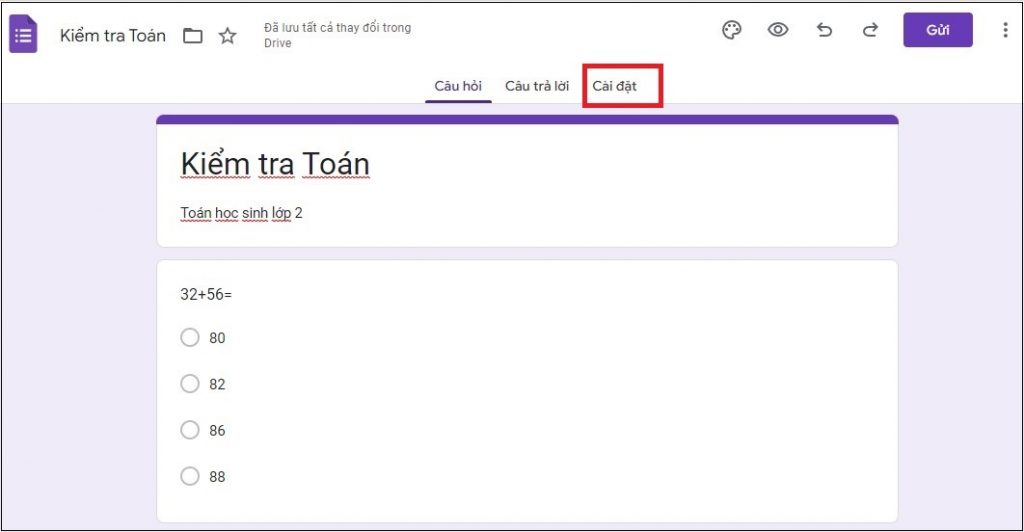
Bước 2: Kích hoạt chế độ Đặt làm bài kiểm tra.
+ Tại phần Công bố điểm: Lựa chọn Ngay sau mỗi lần nộp hoặc Sau đó, sau khi đánh giá thủ công (báo điểm qua email)
+ Tại phần Cài đặt xuất hiện với người trả lời, chọn hiển thị:
- Câu trả lời sai
- Câu trả lời đúng
- Giá trị điểm
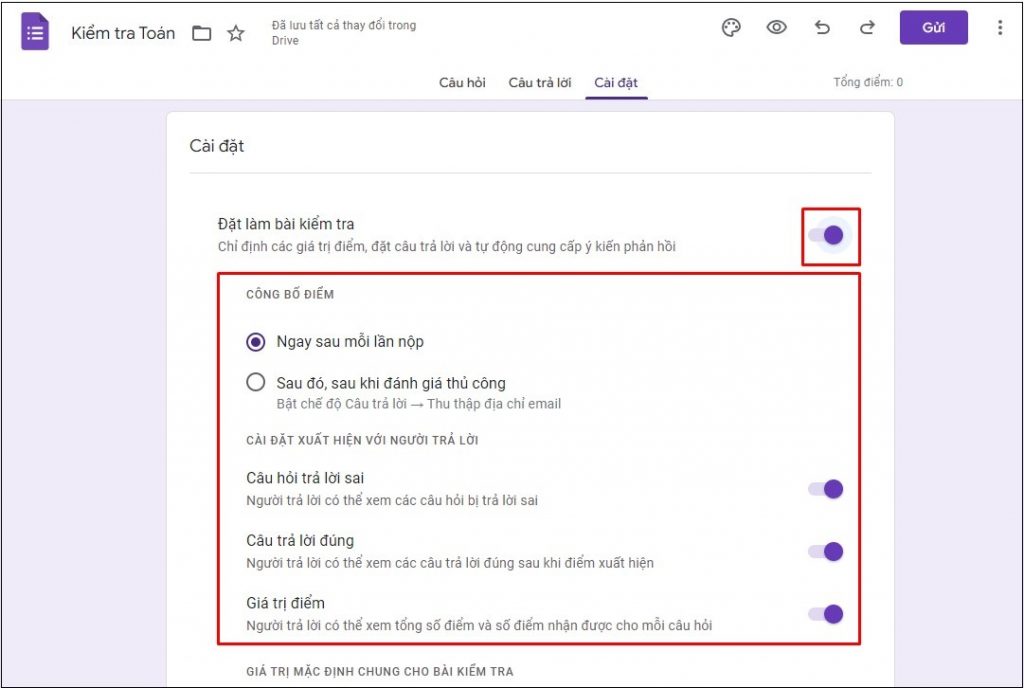
Bước 3: Lưu lại và quay trở lại phần Câu hỏi. Chọn lần lượt từng câu hỏi trong Google biểu mẫu bạn vừa tạo. Click chọn phần Đáp án
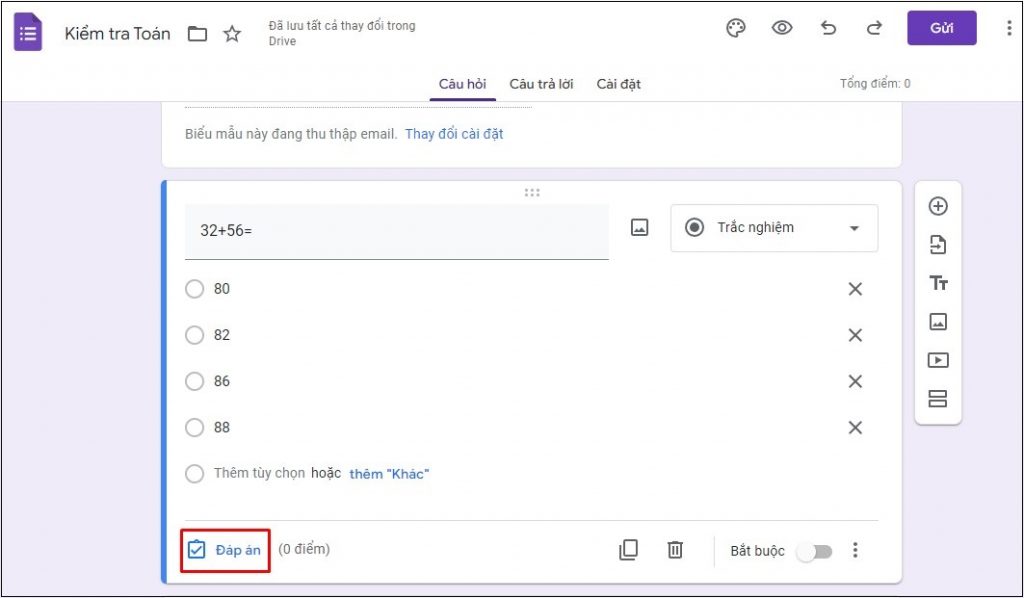
Bước 4: Nhập điểm số cho câu hỏi và tích vào câu trả lời đúng. Sau đó nhấn Xong
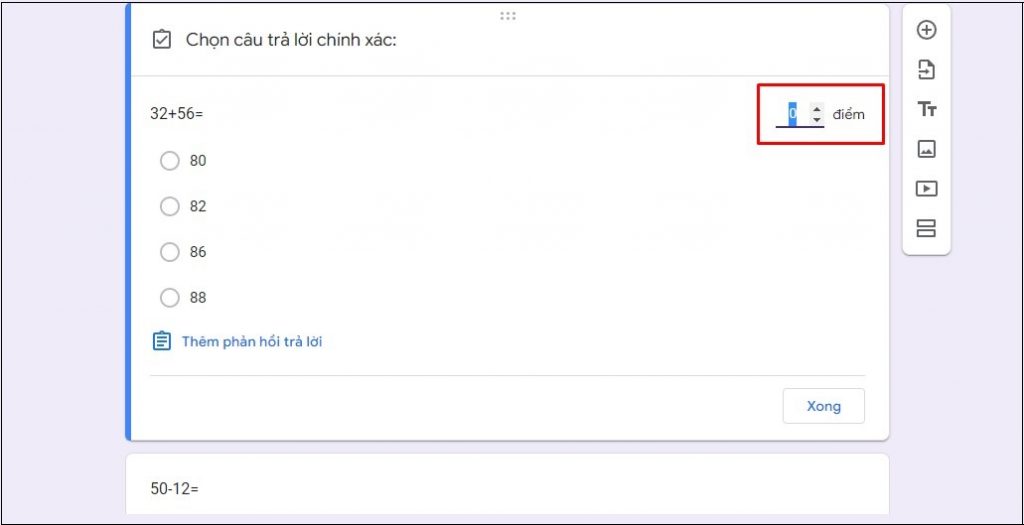
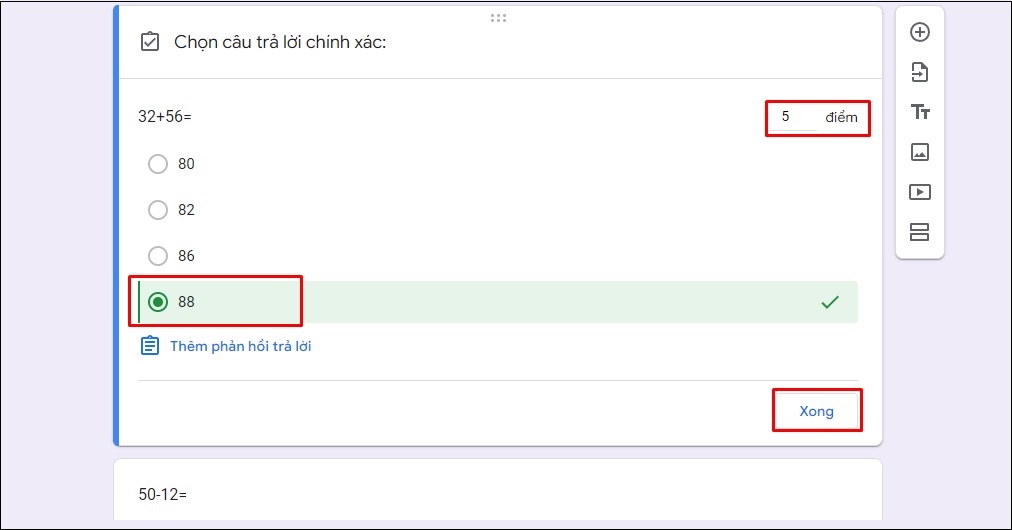
Bước 5: Tương tự thực hiện với những câu hỏi tiếp theo để hoàn thành file biểu mẫu của mình.
Cách xem lại câu trả lời trên Google Form
Bước 1: Vào lại phần google form trên Google Drive
Bước 2: Chọn danh mục câu trả lời
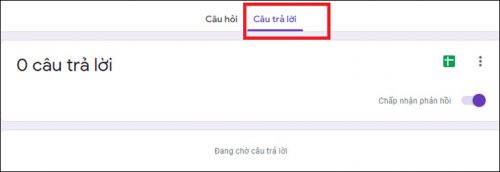
Bước 3: Muốn dừng không nhận câu trả lời nữa bạn bật nút chấp nhận phản hồi
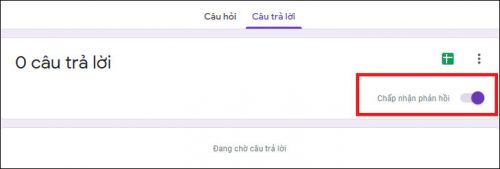
Cách tạo Google Form chuyên nghiệp với các cơ bản được chia sẻ trên đây sẽ giúp các bạn có thêm những kinh nghiệm và những kỹ năng sử dụng Google biểu mẫu. Đây là những kỹ năng văn phòng cơ bản mà một nhân viên văn phòng nào cũng cần phải nắm rõ. Đừng quên cập nhật thêm những kỹ năng mới để hoàn thành tốt công việc nhé !
















