Cách tạo chữ ký trong Gmail nhanh, đơn giản, chuyên nghiệp
Chữ ký gmail chuyên nghiệp giúp bạn tạo ấn tượng đối với người nhận thư. Vậy bạn đã biết cách tạo chữ ký trong gmail chưa? Để cài đặt, xóa cũng như chỉnh sửa chữ ký trong Gmail nhanh nhất, tham khảo ngay bài viết sau nhé!
- 8 lỗi sai cơ bản trong thư xin việc khiến nhà tuyển dụng khó chịu
- Hướng dẫn cách viết đơn xin việc trong hồ sơ và bản online
Vai trò quan trọng của chữ ký Gmail
Chữ ký Gmail là một phần không thể thiếu trong quá trình soạn thảo và gửi thư điện tử. Chữ ký Gmail thường bao gồm các thông tin như: họ tên, chức vụ người gửi, công ty làm việc, địa chỉ email, số điện thoại, website…
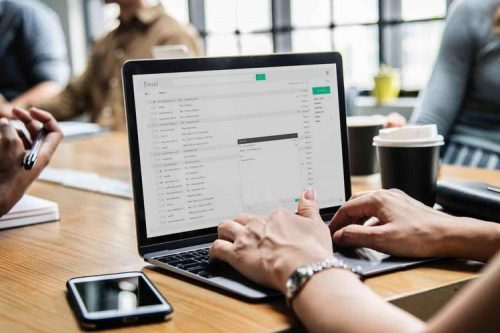
Chữ ký Email có vai trò quan trọng như sau:
- Cung cấp thông tin về người gửi, giúp bên nhận có đầy đủ thông tin để liên hệ khi có nhu cầu.
- Tạo tính chuyên nghiệp cho người gửi.
- Chữ ký còn giúp bên gửi tiếp thị, quảng cáo sản phẩm, dịch vụ đến người nhận thông qua đường link.
Cách tạo chữ ký trong Gmail đơn giản
Cách tạo chữ ký gmail trên máy tính
Hướng dẫn nhanh
- Vào Gmail > Cài đặt
- Chọn Xem tất cả chế độ cài đặt
- Tại mục Chung > Kéo đến phần Chữ ký
- Nhập văn bản và hình ảnh cho chữ ký
- Nhấn lưu để hoàn thành
Hướng dẫn chi tiết
Bước 1: Đầu tiên truy cập vào tài khoản Gmail, sau đó nhấn vào biểu tượng Cài đặt hình bánh răng và chọn Xem tất cả chế độ cài đặt
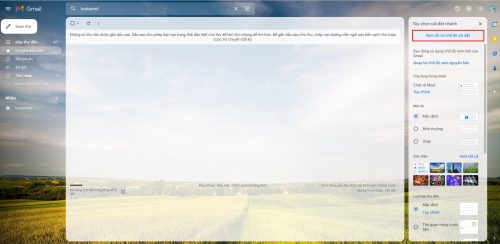
Bước 2: Tại mục Chung trong phần Cài đặt, kéo xuống đến phần Chữ ký và chọn Tạo mới.
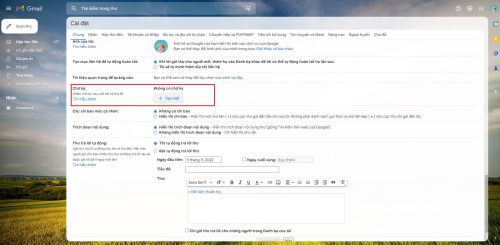
Bước 3: Nhập tên chữ ký mà bạn muốn tạo và nhấn Tạo
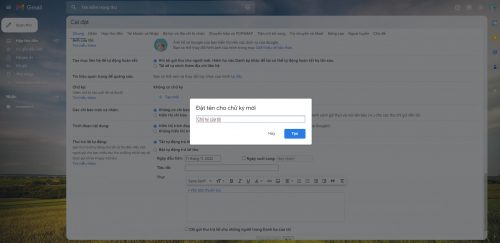
Bước 4: Nhập nội dung và hình ảnh bạn muốn có trong chữ ký Gmail của mình. Đồng thời thực hiện các chỉnh sửa về kiểu chữ, cỡ chữ, định dạng in nghiêng, in đậm, gạch chân, màu chữ, căn lề… cho đoạn văn bản của mình.
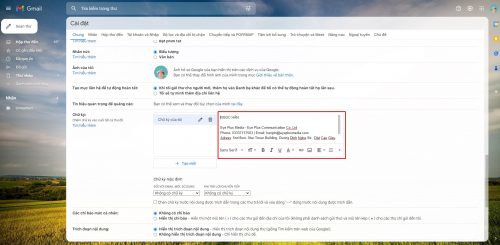
Trong phần chữ ký này, bạn cũng có thể chèn các liên kết như địa chỉ Facebook, trang web, Twitter… Lưu ý khi chèn thêm những link của trang web để tiện liên hệ thì bạn nên chèn thông qua hình ảnh rồi bắt đầu gắn link để làm gọn cho phần chữ ký, đây là một mẹo nhỏ vừa tạo được tính chuyên nghiệp nhưng vẫn đem lại độ thẩm mỹ cực cao.
Thông thường mẫu chữ ký Gmail chuyên nghiệp sẽ gồm các thông tin cơ bản sau:
- Họ tên và chức vụ người gửi
- Tên công ty bạn đang công tác và làm việc
- Thông tin liên hệ như: Email, số điện thoại, website…
- Link các tài khoản mạng xã hội, ví dụ như Facebook, Zalo…
Bước 5: Sau khi điền xong các thông tin cần có trong chữ ký mail, bạn có thể chọn cài đặt Chữ ký mặc định đối với email mới hoặc khi trả lời, chuyển tiếp. Sau đó nhấn lưu thay đổi để hoàn tất quá trình tạo chữ ký gmail trên máy tính.
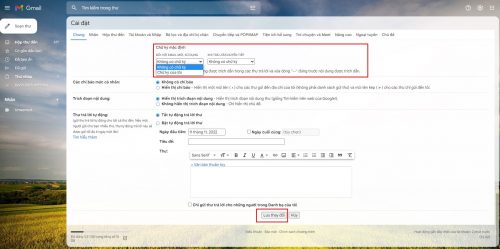
Cài đặt chữ ký Gmail trên điện thoại
Hướng dẫn nhanh
- Vào Gmail > Nhấn vào biểu tượng Menu (3 gạch ngang)
- Kéo xuống chọn Cài đặt
- Chọn tài khoản Gmail bạn muốn tạo chữ ký
- Nhấn vào phần Chữ ký
- Nhập nội dung cho phần Chữ ký và nhấn O
Hướng dẫn chi tiết
Bước 1: Vào ứng dụng Gmail trên điện thoại > Chọn biểu tượng Menu 3 gạch ngang bên trái.
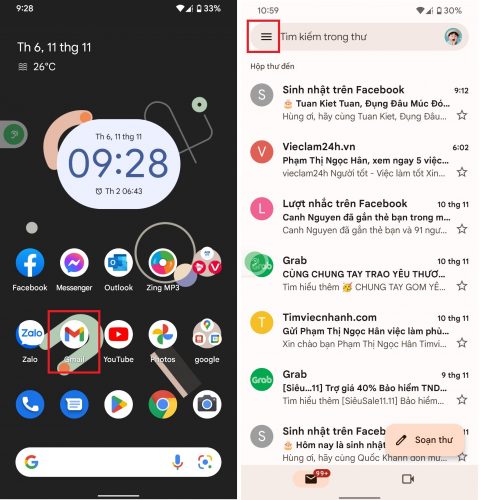
Bước 2: Kéo xuống phần Cài đặt và chọn tài khoản bạn muốn thêm chữ ký Gmail.
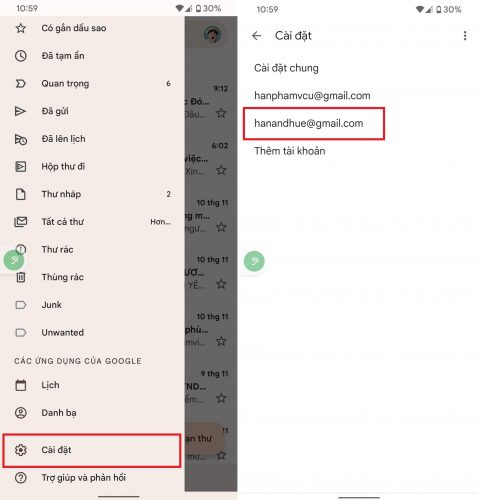
Bước 3: Chọn phần Chữ ký trên thiết bị di động. Sau đó điền thông tin nội dung cần có cho chữ ký. Kết thúc nhấn OK để hoàn thành.
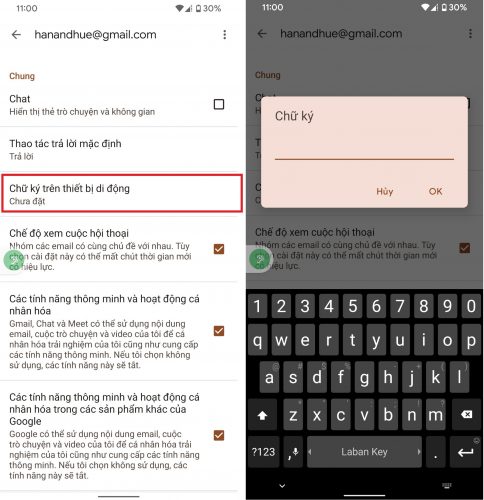
>> [BẬT MÍ] Bộ kỹ năng văn phòng cơ bản giành cho dân văn phòng
Cách xóa chữ ký Gmail
Để xóa chữ ký Email, bạn có thể thực hiện nhanh chóng như sau:
Vào ứng dụng Gmail trên máy tính > Chọn Cài đặt > Tại mục Chung, kéo xuống phần Chữ ký > Trong khung Chữ ký của tôi chọn biểu tượng thùng rác để xóa chữ ký.
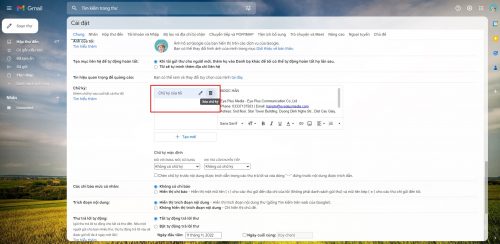
Hi vọng với các cách tạo chữ ký trong Gmail trên sẽ giúp bạn đọc thực hiện nhanh chóng kỹ năng này, hỗ trợ tốt cho công việc của mình.
>> Tìm kiếm thông tin việc làm mới nhất chỉ có tại: https://news.timviec.com.vn/
















