Cách gộp file PDF nhanh, đơn giản và hiệu quả nhất
Việc gộp file PDF từ nhiều file thành một file không chỉ giúp người dùng dễ dàng quản lý tệp dữ liệu của mình mà còn mang đến hiệu quả sử dụng file PDF cao nhất. Vậy bạn đã biết cách ghép file PDF chưa, cùng News.timviec tìm hiểu qua bài viết này nhé!
Gộp file PDF bằng phần mềm
Ghép file PDF trên windows
Cách 1: Ghép file PDF bằng Foxit Reader
Foxit Reader là một trong những phần mềm chỉnh sửa, cắt, ghép file chuyên nghiệp và phổ biến nhất dành cho định dạng PDF. Để ghép file bằng Foxit Reader, bạn cần thực hiện theo các bước sau:
- B1: Mở phần mềm Foxit Reader, vào File > Chọn Create > Sau đó chọn Combine Files
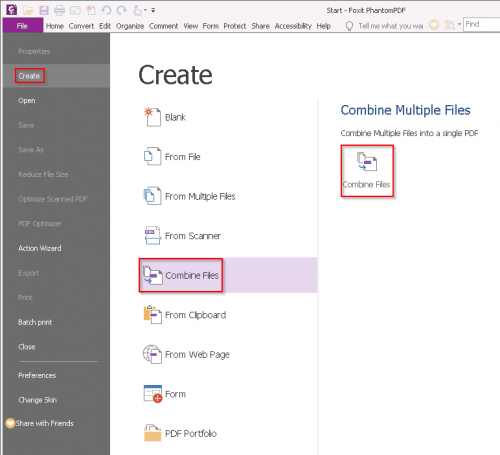
- B2: Xuất hiện bảng hộp thoại mới, nhấn chọn Add Files > Add Files
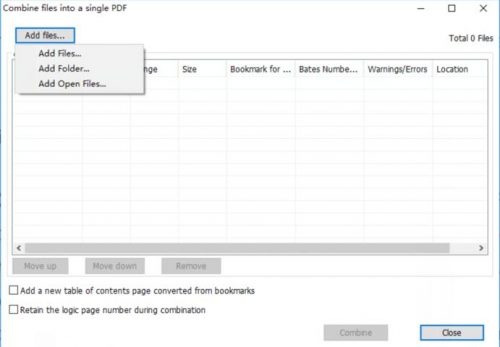
- B3: Chọn các file PDF cần gộp, sau đó nhấn Open để upload các file này.
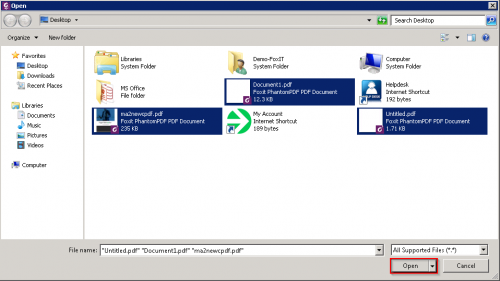
- B4: Sắp xếp thứ tự các file theo ý muốn. Sau đó nhấn Combine để hoàn thành quá trình ghép nối.
Cách 2: Ghép các file PDF bằng PDF Creator
Ngoài Foxit Reader, bạn cũng có thể sử dụng một phần mềm miễn phí khác là PDF Create để gộp nhiều file PDF thành 1 file. Việc gộp file với phần mềm này được thực hiện như sau:
- B1: Tải và cài đặt phần mềm vềmáy. Sau đó mở phần mềm PDF Creator trên máy tính sử dụng hệ điều hành windows
- B2: Trên ứng dụng, nhấn giữ phím CTRL để chọn các file PDF riêng biệt hoặc kéo đồng thời các file vào khoảng trống của ứng dụng.
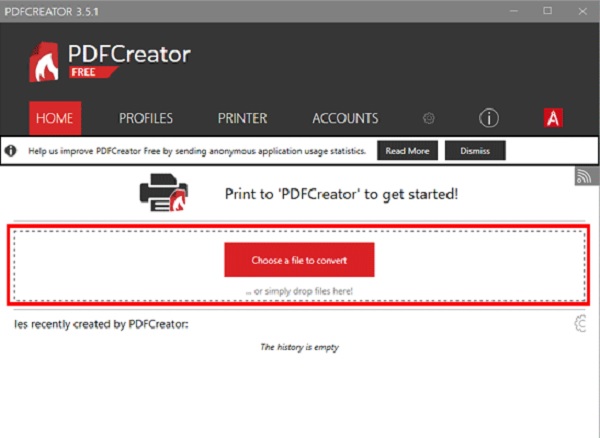
- B3: Click chọn Merge ở góc dưới màn hình. Xuất hiện một cửa sổ mới cho phép bạn sắp xếp các file theo thứ tự mong muốn.
- B4: Click chọn Merge all/ continue để hệ thống tự động gộp các file PDF đã được sắp xếp lại.
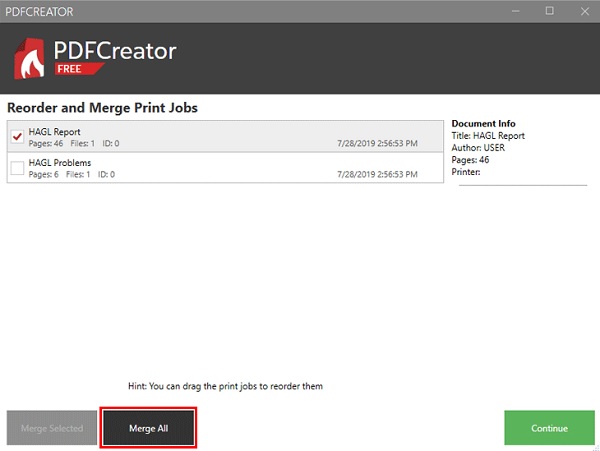
- B5: Đặt tên mới cho file PDF trong ô Filename và chỉnh sửa địa chỉ lưu file trong mục Directory. Cuối cùng chọn Save để lưu file hoàn chỉnh đã được ghép từ nhiều file PDF.
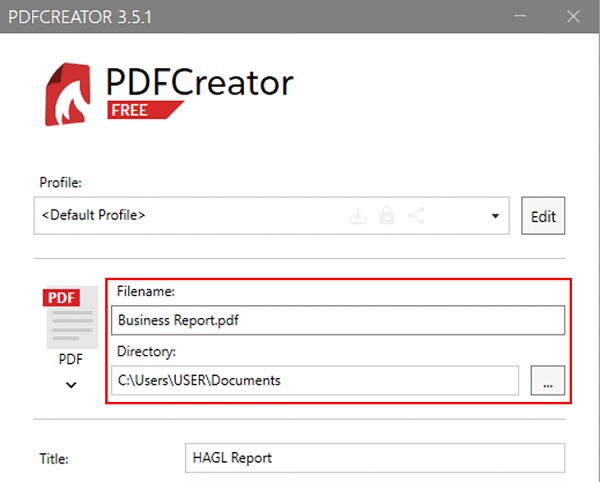
Gộp file PDF trên MacOS
Đối với cách ghép nhiều file PDF trên hệ điều hành macOS, bạn có thể sử dụng app Preview đã được tích hợp sẵn trong máy. Công cụ này có thể giúp chỉnh sửa, chuyển đổi file PDF sang dạng ảnh hoặc gộp nhiều file PDF thành 1 file. Hiện có 2 cách chính để ghép file PDF bằng phần mềm Preview.
Cách 1: Kéo, thả ảnh thu nhỏ để gộp file
- Bước 1: Mở file PDF đầu tiên bằng Preview. Sau đó, click chọn View/ Thumbnails để xuất hiện menu như trong hình.
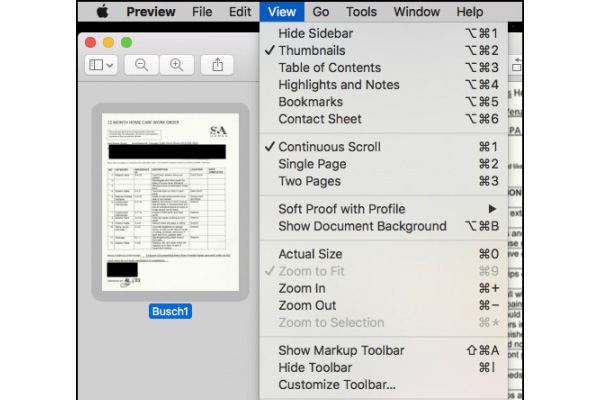
- Bước 2: Bạn mở thêm một file PDF khác bằng một tab Preview mới, sau đó làm tương tự như bước 1. Tiếp theo, bạn kéo hình thu nhỏ của file PDF mới mở sang file cũ để hệ thống tự động ghép lại với nhau.
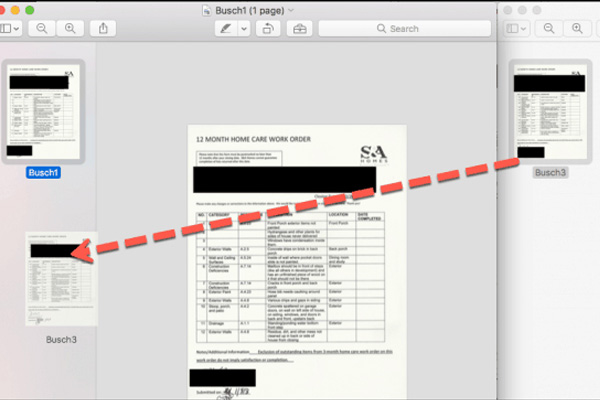
- Bước 3: Lưu file mới bằng cách click chọn tên file ở đầu cửa sổ để đặt tên và lưu lại
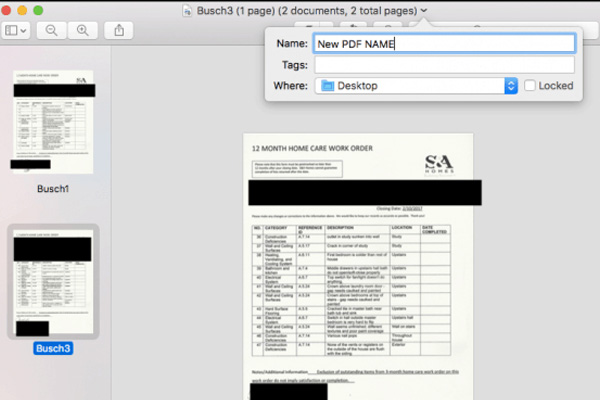
Cách 2: Chèn file PDF mới vào trang tiếp theo của file có sẵn từ trước
- Bước 1: Mở file PDF trong Preview. Sau đó, click chọn theo đường dẫn: Edit/Insert/Page from File…
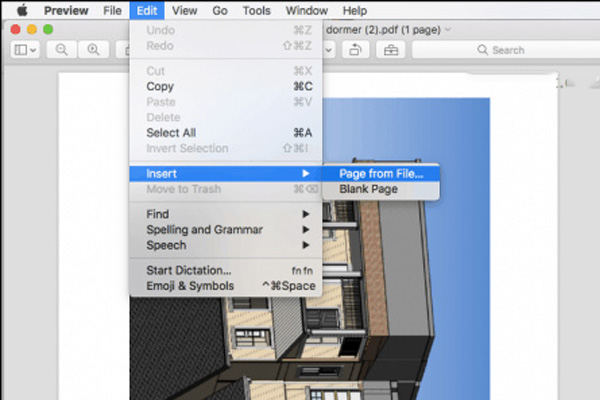
- Bước 2: Chọn file muốn chèn vào trang đã có sẵn. Bạn có thể sắp xếp lại thứ tự thông qua việc chọn views/ thumbnail trong thanh popup.
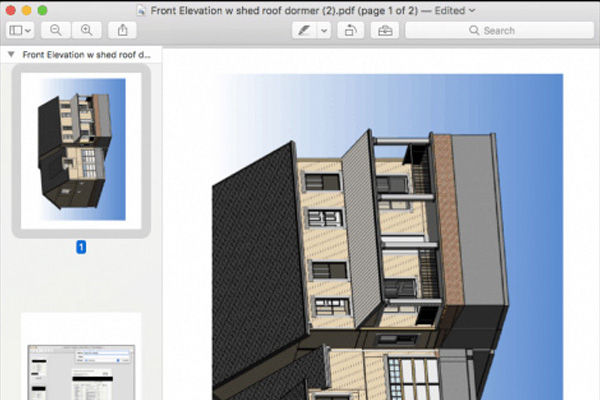
- Bước 3: Click vào tên file để đặt tên mới và lưu lại file đã gộp để hoàn tất quá trình ghép trang PDF.
Cách ghép file PDF trực tuyến
Đối với những máy tính không đủ cấu hình để cài đặt các chương trình tạo và chỉnh sửa PDF chuyên dụng, bạn có thể sử dụng tính năng gộp file PDF của các website trực tuyến để thực hiện. Dưới đây là một số cách ghép 2 file PDF hoặc nhiều file PDF thành 1 bạn có thể tham khảo.
Gộp file PDF online tại PDF Joiner
- Bước 1: Truy cập vào website của công cụ gộp pdf trực tuyến PDF Joiner TẠI ĐÂY
- Bước 2: Click chọn Upload Files. Xuất hiện giao diện mới, bạn chọn thư mục có chứa file PDF cần ghép. Tuy nhiên, mỗi lần chỉ có thể upload được tối đa 20 file. Sau đó, chọn open để bắt đầu upload file.
- Bước 3: Click Join files để hệ thống bắt đầu ghép các file PDF. Sau khi hoàn thành, hệ thống sẽ tự động lưu lại file tại mục Download trên máy tính của bạn.
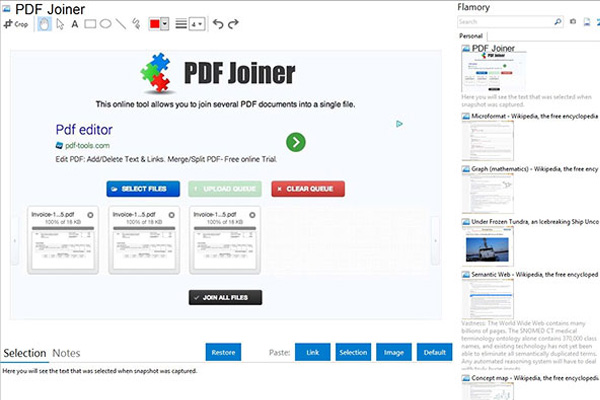
Ghép file PDF tại Small PDF
Để thực hiện gộp file PDF bằng tool small PDF, bạn có thể áp dụng theo các bước sau:
- Bước 1: Truy cập vào giao diện chính của website
- Bước 2: Click Chọn các tệp. Chọn các file PDF muốn sử dụng để tiến hành ghép file. Sau khi đã upload file lên thành công, bạn click chọn hợp nhất các tệp hoặc hợp nhất các trang theo ý muốn của mình. Sau đó click chọn tùy chọn.
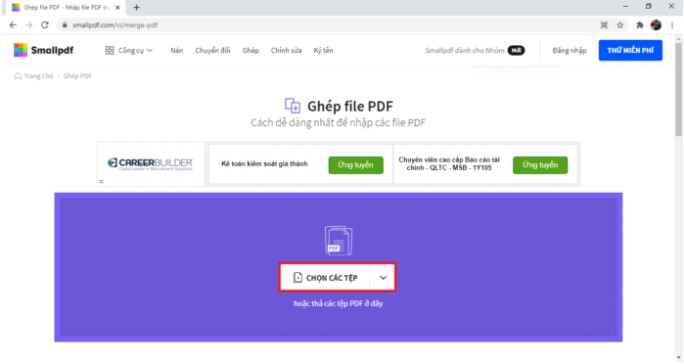
- Bước 3: Website sẽ hiển thị những file PDF đã được lựa chọn. Bạn có thể thêm file bằng cách click chọn thêm file. Sau đó chọn mục ghép file PDF để hệ thống tự động tiến hành ghép file.
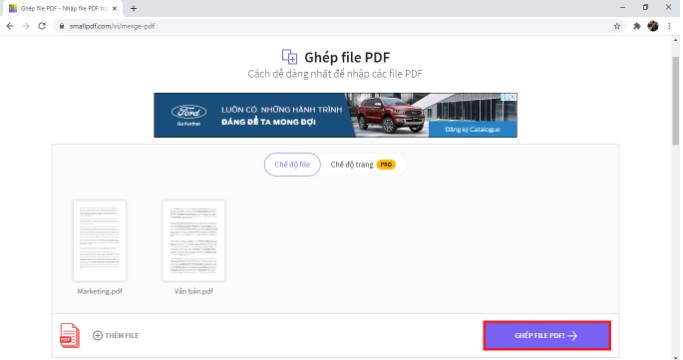
- Bước 4: Sau khi hệ thống tiến hành ghép file, click chọn tải file xuống để tải file PDF đã được ghép về máy tính.
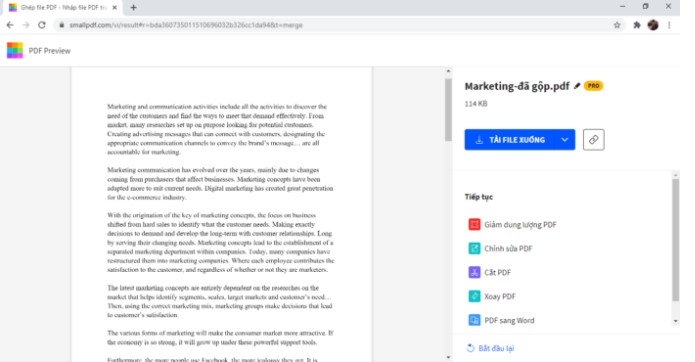
PDF24 Tools
- Bước 1: Truy cập vào giao diện của website
- Bước 2: Click mục chọn tệp, tìm file PDF mà bạn muốn sử dụng để gộp nhiều file thành 1 file. Hoặc bạn có thể kéo từng file PDF rồi thả vào trang web muốn gộp file
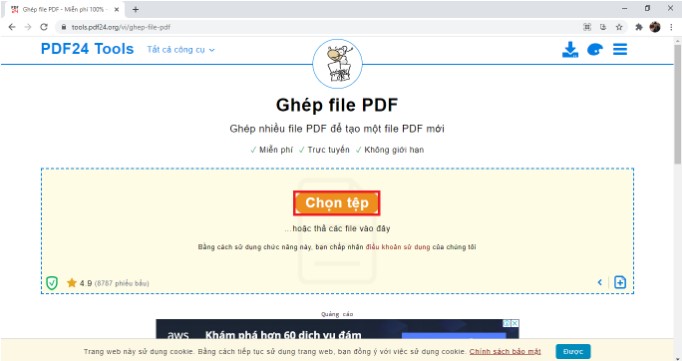
- Bước 3: Chọn mục ghép file để hệ thống tiến hành ghép các file PDF lại với nhau.
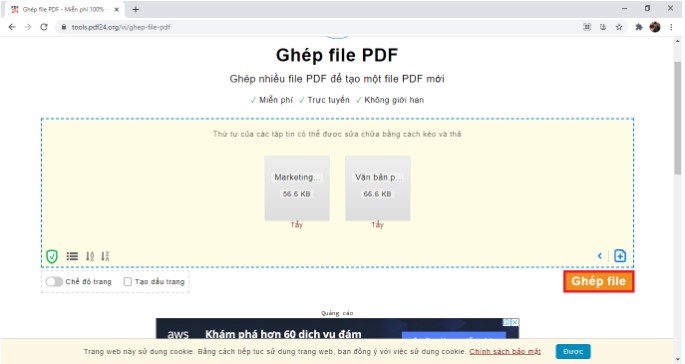
- Bước 4: Sau khi hệ thống gộp file thành công. Click download để tải file PDF về máy.
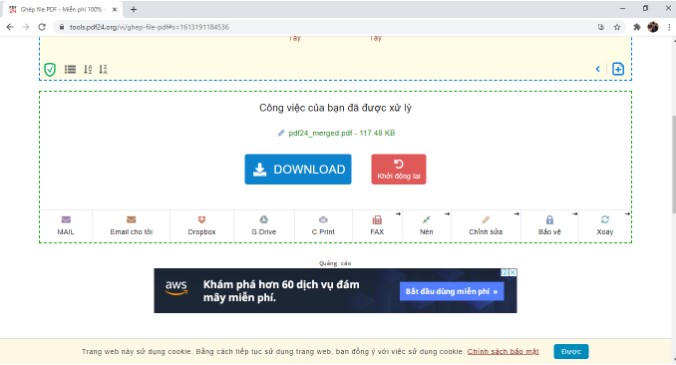
PDF Candy
- Bước 1: Click chọn file, tìm các file PDF mà bạn muốn ghép để gộp chúng thành một bản duy nhất. Ngoài ra, bạn có thể kéo trực tiếp các file từ máy tính và thả vào giao diện chính của website
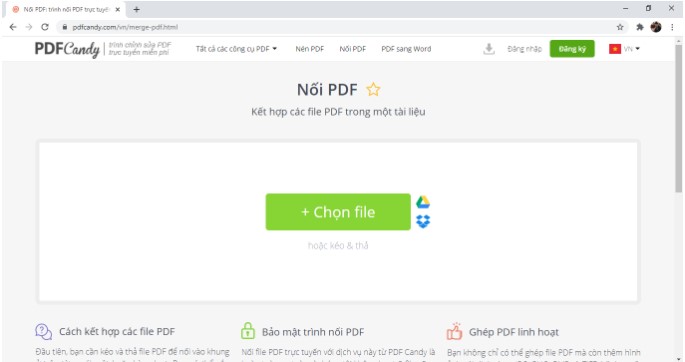
- Bước 2: Hệ thống sẽ tự động hiển thị các trang PDF có trong các file. Lúc này, bạn chọn nối 2 file để tiến hành ghép 2 file PDF lại với nhau.
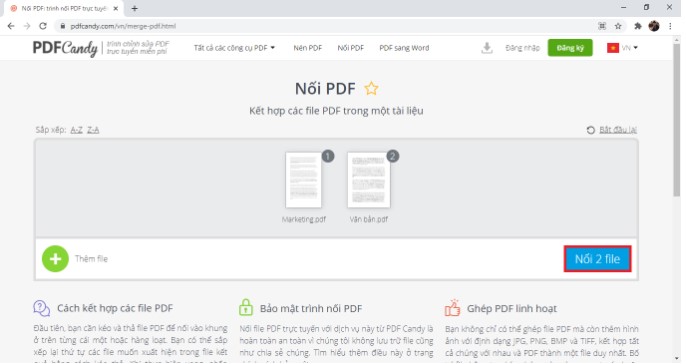
- Bước 3: Click chọn tải tập tin để tải file PDF đã ghép về máy.
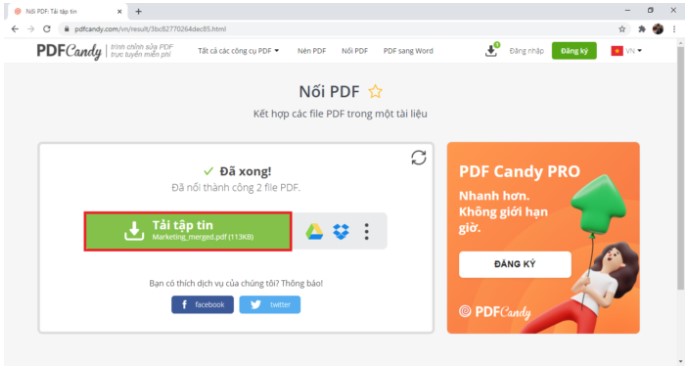
IlovePDF.com
- Bước 1: Truy cập vào giao diện chính của website
- Bước 2: Click chọn tệp PDF, chọn những file bạn muốn gộp thành 1 file duy nhất từ máy tính.
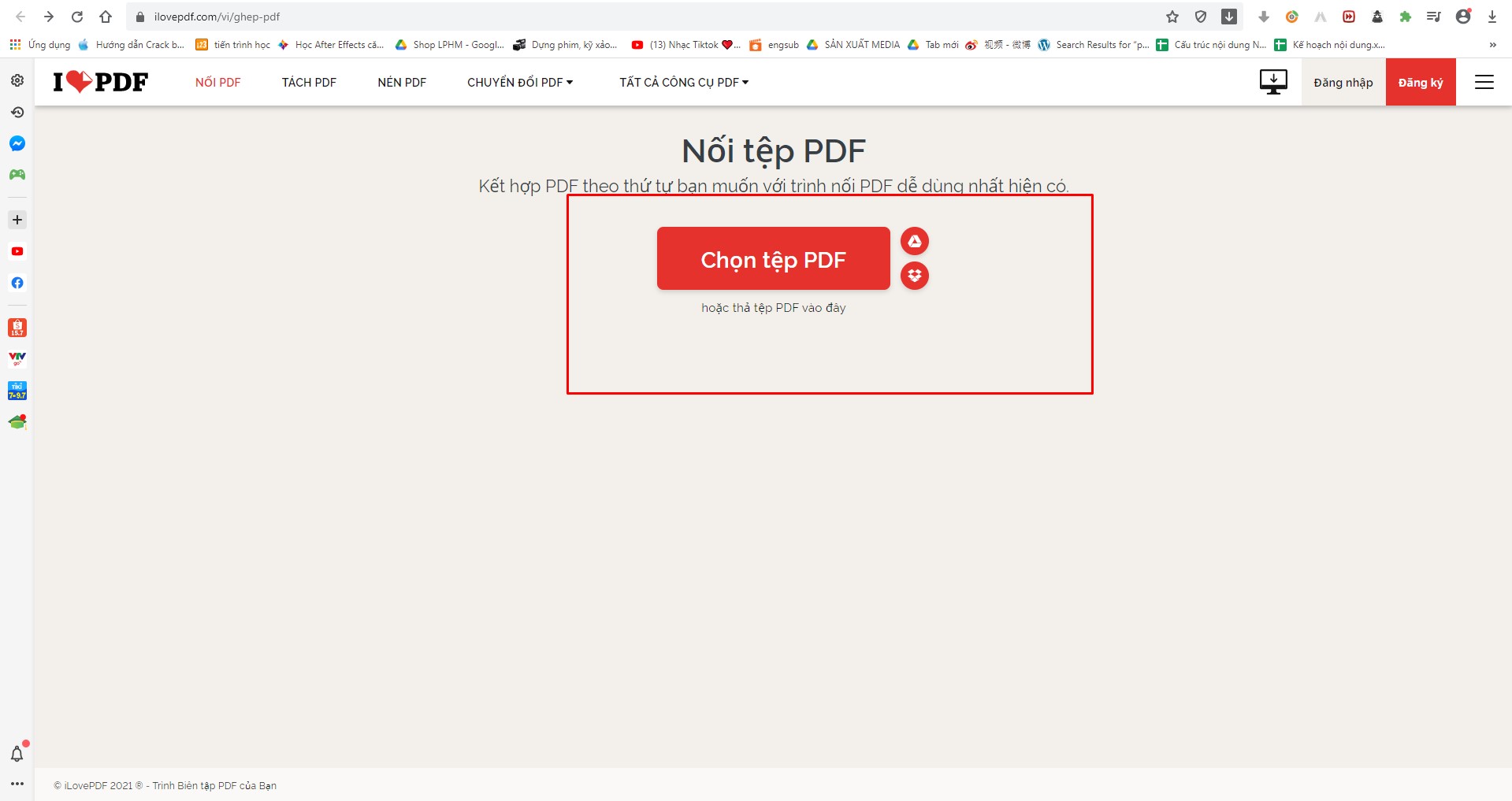
- Bước 3: Click nối PDF để hệ thống tự động ghép file lại thành 1 bản duy nhất.
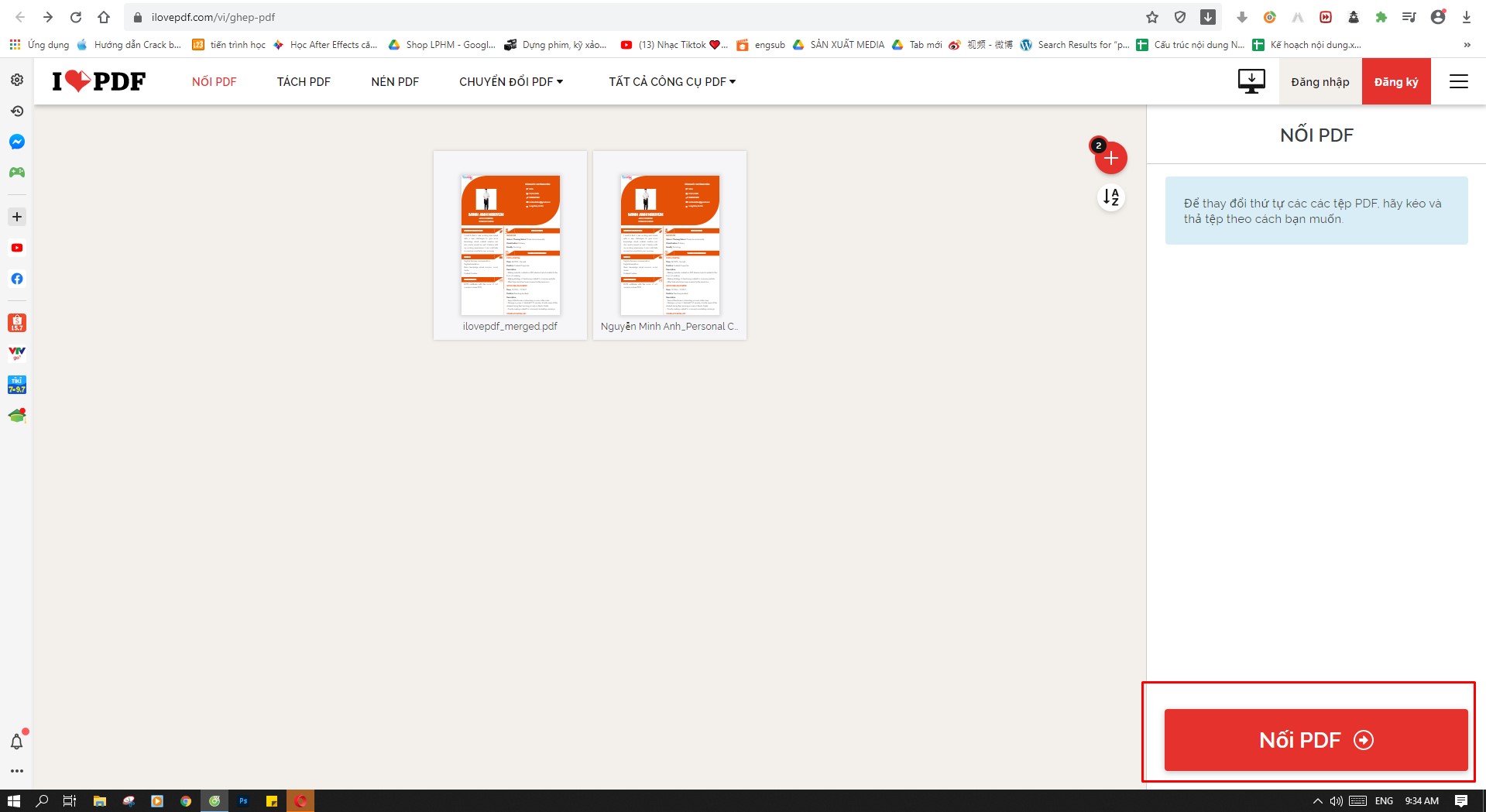
- Bước 4: Sau khi hệ thống đã tự động ghép file, click tải xuống tệp PDF đã nối để download file về máy tính.
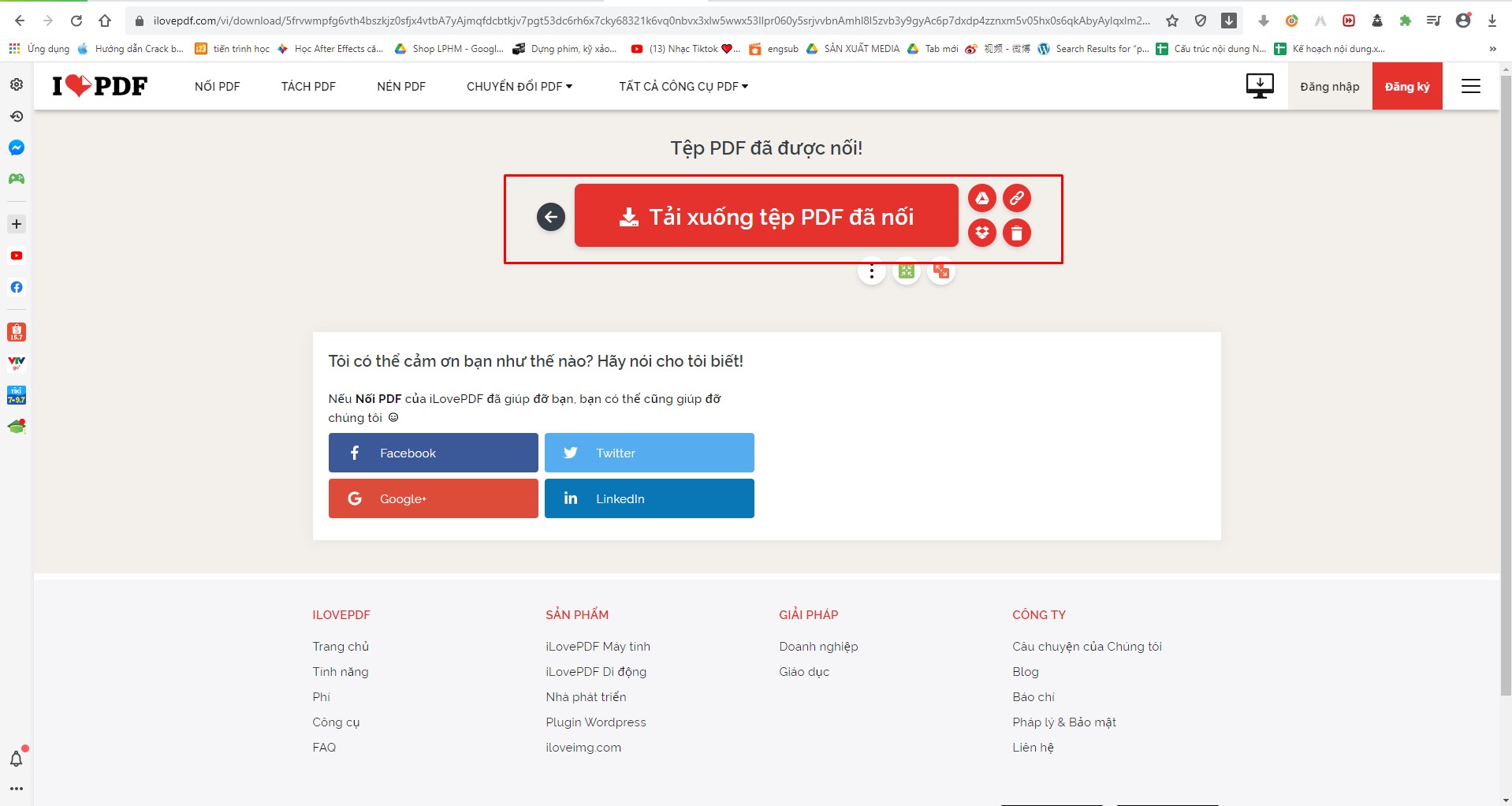
Cleverpdf.com
Bước 1: Click chọn tệp để tải file cần ghép lên hệ thống website
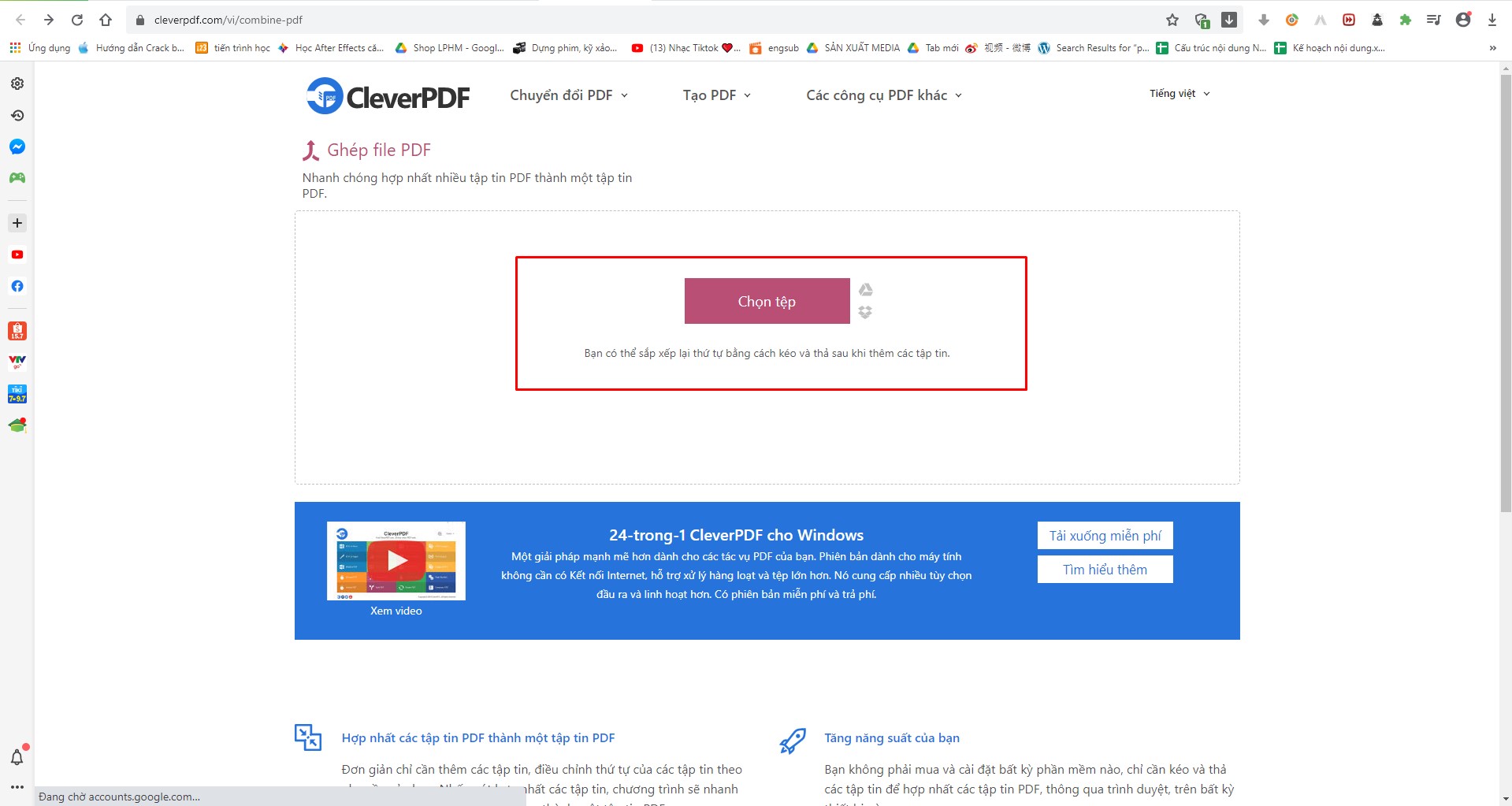
Bước 2: Sau khi đã chọn được file cần gộp, click nút bắt đầu chuyển đổi để hệ thống tự thực hiện quy trình gộp file
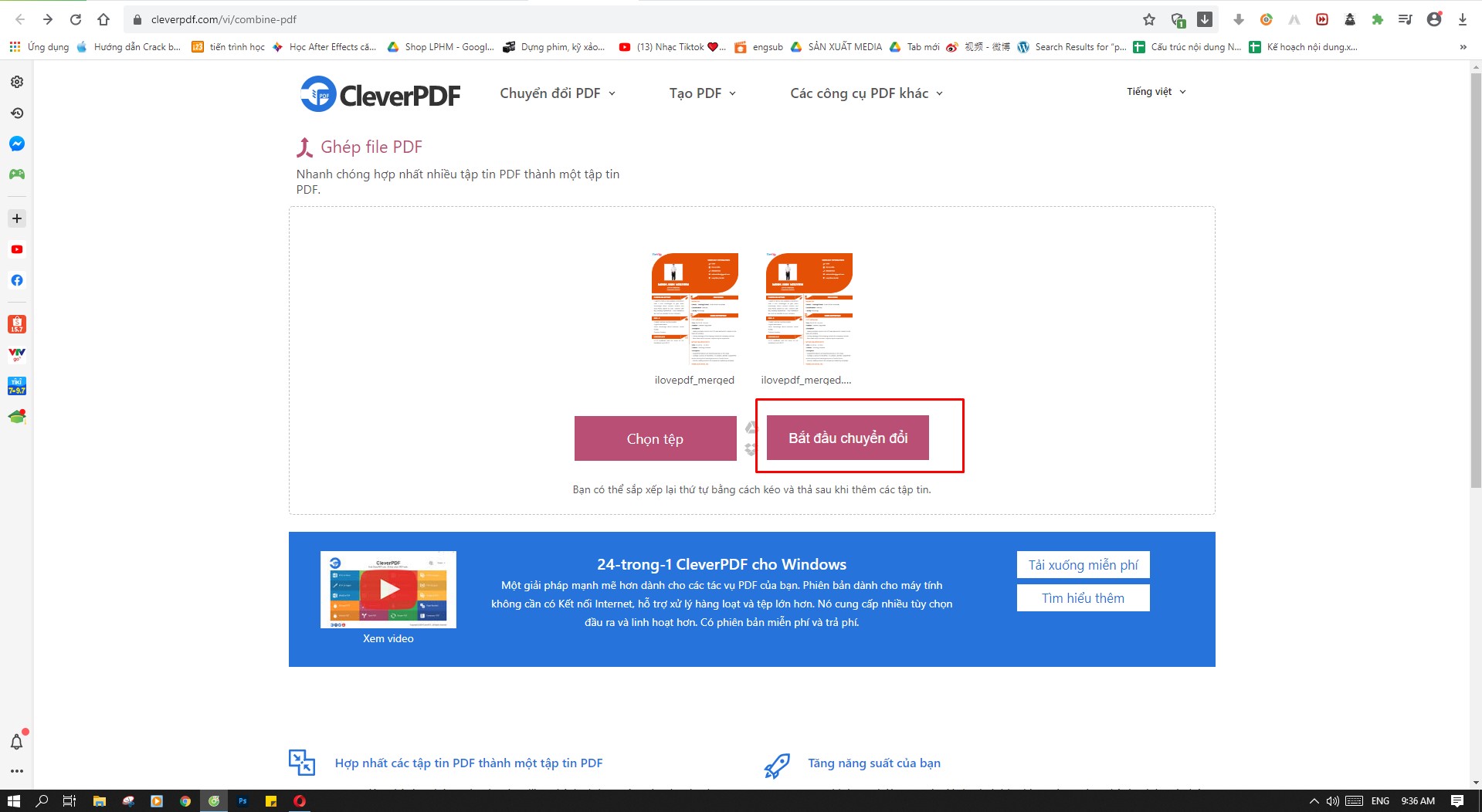
Bước 3: Download file PDF về máy sau khi đã tiến hành ghép file xong
Từ các cách gộp file PDF trên, hy vọng bài viết đã giúp bạn đọc có thể ghép các file PDF thành một bản duy nhất nhanh chóng, hỗ trợ hiệu quả trong quá trình học tập cũng như trong công việc.
















