Cách cài đặt định dạng ngày tháng năm trong Excel đơn giản
Nắm được định dạng ngày tháng trong Excel sẽ giúp tiết kiệm được thời gian xử lý dữ liệu của bạn. Tuy nhiên, với nhiều cách hiển thị thông tin ngày tháng năm trên Excel có thể việc xử lý sẽ trở nên phức tạp hơn.
Trong bài viết này News.timviec sẽ hướng dẫn bạn cách định dạng dd/mm/yyyy trong excel mặc định cũng như thay đổi định dạng ngày tháng trong excel để phù hợp với từng trường hợp cụ thể.
Cách định dạng ngày tháng năm trong Excel
Định dạng bằng Control Panel
Bước 1: Mở ứng dụng Control Panel
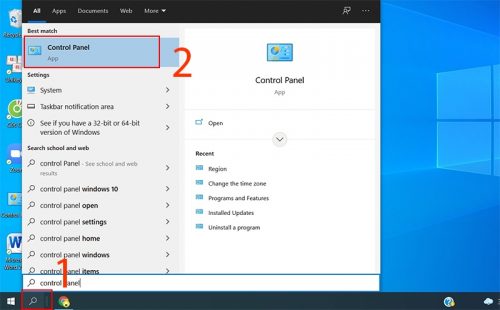
Bước 2: Chọn Category ở phần view by >> Chọn Clock and Region.
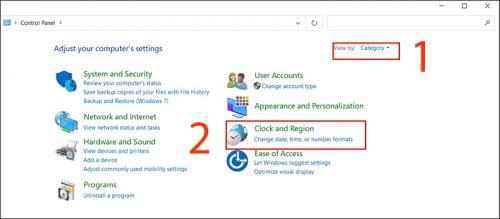
Bước 3: Chọn Region.
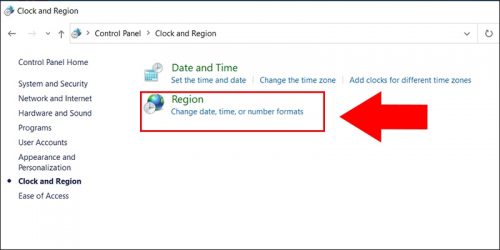
Bước 4: Tại mục Format chọn quốc gia. Sau đó, chọn định dạng ngày giờ ở mục Date and time formats. Cuối cùng nhấn OK để hoàn thành
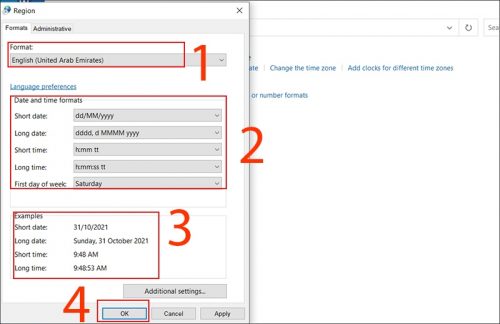
Định dạng ngày, tháng, năm bằng Short Date
Để có thể chỉnh định dạng ngày tháng trong Excel bằng Short Date, bạn cần làm theo các bước sau:
Bước 1: Mở hộp thoại Format Cells
Tại ô giá trị ngày tháng muốn nhập, để mở hộp thoại Format Cells nhấn Ctrl + 1 hoặc click chuột phải, chọn ô Format Cells
Bước 2: Trong giao diện hộp thoại Format Cells >> nhấn chọn Tab Number >> Click chọn định dạng Date sau đó nhấn chọn kiểu hiển thị thời gian mà bạn mong muốn.
Bước 3: Nhấn chọn kiểu hiển thị rồi nhấn OK.
Ở bên phải màn hình, bạn có thể lựa chọn định dạng ngày tháng năm trong Excel theo đúng ý mình muốn. Và trong mục Sample sẽ hiển thị sẵn định dạng ngày tháng Excel khi đã đổi. Sau khi lựa chọn xong chế độ hiển thị, nhấn chọn OK.
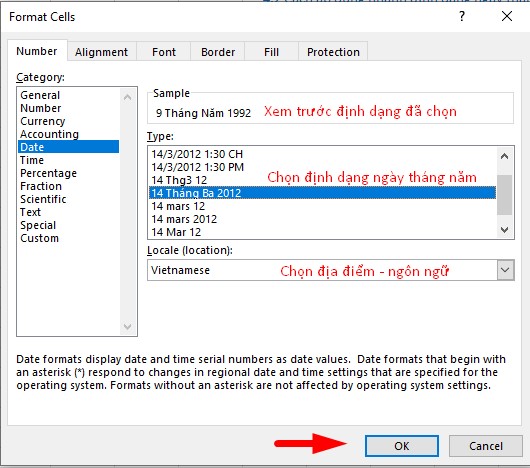
Định dạng ngày, tháng, năm bằng Custom Format
Bước 1: Quét chọn vùng dữ liệu cần định dạng ngày tháng năm > Nhấp chuột phải chọn Format Cells
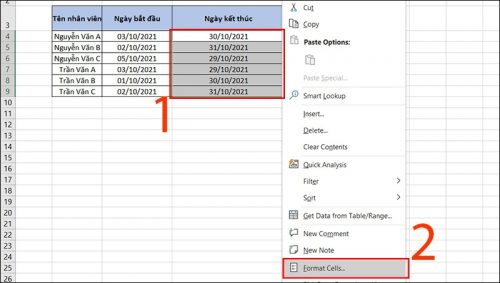
Bước 2: Chọn Custom >> Chọn kiểu định dạng >> Nhấn OK để hoàn thành.
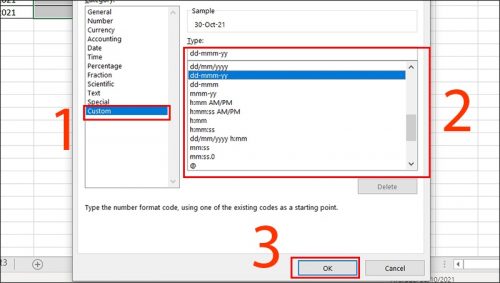
Xem thêm: Các hàm cơ bản trong Excel mà “dân” văn phòng phải biết
Lưu ý:
- Cách thay đổi định dạng hiển thị ngày tháng của Excel, tại Number/ Date chọn định dạng muốn đổi trong Type
- Đổi định dạng ngày tháng theo vị trí địa lý, tại Number/ Date chọn đúng vị trí địa lý muốn thay đổi trong Locale (location)
Cách cài đặt ngày tháng năm trong Excel
Dùng hàm DATEVALUE và TIMEVALUE của Excel
Người dùng cũng có thể dùng hàm định dạng ngày tháng năm trong Excel để tự nhảy ngày tháng trong Excel.
- Đổi thông tin ngày tháng thành dãy số dùng hàm DATEVALUE(). Ví dụ: =DATEVALUE(“08/19/1991”)
- Đổi thông tin giờ thành dãy số dùng hàm TIMEVALUE(). Ví dụ: =TIMEVALUE(“6:45 PM”)
- Đổi thông tin ngày & giờ sử dụng 2 hàm trên. Ví dụ =DATEVALUE(“08/19/1991”)& TIMEVALUE(“6:45 PM”)
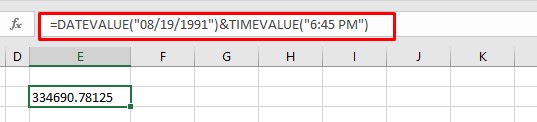
Lưu ý:
- Trong Excel không ghi nhận số âm và dãy số bắt đầu từ ngày 1/1/1900, những ngày giờ trước năm 1900 sẽ không thể đổi sang số trong Excel và kết quả nhận lại sẽ là #VALUE!
- Trong Excel tháng sẽ hiển thị trước, ví dụ ngày 19 tháng 08 năm 1991 sẽ được hiển thị là 08/19/1991
Cách nhập nhanh ngày, tháng, năm trong excel bằng phím tắt
- Nhập ngày tháng năm vào ô: Ctrl + “;”
- Nhập giờ vào ô: Ctrl + Shift + “;”
- Nhập ngày tháng năm và giờ giờ vào ô: Ctrl ”+ ”; nhấn phím Space và tổ hợp phím Ctrl + Shift +” ;”
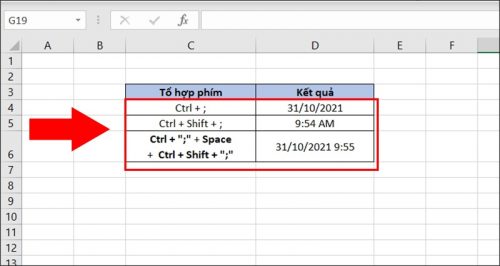
Xem thêm: Cách vẽ biểu đồ đường trong Excel cực dễ, lưu ngay để dùng!
Cách bỏ định dạng ngày tháng trong Excel
Để tắt định dạng ngày tháng trong excel, bạn cần làm theo các bước:
Bước 1: Bôi đen toàn bộ vùng dữ liệu nhập số
Bước 2: Trong tab Home, chọn mục Number Format/ chọn định dạng Text để hủy bỏ các dữ liệu đã khởi tạo từ trước.
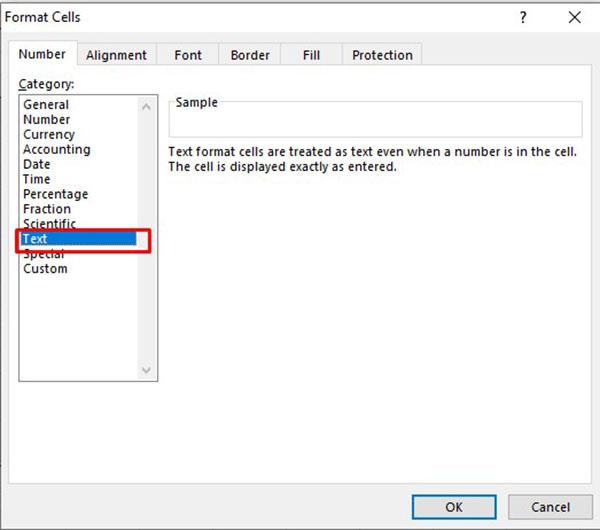
Sau khi hoàn thành xong, bạn đã bỏ format ngày tháng trong Excel thành công. Lúc này, bạn có thể nhập lại theo cách thông thường mà không sợ bị thay đổi Format.
Trên đây là cách cài đặt và khắc phục lỗi định dạng ngày tháng trong Excel đơn giản dành cho máy tính. Hi vọng những chia sẻ này sẽ giúp bạn đọc nắm rõ cách thức thực hiện. Chúc bạn thành công!
















