Cách xoay chữ trong Word 2007, 2010, 2013, 2016 đơn giản nhất
Cách xoay chữ trong Word bằng Text Box
Hộp văn bản (Text Box) là một tính năng cho phép bạn chèn một hộp chứa văn bản độc lập hoàn toàn, có nghĩa là bạn có thể tự do kéo thả hộp văn bản ở mọi nơi trên trang, thay đổi kích thước, kiểu khung viền,… Và tất nhiên, bạn cũng có thể xoay hộp văn bản theo các hướng tùy chọn. Cách xoay chữ trong Word sử dụng hộp văn bản gồm các thao tác sau:
Bước 1: Nhấn chọn Insert trên thanh công cụ, trong nhóm công cụ Text chọn Text Box
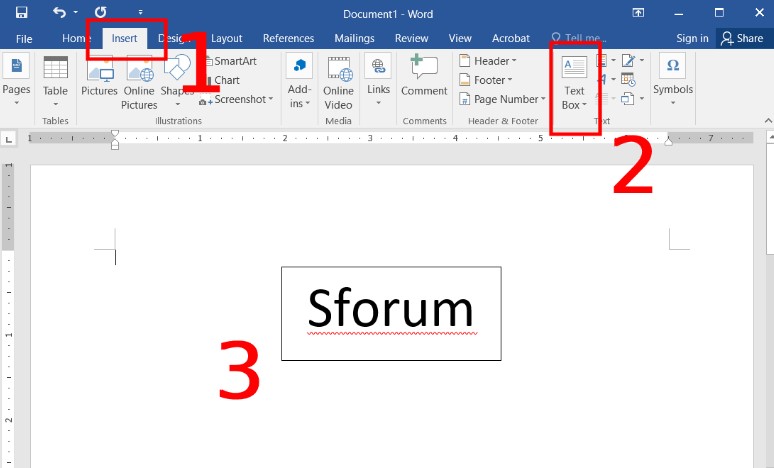
Bước 2: Trong menu nhỏ hiện ra, chọn SimpleText Box hoặc hiểu Text box mà bạn muốn. Tiếp đến bạn nhập văn bản vào hộp văn bản và chỉnh sửa font tùy chọn.
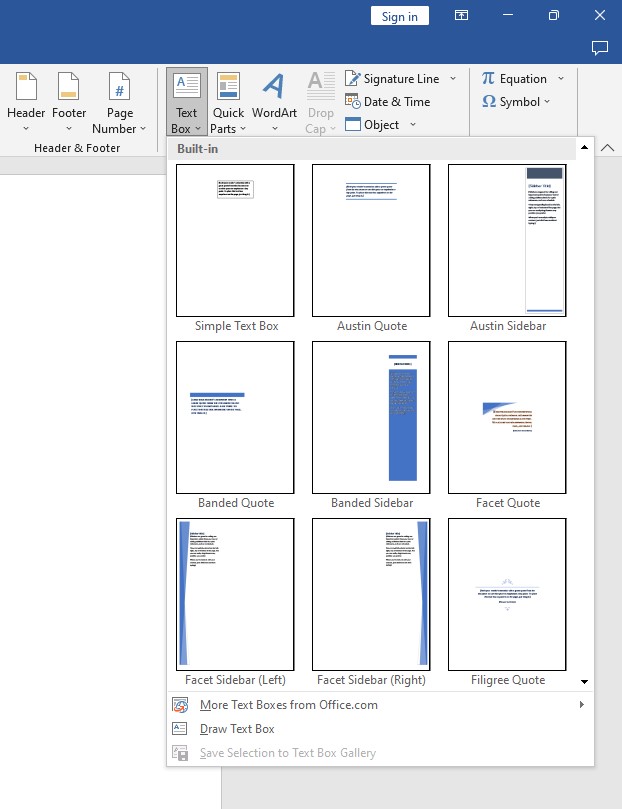
Bước 3: Sau khi nhập xong nội dung văn bản vào hộp Text Box để xoay hộp văn bản bạn di chuyển chuột tới vị trí mũi tên xoay tròn bên trên. Khi con trỏ chuột chuyển sang biểu tượng mũi tên xoay tròn thì bạn nhấn và giữ chuột trái và tiến hành xoay Text Box theo hướng mà mình muốn.
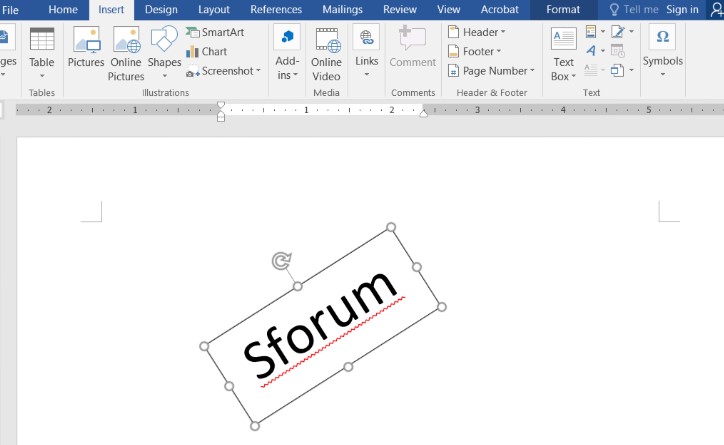
Hoặc đơn giản hơn, bạn có thể xoay Text box bằng cách nhấn vào tab Format, chọn Text Directions để xem các tùy chọn xoay văn bản theo nhu cầu của bạn.
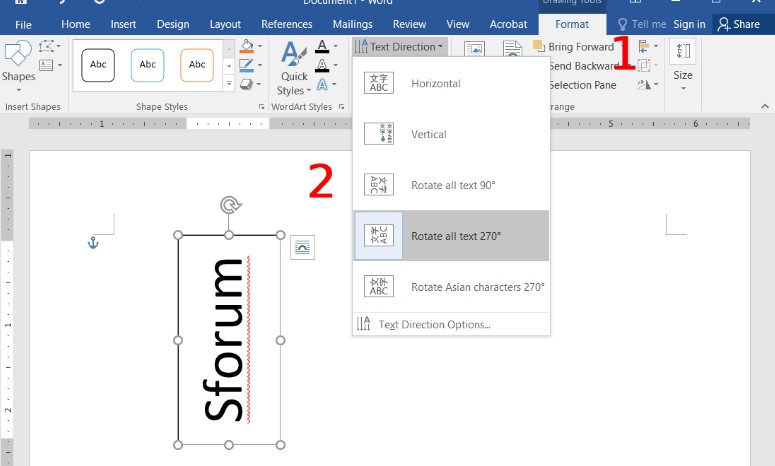
Bước 4: Cuối cùng để xóa viền, loại bỏ khung của hộp văn bản, bạn nhấn chuột vào Format trên thanh menu sau đó chọn Shape Outline => Nhấn chọn No Outline.
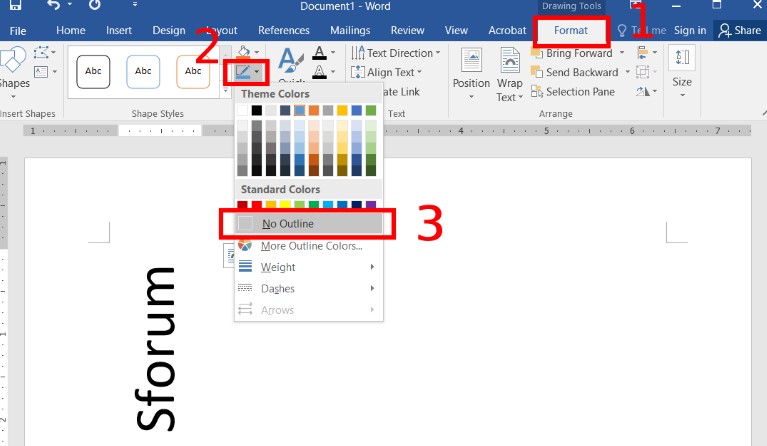
Tham khảo: Cách căn lề trong Word cực dễ dàng, dân “gà mờ” cũng làm được
Cách xoay chữ trong Word bằng WordArt
Cách xoay chữ bằng công cụ WordArt cũng khá đơn giản, cách thực hiện như sau:
Bước 1: Nhấn chọn Insert trên thanh Menu, tiếp tục nhấn chọn WordArt. Chọn kiểu chữ và nhập nội dung văn bản phù hợp.
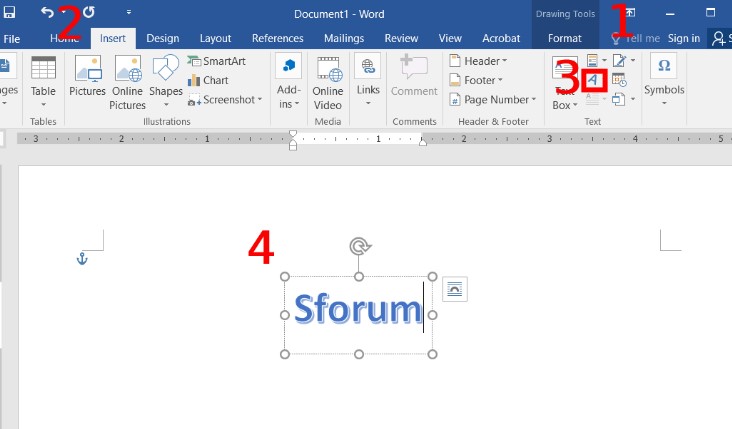
Bước 2: Để thao tác xoay chữ bạn thực hiện như sau:
Giống với thao tác xoay chữ bằng Text Box, các bạn đưa con trỏ chuột tới biểu tượng mũi tên xoay tròn trên đầu hộp văn bản rồi giữ chuột trái di chuyển chữ theo hướng mà bạn muốn xoay.
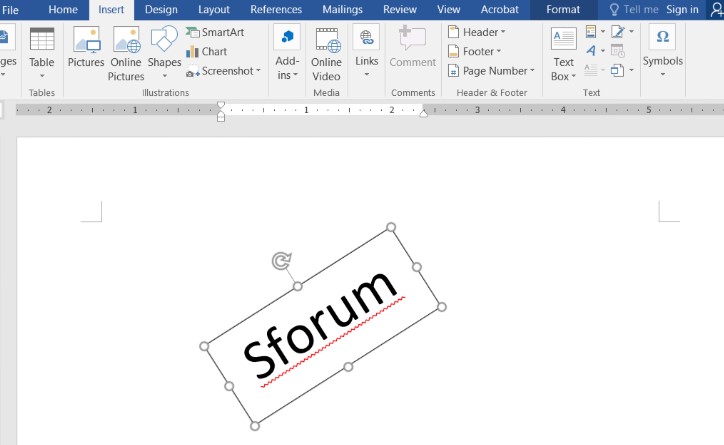
Ngoài ra nếu muốn xoay nhanh các góc 90 độ hoặc lật ngược văn bản chọn Format => Chọn hộp lệnh Arrange => Chọn công cụ Rotate và lựa chọn ra góc muốn xoay văn bản
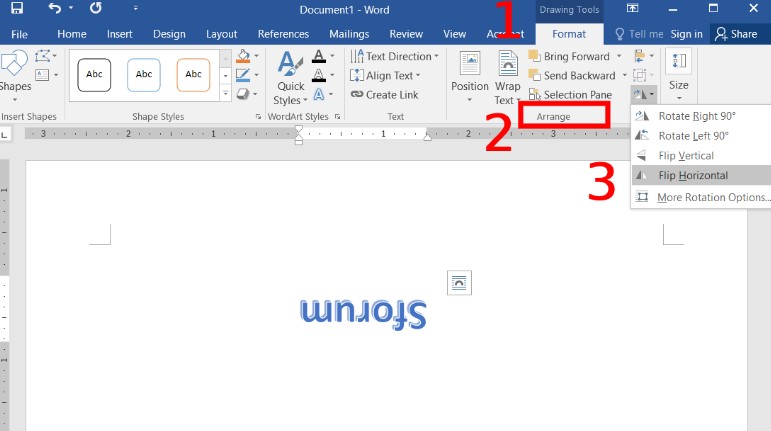
Cách xoay chữ trong Word dùng bảng Table
Để xoay chữ trong bảng, bạn thực hiện các bước như sau:
Bước 1: Nhấn chọn Insert trên thanh Menu, chọn Table và nhập nội dung văn bản cần xoay.
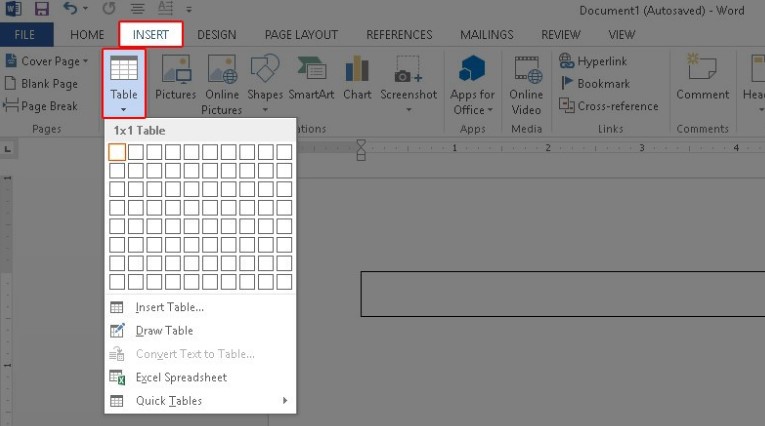
Bước 2: Sau khi nhập xong văn bản vào bảng, bạn nhấn chuột phải chọn Text Direction.
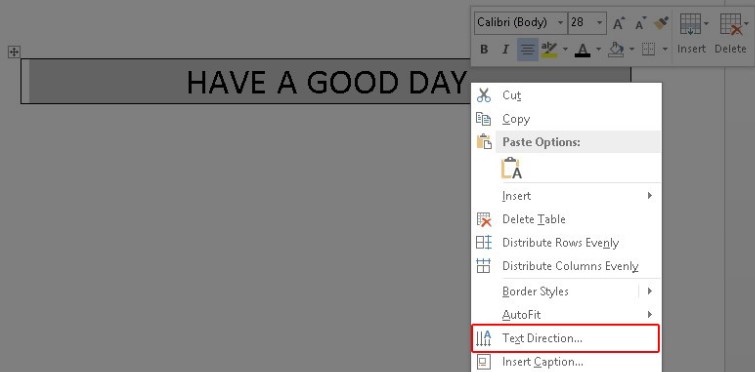
Trong giao diện của công cụ Text Direction bạn chọn 1 trong 3 kiểu xoay mặc định rồi nhấn OK để hoàn thành.
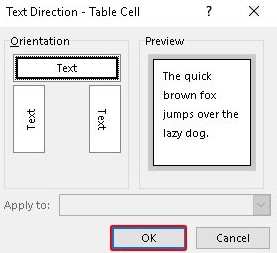
Bước 3: Để loại bỏ khung viền của bảng bạn nhấn chọn vào bảng, chọn Design trong phần Table Tools. Trong phần Border => nhấn chọn No Border để xóa đường kẻ của bảng.
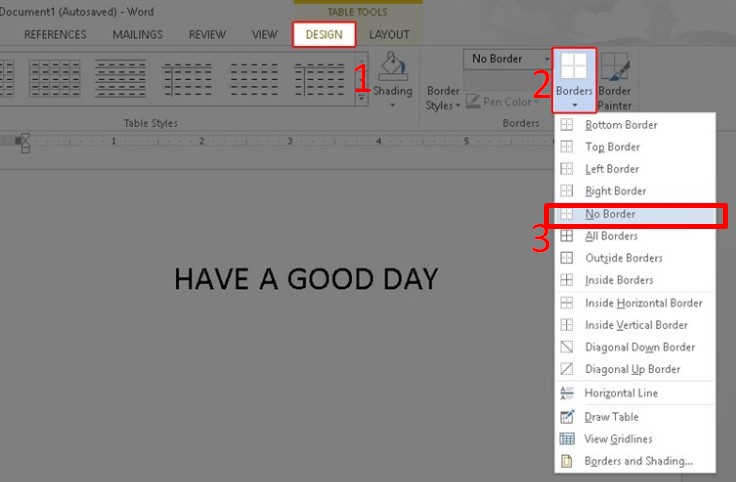
Xoay chữ bằng cách chuyển đổi thành hình ảnh
Đây là một cách xoay chữ trong Word khá độc đáo và có nhiều lựa chọn xoay hay tùy chỉnh hơn các cách thông thường khác. Các thao tác để chuyển đổi văn bản thành hình ảnh sẽ bao gồm:
Bước 1: Bôi đen phần văn bản bạn muốn xoay
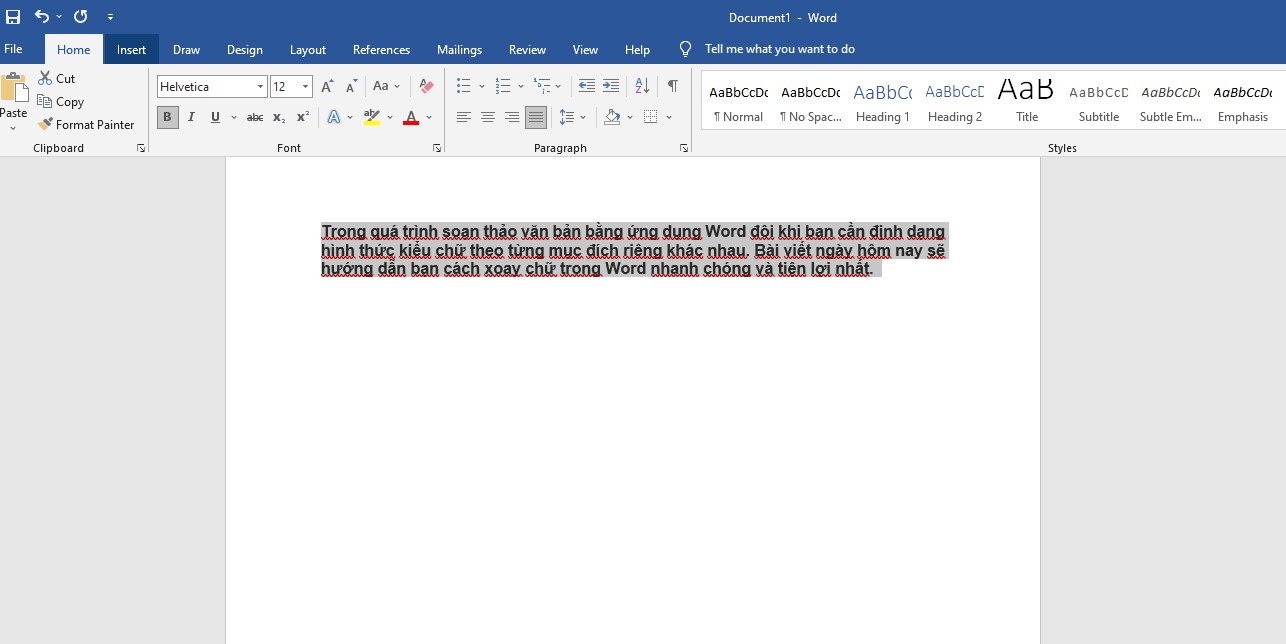
Nhấn chuột phải và chọn Copy hoặc sử dụng tổ hợp phím Ctrl+C.
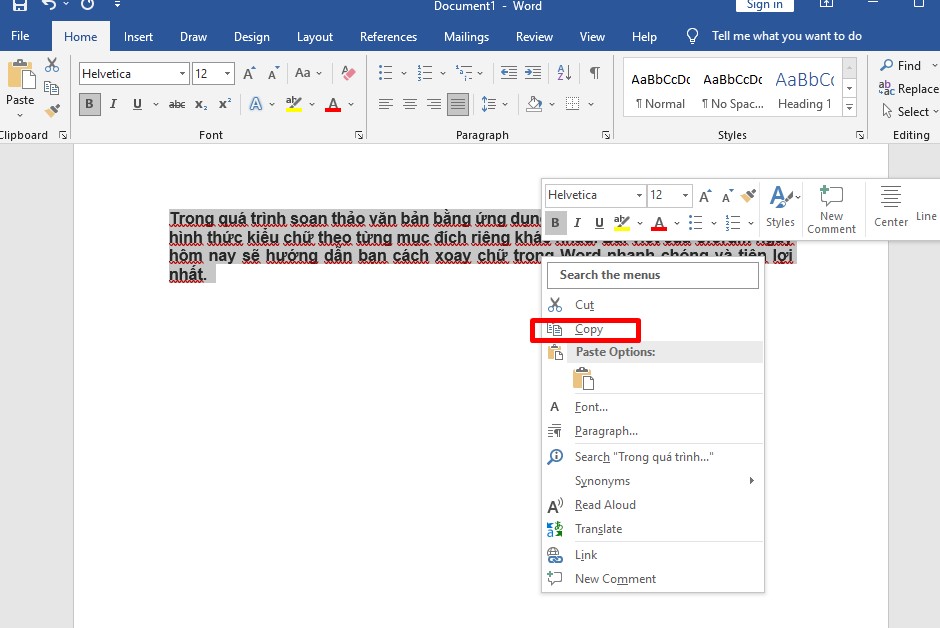
Bước 2: Trong tab Home, chọn Paste, chọn Paste Special. Hộp thoại Paste Special sẽ mở ra.
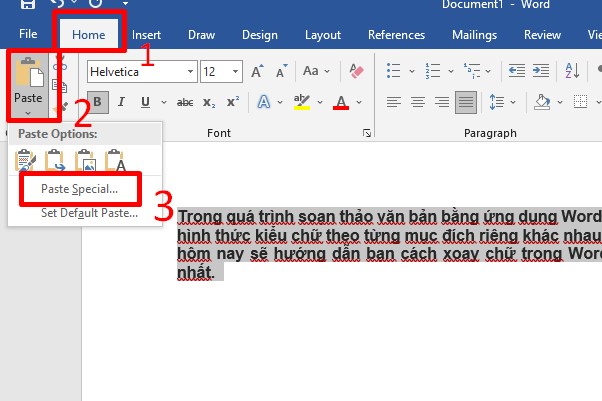
Bước 3: Trong hộp thoại Paste Special, chọn Picture (Enhanced Metafile) nằm trong ô As. Word sẽ chèn hình ảnh của đoạn văn bản vào nơi đặt trỏ chuột soạn thảo.
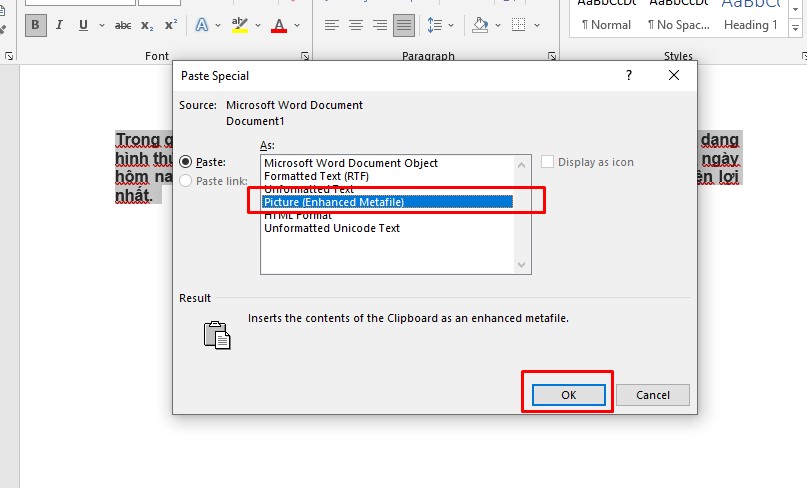
Bước 4: Nhấn chuột phải vào hình ảnh vừa được chèn, chọn Format Picture.
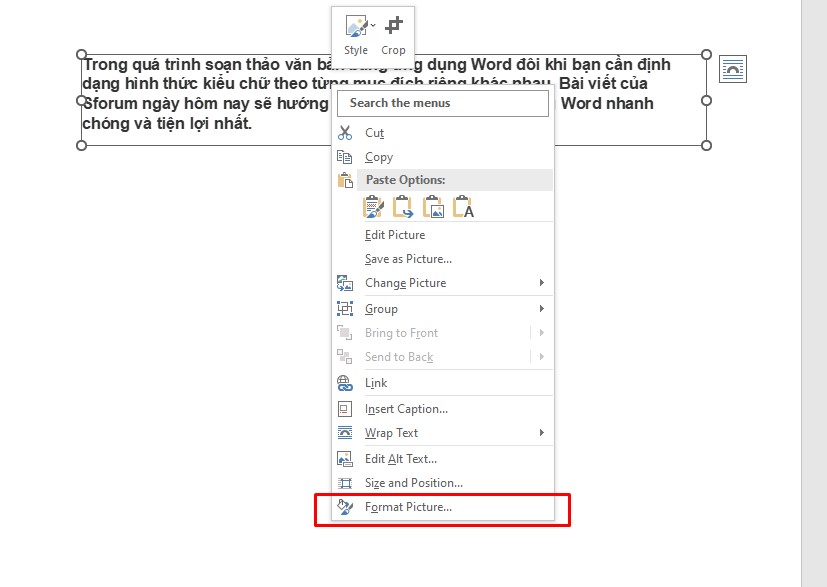
Bước 5: Chọn 3-D Rotation ở cột bên trái. Menu của tính năng xoay 3D sẽ hiện ra. Bạn có thể nhập số góc cụ thể hoặc nhấn các nút xoay ở bên cạnh để điểu chỉnh góc xoay của văn bản.
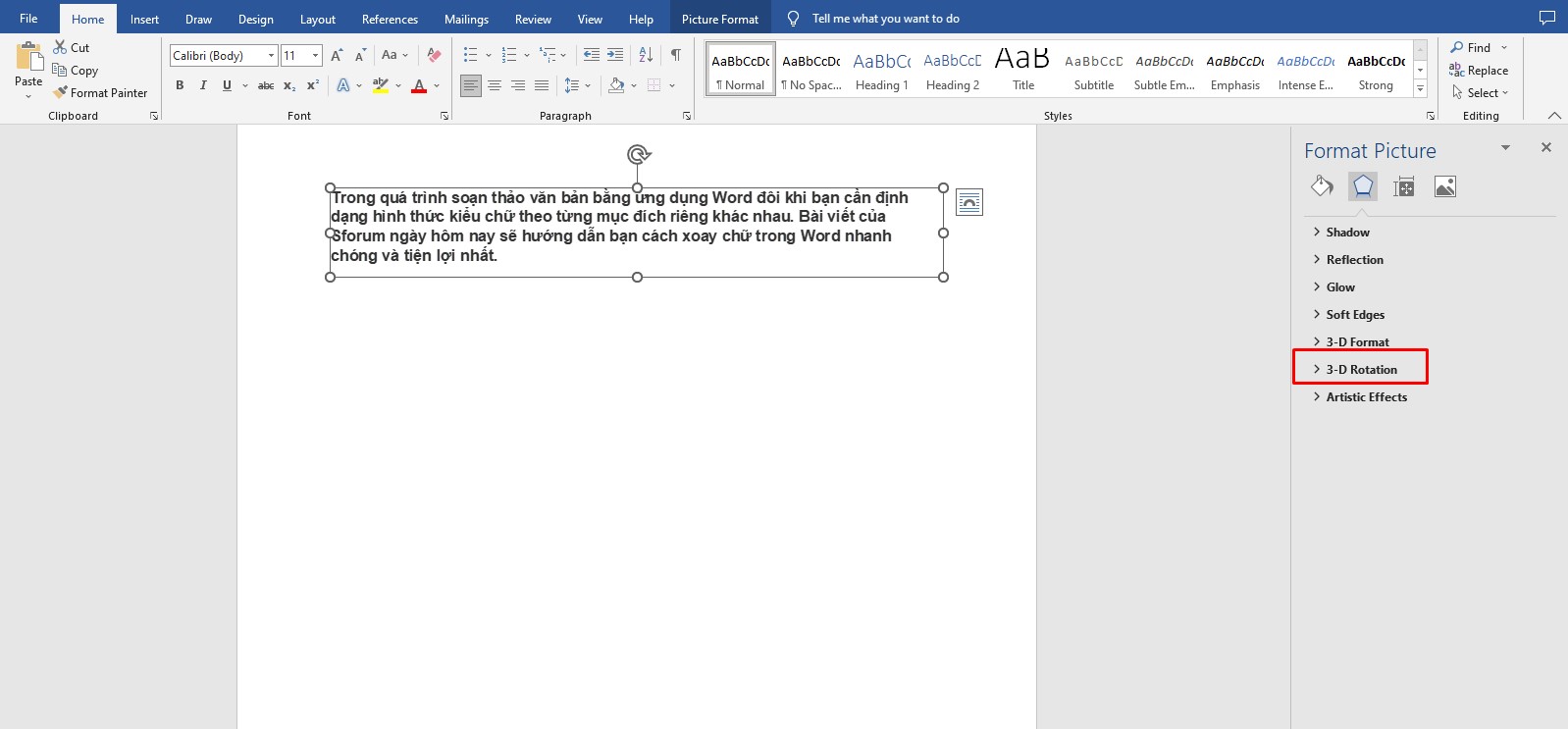
Bước 6: Nhấn Close để hoàn thành.
Tham khảo: Phần mềm chuyển hình ảnh sang Word tốt nhất!
Trên đây là 4 cách xoay chữ trong Word cực đơn giản và nhanh gọn dành cho bạn. Giờ đây bạn đã không còn phải bối rối vì không biết xoay chữ trong văn bản Word nữa rồi. Thật tuyệt phải không nào? Khám phá nhiều kỹ năng văn phòng hữu ích tại News Timviec nhé!
















