Hé lộ: Cách tính phần trăm trong Excel siêu đơn giản
Trong công việc, học tập Excel là phần mềm hỗ trợ rất nhiều trong các tính toán trở nên dễ dàng hơn. Tại nhiều lĩnh vực khác nhau trong cuộc sống, nếu phải tính tiền hoa hồng, lãi suất hoặc thuế thu nhập, đều phải sử dụng đến tính toán tỷ lệ phần trăm. Vậy cách tính phần trăm trong Excel như thế nào? Hãy cùng tham khảo bài viết sau nhé.
Cách tính phần trăm trong tổng số
Để tính phần trăm trong tổng số ở Excel được dễ dàng và đơn giản, người dùng cần đảm bảo thực hiện các bước sau:
- Bước 1: Tại giao diện chính của màn hình, truy cập vào Microsoft Excel + mở file cần tính tỷ lệ phần trăm
- Bước 2: Nhập công thức sau:
| Tính tỷ lệ phần trăm (%) = 1 phần / tổng số (Total) |
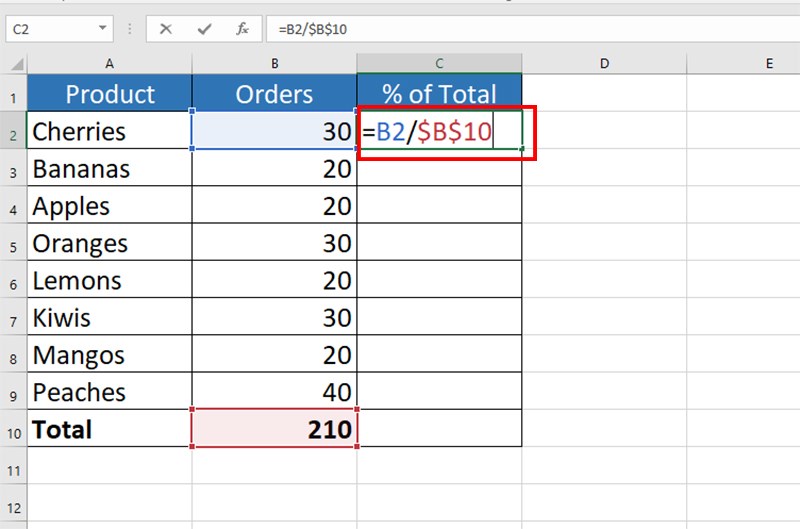
Xem thêm: Các hàm làm tròn số trong Excel: cách áp dụng chi tiết
Ví dụ: Tính số % Cherries chiếm bao nhiêu trong tổng số
Nhấp vào ô lượng của Cherries + ấn dấu “ / ” + click chọn ô Total (B10)
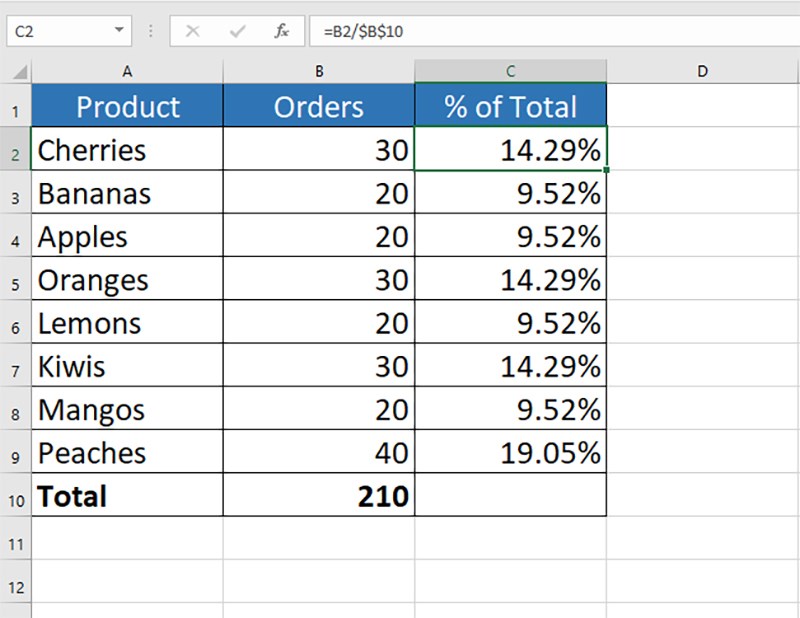
Lưu ý: Để mẫu số là tham chiếu tuyệt đối:
Nhập số tiền thủ công
Nhấp vào ô tham chiếu + nhấn F4
Cách tính tỷ lệ phần trăm thay đổi
Để tính tỷ lệ phần trăm trong Excel, dưới đây là công thức tính phần trăm tăng / giảm:
| Phần trăm thay đổi = (B – A) / A |
Lưu ý : Cần xác định rõ A và B là giá trị nào? trước khi áp dụng công thức với dữ liệu thực
Ví dụ: Hôm qua có 80 quả táo, sau đó có 100 quả, nghĩa là tăng thêm 20 quả. Nhưng hôm qua có 100 quả, sau đó còn 80 quả, nghĩa là đã giảm 20 quả táo tương đương với 20% so với ban đầu
=> Công thức: Phần trăm Thay đổi = (Giá trị mới – Giá trị cũ) / Giá trị cũ
Cách tính tỷ lệ phần trăm thay đổi có 2 dạng khác nhau:
Phần trăm thay đổi giữa 2 cột
Ví dụ: Tính tỷ lệ phần trăm tăng/giảm trong tháng ở cột C so với tháng ở cột B bằng cách:
- Bước 1: Nhập công thức:
| = (C2-B2) / B2 |
- Bước 2: Sao chép công thức tại các hàng khác
- Bước 3: Ấn nút “Percent Style” sẽ hiển thị số thập phân dưới dạng phần trăm
Nếu tỷ lệ phần trăm lớn hơn hoặc bằng 0: tỷ lệ tăng ( có màu đen)
Nếu tỷ lệ phần trăm nhỏ hơn 0: tỷ lệ giảm (có màu đỏ)
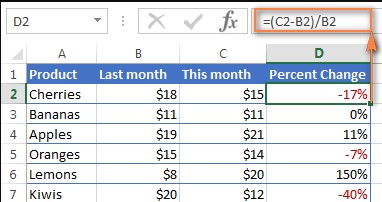
Phần trăm thay đổi giữa 2 hàng
Ví dụ:
Áp dụng công thức:
| = (C3-C2) / C2 |
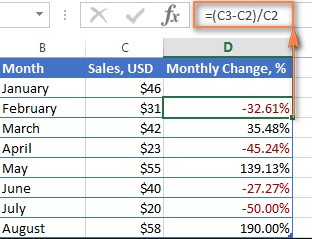
Lưu ý: Nên bỏ qua hàng đầu tiên có dữ liệu, tại ô thứ 2 mới bắt đầu đặt công thức tỷ lệ phần trăm Excel
Trong trường hợp, nếu muốn tính phần trăm thay đổi so với một ô nào khác, hãy sử dụng tham chiếu ô tuyệt đối để sửa bằng công thực
| = (C3- $C$2) / $C$2 |
Sau đó kéo xuống các ô khác để thực hiện tính kết quả, trong đó tham chiếu tuyệt đối $C$2 sẽ giữ nguyên, tham chiếu tương đối sẽ thay đổi tương ứng với từng ô.
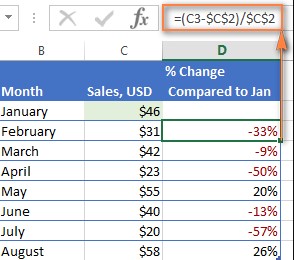
Cách tính số tiền trên tổng số khi biết phần trăm
Để tính phần trăm khi đã biết số tiền trên tổng số người dùng cần đáp ứng đủ các bước sau:
- Bước 1: Tại giao diện chính của màn hình, truy cập vào Microsoft Excel + mở file cần tính tỷ lệ phần trăm
- Bước 2: Nhập công thức:
| Giá trị = Tổng số * Tỷ lệ phần trăm (%) |
- Bước 3: Ấn chuột vào góc dưới của cột sẽ xuất hiện dấu “+” sau đó kéo xuống các ô cần tính khác là hoàn tất.
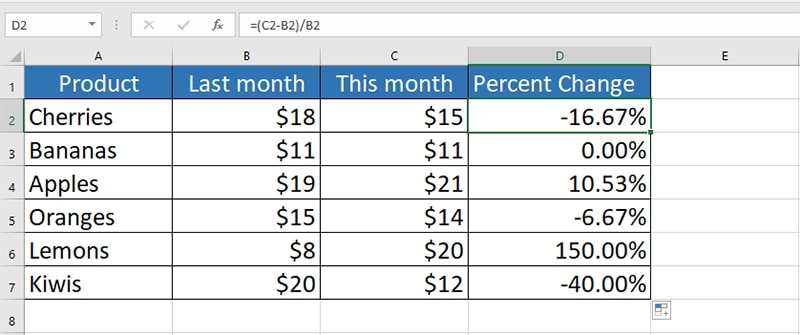
Ví dụ: Trong tổng số $950 cần tính 11% bằng công thức:
= A2*B2
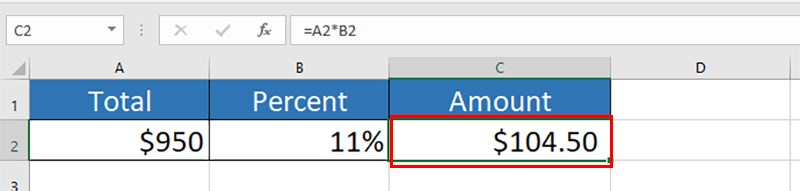
Trong đó:
A2: là giá trị tổng số
B2: là phần trăm
Tính tổng từng phần trăm tại nhiều hàng Excel
Với cách tính này, sẽ áp dụng trong trường hợp cần tính một sản phẩm nhiều số liệu chiếm khoảng bao nhiêu phần trăm trên tổng đơn hàng bằng hàm SUMIF bằng công thức:
| Công thức tính = SUMIF (range,criteria, sum_range) / total |
Ví dụ: Để tính % của loại sách văn học bằng cách:
Nhập theo công thức:
= SUMIF(A2:A6,”Sách Văn học”,B2:B6)/$B$7
và ấn Enter là hoàn tất
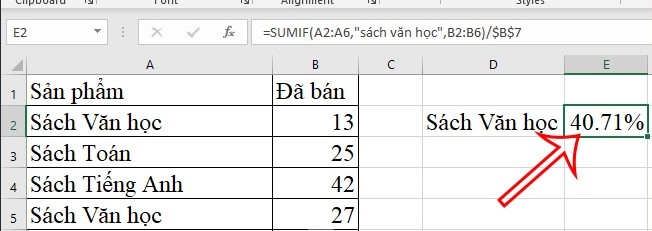
Xem thêm: Cách vẽ biểu đồ đường trong Excel cực dễ, lưu ngay để dùng!
Tính phần trăm trong excel nên lưu ý những gì?
Để tính phần trăm trong Excel người dùng cần lưu ý những điều sau:

Xem thêm: Hướng dẫn sử dụng hàm trừ trong excel office các phiên bản
- Hầu hết, tại các bảng dữ liệu excel đều xuất hiện các số liệu phần trăm như: Phần trăm sản lượng, phần trăm tiêu hao, phần trăm doanh thu,….nên rất cần độ chính xác cao, không xuất hiện sai sót
- Cần trình bày khoa học và chuyên nghiệp nhất
- Đảm bảo thực hiện theo đúng công thức
- Nếu kết quả ra ở dạng số liệu phần trăm hoặc số thập phân quá dài thì cần đảm bảo rút gọn sau con số không từ 2 đến 4 chữ số và chuyển sang dạng %
- Khi thực hiện tính toán cần nắm rõ cách tính trong file excel.
Trên đây là các bước đơn giản về cách tính phần trăm trong Excel một cách chính xác và nhanh chóng. Mong rằng với những chia sẻ trên đây của News.timviec, bạn sẽ trang bị thêm các kiến thức bổ ích trong Excel hỗ trợ trong công việc và học tập. Nếu cảm thấy hữu ích, hãy lưu lại bài viết và chia sẻ cho mọi người xung quanh nhé. Chúc bạn thành công!
















