Bật mí cách thu nhỏ màn hình máy tính “trong tích tắc”
Trên máy tính, tính năng thu nhỏ hay phóng to màn hình là một trong các thủ thuật khá tiện lợi, được nhiều người thường xuyên sử dụng trong quá trình làm việc. Nhằm mục đích điều chỉnh kích thước hiển thị phù hợp với nhu cầu thị lực của mỗi người. Nếu đây vẫn là tính năng hoàn toàn mới với bạn, thì bài viết về cách thu nhỏ màn hình máy tính dưới đây là dành cho bạn.
Hướng dẫn cách thu nhỏ, phóng to màn hình chạy hệ điều hành Windows
Cách phóng to màn hình
Để tiến hành thu nhỏ màn hình máy tính chạy hệ điều hành Windows, người dùng cần thực hiện bằng một trong hai cách sau:
Cách 1:
Tại giao diện chính màn hình, ấn giữ phím “Ctrl” + đồng thời lăn bi con chuột hướng lên trên. Sau đó màn hình sẽ phóng to tại tất cả các cửa sổ

Xem thêm: Hướng dẫn cách tăng/giảm độ sáng màn hình máy tính bảo vệ thị lực mắt
Lưu ý: Với cách này màn hình chỉ được phóng to khi người dùng đang sử dụng trình duyệt web.
Cách 2: Sử dụng phần mềm Magnifier
Người dùng sử dụng máy tính Windows 7 trở lên sẽ có phần mềm Magnifier cài đặt sẵn trong hệ thống
- Bước 1: Tại giao diện chính màn hình, đi đến thành tìm kiếm của Windows + gõ tìm từ khóa “Magnifier” + click chuột vào phần mềm “Magnifier” để khởi động chương trình.

Ngoài ra, để mở phần mềm nhanh chóng, có thể sử dụng tổ hợp phím Windows + “+”
- Bước 2: Khi truy cập thành công ứng dụng, ở màn hình máy tính sẽ xuất hiện một ô nhỏ hình chữ nhật. Người có thể sử dụng dấu “+” để phóng to hoặc dấu “-” để thu nhỏ màn hình lại
Ngoài ra, tại mục “Views” sẽ gồm 3 tùy chọn:
- Full Screen: Dùng để phóng to toàn bộ màn hình theo tỉ lệ mong muốn
- Lens: Là vị trí mà con trỏ chuột đang chỉ ở đâu, sẽ được phóng to ở đó
- Docked: Là một phần góc ở bên trên của màn hình sẽ hiển thị nội dung được phóng to, các phần còn lại sẽ được giữ lại kích thước ban đầu
- Cài đặt (biểu tượng răng cưa): điều chỉnh các thông số hiển thị theo nhu cầu của người dùng.
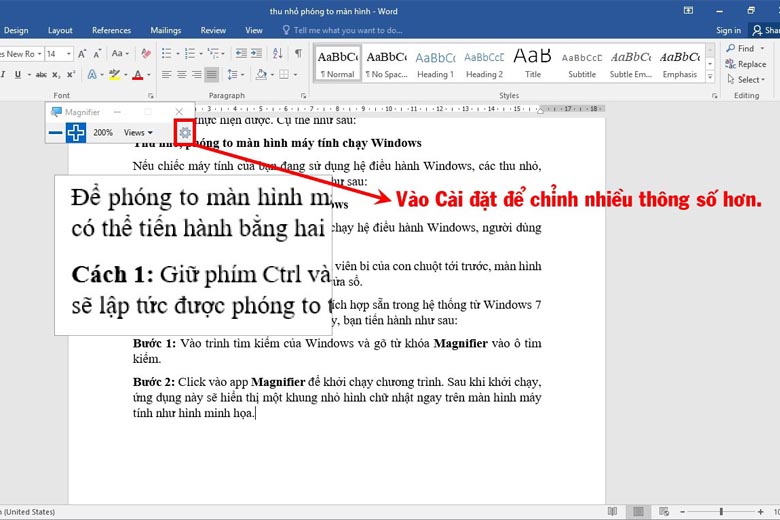
Sử dụng các tổ hợp phím sau để thay đổi chế độ xem nhanh chóng:
- Windows + (+/-): Phóng to và thu nhỏ
- Ctrl + Alt + L: Chuyển qua chế độ Lens
- Ctrl + Alt + M: Chuyển qua chế độ xem
- Ctrl + Alt + F: Chuyển qua chế độ Full screen
- Ctrl + Alt + D: Chuyển qua chế độ Docked
Để thu nhỏ màn hình
Để thực hiện thu nhỏ màn hình máy tính, người dùng cần thực hiện các bước sau:
Tại giao diện chính màn hình, ấn giữ phím “Ctrl” + đồng thời lăn bi con chuột hướng xuống dưới. Khi đạt được độ nhỏ mong muốn, người dùng cần thả phím Ctrl để dừng thao tác

Ngoài ra, người dùng có thể ấn tổ hợp phím Ctrl + “-” để thu nhỏ màn hình khi đang lướt web
Cách thu nhỏ, phóng to màn hình MacBook
Nếu người dùng mong muốn thực hiện thu nhỏ, phóng to màn hình MacBook sẽ được thực hiện như sau:
- Bước 1: Ấn tổ hợp phím “Option + Command + 8” => để kích hoạt tính năng thu và phóng màn hình

Xem thêm: Hướng dẫn Cách ẩn thanh công cụ taskbar trên Win 10
- Bước 2: Sau đó, người dùng sẽ thực hiện theo thao tác sau:
Để thu nhỏ màn hình hiển thị ấn tổ hợp phím Options + Command + dấu “-”
Để thu nhỏ màn hình hiển thị ấn tổ hợp phím Options + Command + dấu “+”
Công dụng của tính năng thu nhỏ màn hình máy tính
Các tính năng trên máy tính không phải ngẫu nhiên được xuất hiện, hãy cùng tìm hiểu một số lợi ích mà tính năng này mang lại như sau:
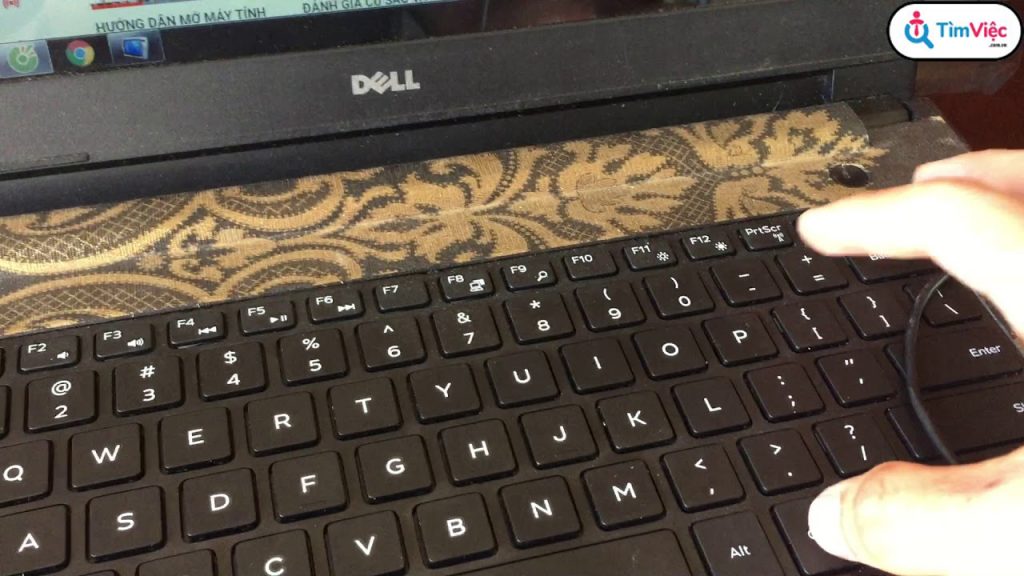
Xem thêm: Hướng dẫn cách xoay màn hình máy tính theo ý muốn
- Trên máy tính/laptop có phát ra ánh sáng xanh, người dùng nhìn lâu thường khô hoặc mỏi mắt, vì vậy việc sử dụng tính năng màn hình máy tính sẽ giảm đi sự khó chịu khi nhìn lâu
- Tính năng thu nhỏ màn hình sẽ khá hữu ích khi muốn thao tác, đối chiếu nhiều trình duyệt cùng lúc, sẽ tiết kiệm thời gian hơn rất nhiều
Trên đây là các hướng dẫn chi tiết về cách thu nhỏ màn hình máy tính nhanh chóng, mong rằng với những chia sẻ của News.timviec người dùng sẽ nắm bắt được thêm các thủ thuật nhỏ trong tin học mà ai cũng có thể tự làm được. Hãy lưu ý bài viết trên để giải quyết những bất tiện khi làm việc với máy tính/ laptop. Chúc bạn thành công!
















