Cách sử dụng teamviewer trên máy tính để kết nối với máy khác
Cách sử dụng teamviewer để kết nối với máy tính khác như thế nào? Hãy cùng theo dõi trong bài viết sau
Teamviewer là gì
Teamviewer là một chương trình chuyên dụng nhằm mục đích kết nối giữa 2 hoặc nhiều máy tính khác nhau để giúp cho người dùng có thể xâm nhập, điều khiển một máy tính khác từ khoảng cách xa. Tính năng chính mà phần mềm teamviewer đem lại đó là cho phép người dùng có thể hỗ trợ cho một máy tính của những người dùng khác. Thông qua công cụ này, bạn có thể hỗ trợ khách hàng, đồng nghiệp, gia đình trong các vấn đề có liên quan đến sự cố máy tính.
Ngoài ra, công cụ teamviewer cũng giúp cho người dùng có thể tạo các cuộc họp trực tiếp với mức độ bảo mật thông tin cao. Bạn không phải quá lo lắng về việc liệu có dính phải các virus độc hại từ máy của đối phương trong quá trình kết nối từ xa.
Xem thêm: Ultraviewer là gì và cách sử dụng phần mềm ultraviewer cho người Việt
Hướng dẫn cách cài đặt teamviewer
Trước khi thực hành cách sử dụng teamviewer trên máy tính, bạn cần tiến hành tải bộ cài đặt và setup về máy như sau:
- Bước 1: Truy cập vào trang chủ của phần mềm để tải phiên bản mới nhất về máy
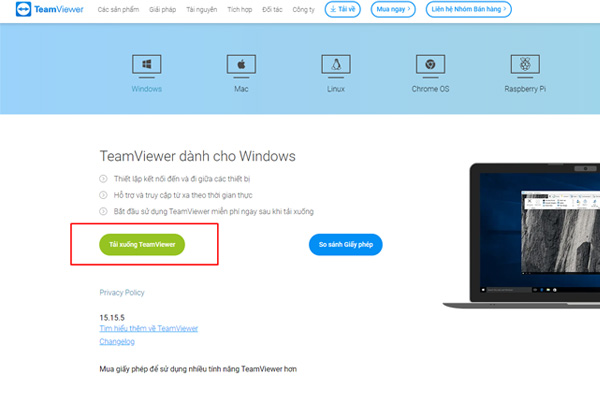
- Bước 2: Click chuột vào file cài đặt Teamviewer_Setup_vi.exe vừa tải về để bắt đầu quá trình cài đặt. Khi giao diện chính xuất hiện, bạn chọn chế bộ Basic installation; sau đó click chọn Personal/Non-commercial Use để bộ cài đặt áp dụng theo tiêu chuẩn dành cho cá nhân để được sử dụng miễn phí.
- Bước 3: Click chọn Accept – Finish để ứng dụng tự động tiến hành quá trình cài đặt vào hệ thống
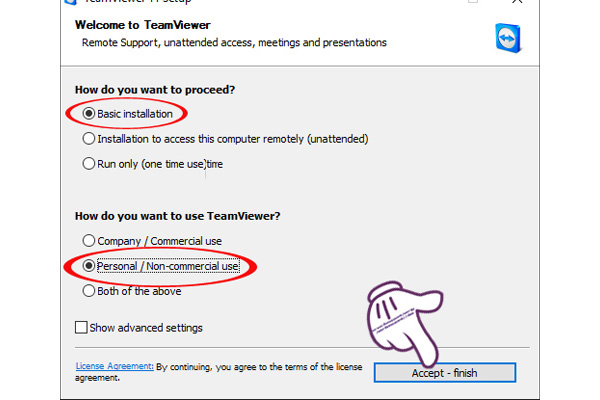
- Bước 4: Hoàn thành cài đặt, giao diện chính phần mềm teamview xuất hiện
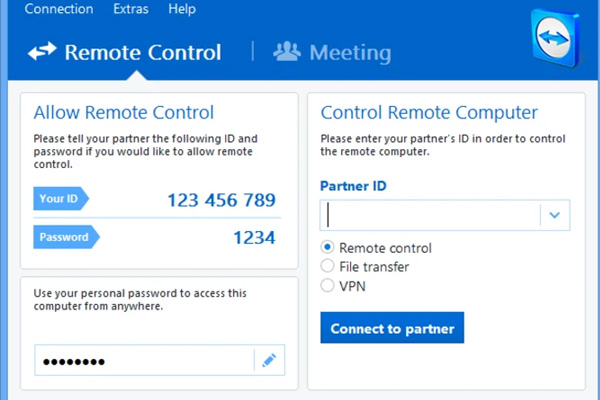
Cách sử dụng teamviewer để kết nối với máy khác
- Bước 1: Tại ô Partner ID trong giao diện chính của cách sử dụng teamviewer, bạn nhập ID của máy đối tác. Sau đó click chọn một trong 2 mục: Remote control (Điều khiển máy từ xa), File Transfer (gửi file trực tuyến).Sau khi nhập xong ID, click chọn Connect to Partner.
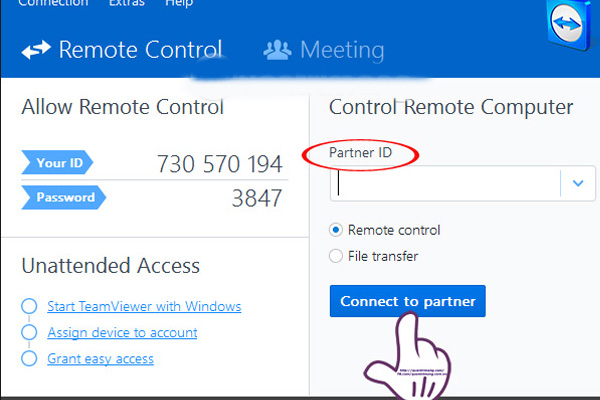
- Bước 2: Chờ đợi trong 2 – 3s để hệ thống tự kết nối ID lại. Sau đó bạn nhập mật khẩu ở phần mềm của đối tác rồi click Log on.
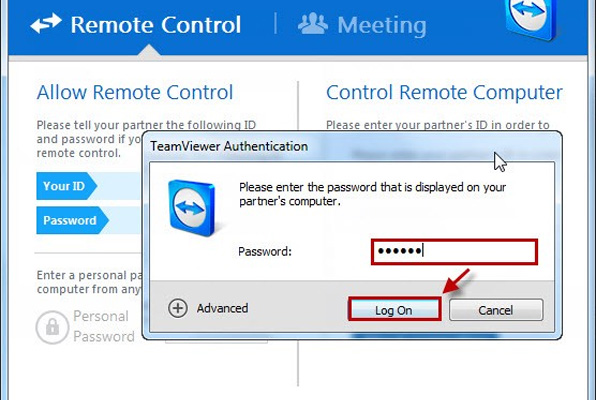
- Bước 3: Đợi khoảng 2 – 3 s để hệ thống máy tính tự kết nối. Sau đó bạn có thể áp dụng cách sử dụng teamviewer để hỗ trợ những vấn đề về máy tính cho người khác.
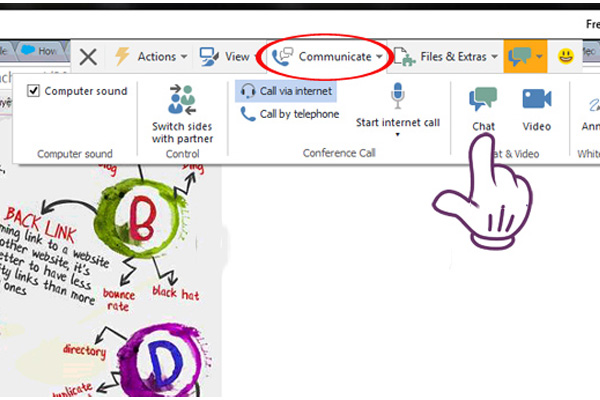
Xem thêm: Hướng dẫn cách kiểm tra card màn hình đơn giản cần nắm rõ
Trên đây là cách sử dụng teamviewer cơ bản để có thể kết nối tới các máy tính khác. Hy vọng với bài viết này, bạn có thể khai thác những tính năng điều khiển mạnh mẽ của phần mềm để phục vụ cho nhu cầu công việc, tăng hiệu quả công việc hơn.
















