Tổng hợp các cách cắt hình trong Word chỉ trong vài phút
Khi sử dụng Microsoft Word trong công việc, học tập bạn được yêu cầu tạo kiểu ảnh khác nhau như: trái tim, đám mây,….hoặc chỉ đơn giản là do kích thước ảnh hiện tại quá lớn để chèn vào văn bản, gây mất thẩm mỹ những vẫn khá loay hoay không biết liệu trong Word có cắt được ảnh không? Cách cắt hình trong Word như thế nào vừa đơn giản vừa dễ thực hiện. Vậy thì đừng bỏ lỡ bài viết dưới đây nhé:
Khi nào cần cắt ảnh trong Word?
- Nên sử dụng tính năng cắt ảnh khi người dùng đang có nhu cầu chèn ảnh vào Word, nhằm giúp cho trang giấy chứa hình ảnh được gọn gàng và thẩm mỹ hơn.
- Sử dụng để cắt ghép theo các mẫu hình dạng khác nhau, không gò ép phải cắt theo hình vuông hay hình chữ nhật, khá tiện lợi và nhanh chóng.
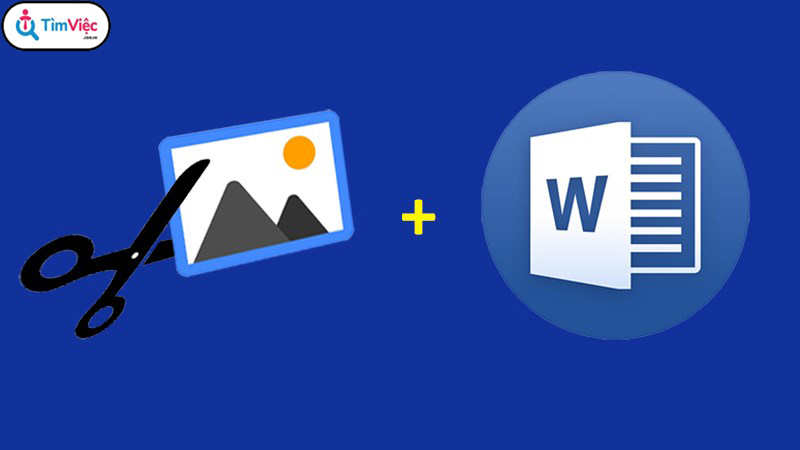
Xem thêm: Cách cắt ảnh trên máy tính cực nhanh và đơn giản, ai chưa biết lưu ngay!
Lợi ích của việc cắt ảnh trong Word
Những lợi ích của việc cắt ảnh trong Word:
- Tạo nên các tấm ảnh đẹp và gọn gàng hơn.
- Giảm được độ lớn của ảnh khi chèn để ảnh vừa với trang giấy hơn.
- Có thể tạo được đa dạng kiểu dáng cho ảnh

Xem thêm: Hướng dẫn cách chèn hình ảnh vào Word mọi phiên bản
Cách cắt ảnh trong Word
Cắt ảnh kiểu bình thường
Kiểu cắt bình thường là kiểu dáng hình vuông, hình chữ nhật, tùy vào lựa chọn kích thước phù hợp cho ảnh, không theo tỉ lệ cố định nào. Để cắt ảnh bạn cần thực hiện các thao tác sau:
- Bước 1: Truy cập vào Microsoft Word tại màn hình máy tính + mở file cần chèn ảnh + chọn ảnh cần chèn và nhấn vào + mở thẻ “Format”
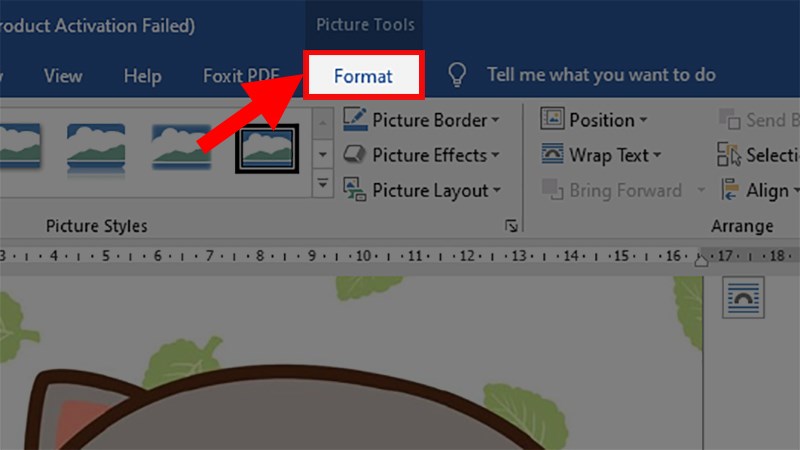
- Bước 2: Chọn mục “Size” + nhấn vào “Crop”
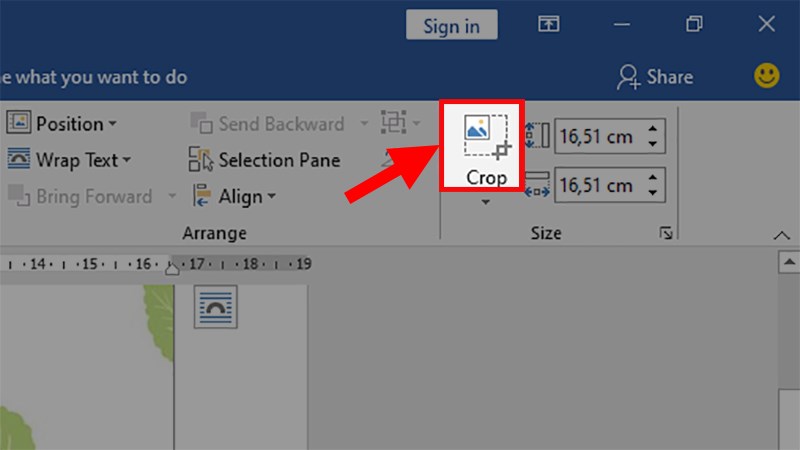
- Bước 3: Sử dụng các mũi tên ở các góc để tiến hành cắt thu nhỏ ảnh.
Lưu ý: Khi cắt nên giữ phím Ctrl ở bàn phím, để giữ cho ảnh khi cắt không bị méo mó.
- Bước 4: Nếu hình ảnh đã được chỉnh theo kích thước mong muốn, ấn Enter để cắt ảnh
Lưu ý: Nếu cắt sai và muốn cắt lại, chỉ cần ấn tổ hợp phím “Ctrl + Z” là đã có thể quay lại ảnh ban đầu để tiến hành chỉnh sửa lại.
Cắt ảnh thành hình
Ngoài cách cắt thông thường, Word còn hỗ trợ người dùng cắt theo các hình dạng khác nhau. Ảnh sẽ được cắt tự động mà vẫn giữ nguyên các tỷ lệ bằng các bước thực hiện sau:
Lưu ý: Khi cắt ảnh thành nhiều hình, cần tạo bản sao cho ảnh và cắt từng ảnh riêng biệt.
- Bước 1: Sử dụng chèn + chọn ảnh và thêm vào một tệp Office
- Bước 2: Ấn vào ảnh cần cắt
- Bước 3: Tiếp tục ấn vào “Công cụ ảnh” và chọn “Định dạng”, tại mục “Kích cỡ” ấn vào phần “Cắt xén”
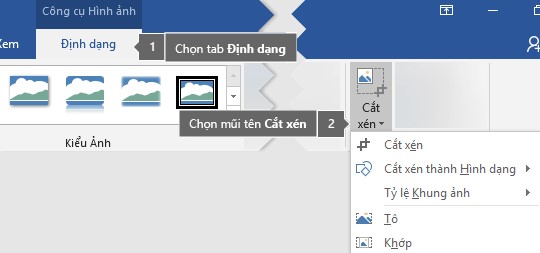
- Bước 4: Xuất hiện 1 hộp thoại menu lựa chọn “Xén về hình dạng” + bấm vào hình cần cắt.
- Bước 5: Sử dụng hợp Cắt xén hoặc Cắt + Tô để thay đổi ảnh theo hình dạng:
Tô: toàn bộ hình dạng bằng ảnh, sẽ không có bất kì khoảng trống nào ở lề của hình dạng.
Vừa: Khớp với toàn bộ ảnh bên trong hình, vẫn có khoảng trống ở lề của hình dạng
- Bước 6: Khi cắt để điều chỉnh vị trí của ảnh trong khung, cần click chuột chọn ảnh và kéo đến vị trí mong muốn.
- Bước 7: Khi cắt xén lề của ảnh cần cắt:
Cắt xén một mép ảnh: Kéo điều khiển cắt xén hình vào hướng bên trong.
Cắt hai mép ảnh liền kề cùng lúc: Kéo điều khiển cắt xén hình hướng vào trong.
Cắt đều nhau trên 2 mép ảnh song song cùng lúc: Nhấn + giữ nút Ctrl, kéo điều khiển cắt xén hình hướng vào trong.
- Bước 7: Ấn vào nút “Cắt xén” thêm một lần nữa là hoàn thành.
Cách cắt ảnh bằng Paint và đưa vào trong Word
Paint là công cụ hỗ trợ chỉnh sửa hình ảnh, được cài đặt sẵn trong máy tính, để có thể cắt ảnh cần thực hiện các thao tác sau:
- Bước 1: Tại giao diện màn hình máy tính, nếu công cụ có sẵn trên màn hình thì truy cập, nếu không có thì gõ “Paint” vào thanh tìm kiếm nằm ở góc trái bên dưới màn hình. Nếu xuất hiện biểu tượng bảng màu cùng chiếc cọ thì ấn vào
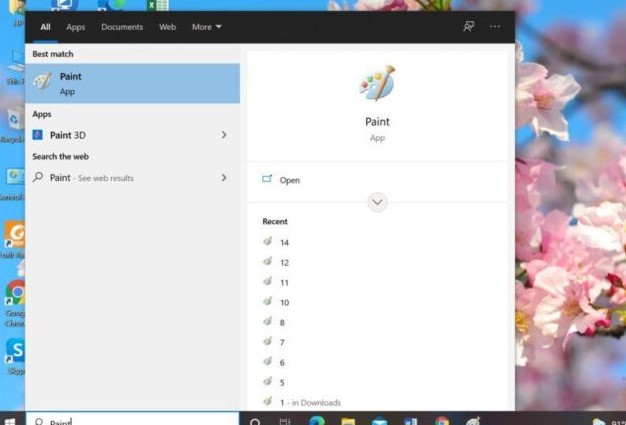
- Bước 2: Truy cập vào Paint + chọn mục File + open + chọn ảnh muốn cắt + ấn tiếp open
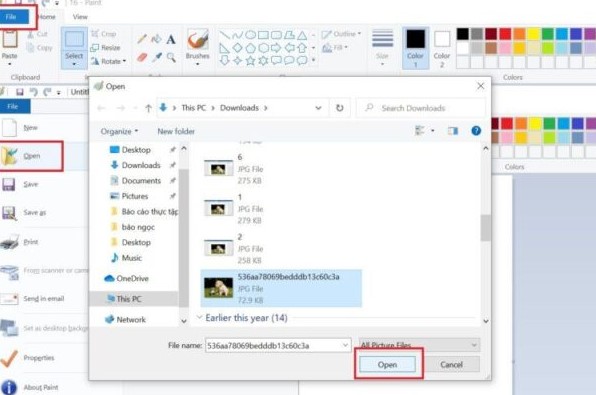
- Bước 3: Để bắt đầu tiến hành cắt ảnh trong Paint sẽ có hai cách như sau:
Cách 1: Cắt theo vùng hình chữ nhật
Tại thẻ Home, click chuột vào mũi tên bên dưới chữ “Select” + chọn “Rectangular Selection”
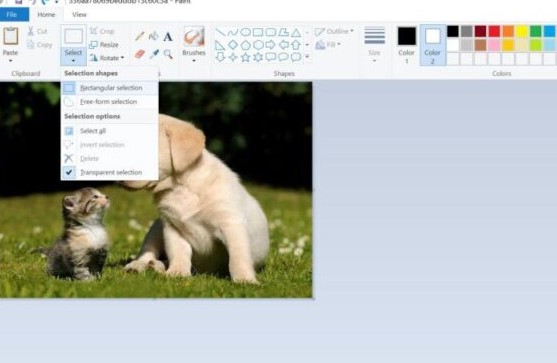
Tiếp tục chọn biểu tượng chữ nhật có nét đứt, đưa chuột vào phần ảnh cần cắt + kéo cho vừa với ảnh cần cắt + ấn “Crop” là hoàn thành.
Để điều chỉnh kích thước mong muốn chọn “Resize” + ấn tiếp “Pixels” và điền số cho chiều ngang và chiều dọc thích hợp + ấn “OK”
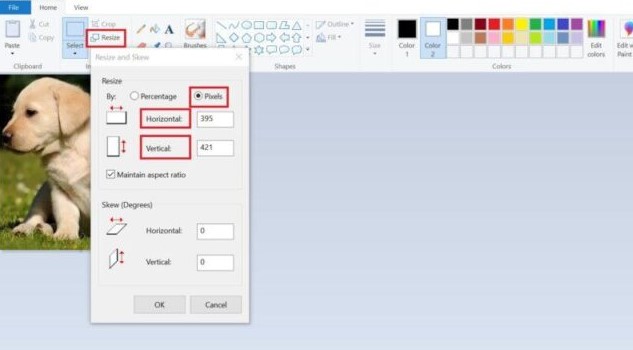
Cách 2: Cắt theo vùng tự do
Tại thẻ Home, click chuột vào mũi tên bên dưới chữ “Select” + chọn “Free-form Selection”
Chọn biểu tượng khung hình có nét đứt, đưa chuột vào phần ảnh cần cắt + kéo cho vừa với ảnh cần cắt + ấn vào “Crop” là hoàn thành
Lưu ý: Khi sử dụng cách này, tỷ lệ ảnh sẽ không được hoàn hảo. Cách này thường được dùng khi muốn lấy vừa khít hình ảnh mà không bao gồm background
- Bước 4: Chọn mục File + Save để lại hình ảnh đã cắt theo định dạng ảnh mong muốn
- Bước 5: Tiến hành chèn ảnh vào văn bản và chỉnh sửa vị trí sao cho hợp lý nhất.
Trên đây là toàn bộ hướng dẫn chi tiết cách cắt hình trong Word siêu đơn giản và nhanh chóng. Mong rằng sau bài viết trên, người dùng sẽ trang bị thêm các tips sử dụng tính năng để khi dùng Microsoft Word được trơn tru và hiệu quả hơn. Chúc bạn thành công!
















