Hướng dẫn Top 3 cách chuyển đổi số thành chữ trong excel
Phần mềm Microsoft Excel luôn được đánh giá là ứng dụng tin học văn phòng tiện dụng, được mọi người sử dụng đông đảo, bởi tính năng quản lý, tính toán số liệu cực kỳ hữu ích. Trong đó, tính năng chuyển đổi số thành chữ trong Excel rất cần thiết, đặc biệt là trong lĩnh vực ngân hàng nói chung và các lĩnh vực khác nói riêng. Hãy cùng bắt tay vào tìm hiểu cách chuyển đổi ở bài viết dưới đây nhé!
Lợi ích khi chuyển đổi số thành chữ tự động trong Excel
Việc chuyển đổi số thành chữ tự động trong Excel sẽ mang lại một số lợi ích sau:

Xem thêm: Excel là gì? Những công dụng và cấu trúc của Excel
- Chuyển đổi số thành chữ tự động là một việc nắm vai trò khá quan trọng, giúp người sử dụng có thể: nhập liệu, thống kê,…tiết kiệm được một khoảng thời gian lớn.
- Giúp người dùng tăng năng suất làm việc lên cao nhất.
- Việc chuyển đổi sẽ hạn chế việc người dùng phải ngồi gõ từng chữ cho từng con số
Top 3 cách chuyển đổi số thành chữ nhanh nhất
Chuyển đổi số thành chữ bằng phần mềm vnTools
Hướng dẫn cài đặt:
- Bước 1: Tải phần mềm vnTools về máy
- Bước 2: Khi tải thành công, hãy click 2 lần chuột trái vào cài đặt + chọn “Next”
- Bước 3: Đọc kỹ hướng dẫn sử dụng và điều khoản + chọn “Next”
- Bước 4: Lựa chọn vùng cài đặt cho phần mềm vnTools + chọn “Next”
- Bước 5: Nhấn “Next” thêm một lần nữa.
- Bước 6: Để thực hiện cài đặt phần mềm, click vào “Install”
- Bước 7: Click vào “Finish” là hoàn tất
Cách sử dụng phần mềm vnTools để chuyển số thành chữ
- Bước 1: Tại giao diện chính của máy tính, truy cập vào Microsoft Excel + Mở file cần chuyển đổi
Trong file chọn thẻ “file”
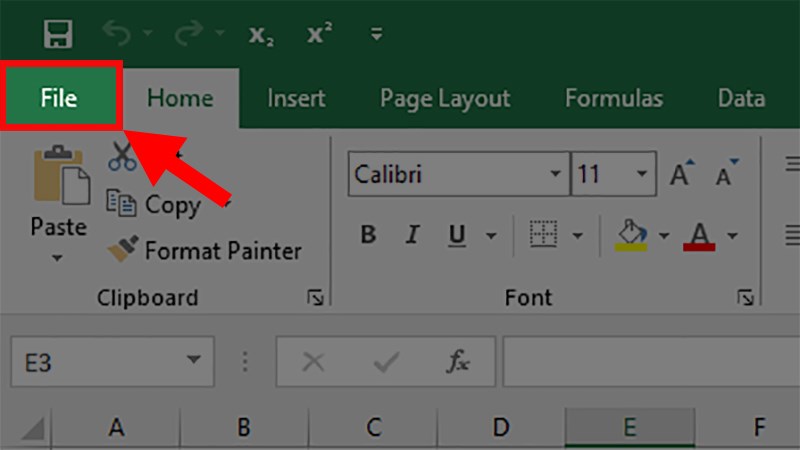
- Bước 2: Click vào “More” + chọn mục “Options”
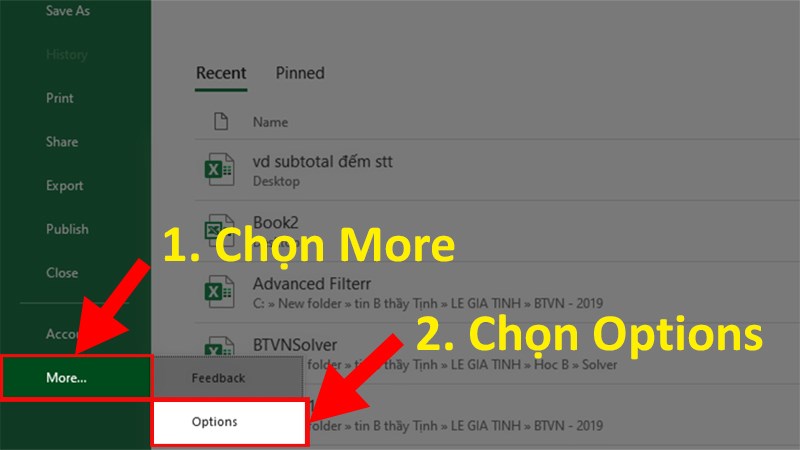
- Bước 3: Khi hộp thoại hiện lên + ấn chọn “Add-Ins”
- Bước 4: Tại phần “Manage” + ấn chọn “Go…”
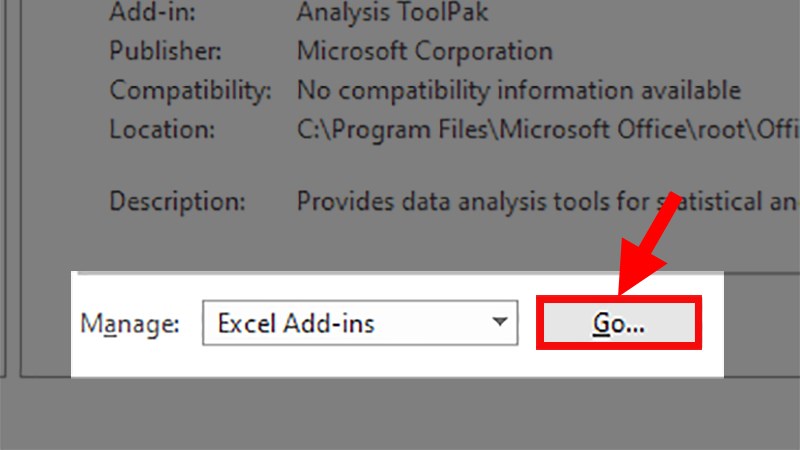
- Bước 5: Khi cửa sổ “Add-Ins” xuất hiện + ấn vào mục “Browse”
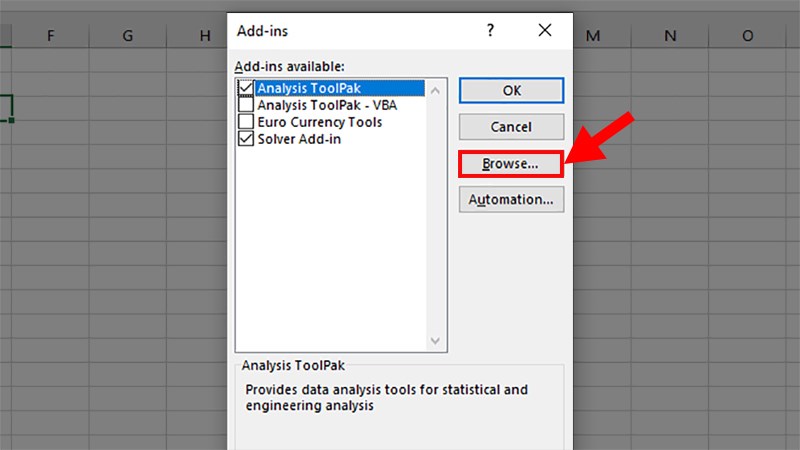
- Bước 6: Tại đây tìm đến vị trí đã lưu phần mềm vnTools + click vào “Ufunctions” + Nhấn “Ok”
- Bước 7: Xuất hiện lựa chọn “NTD’s Tools” ấn chọn + nhấn tiếp “Ok”
- Bước 8: Quay lại giao diện chính của Excel +di chuyển đến thẻ vnTools vừa được thêm vào + ấn chọn đổi số thành chữ
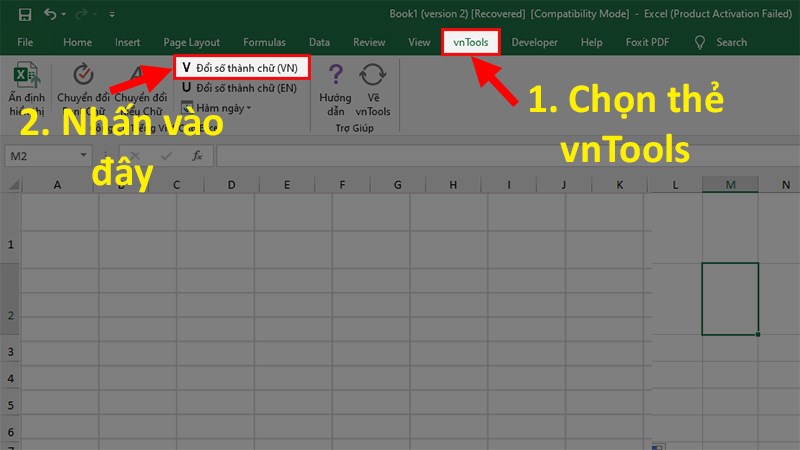
- Bước 9: Khi bảng hiện lên, hãy lựa chọn ô cần được chuyển đổi và ô có chứa kết quả là hoàn tất
Trong đó:
- Ô cần chuyển đổi: ô chứa giá trị số cần chuyển sang thành chữ
- Ô chứa kết quả: ô chứa kết quả sau khi đã dịch từ số ra chữ
Chuyển số thành chữ sử dụng file Add-in
Đối với cách chuyển đổi bằng file Add-in, người dùng cần đảm bảo thực hiện các bước sau:
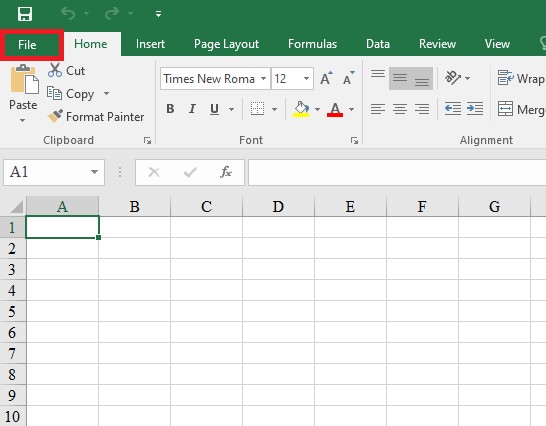
- Bước 1: Thực hiện tải file excel add-in tại: http://www.mediafire.com/file/6qegfra7tpwcwf8/UNIVNI.xla/file
- Bước 2: Truy cập vào Excel + thêm file vừa tải bằng cách:
Khi vào File + ấn chọn Options giao diện sẽ hiện ra, click chọn “Add-ins” + ấn “Go”
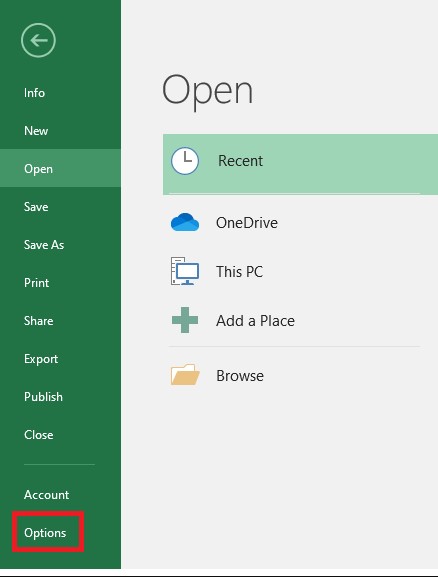
Ấn chọn tiếp “Browse” + tìm đến thư mục đã lưu file Add-ins + click chọn “Open” + ấn “Ok” để máy thực hiện thêm file “add-in” vào Excel.
- Bước 3: Để chuyển đổi số thành chữ sử dụng 1 trong 2 công thức sau:
Nếu font chữ là Unicode thì sử dụng công thức sau:
| Công thức 1 =UNI(Số_Tiền) |
Nếu font chữ là VNI thì sử dụng công thức sau:
| Công thức 2: =VNI(Số_Tiền) |
Sau đó ấn “Enter” thì phần mềm sẽ thực hiện chuyển đổi từ số sang chữ
Chuyển đổi số thành chữ bằng phần mềm AccHelper
Hướng dẫn cài đặt:
- Bước 1: Thực hiện tải phần mềm AccHelper về máy. File khi tải về sẽ được lưu ở dạng nén
- Bước 2: Tiến hành giải nén file đã tải về
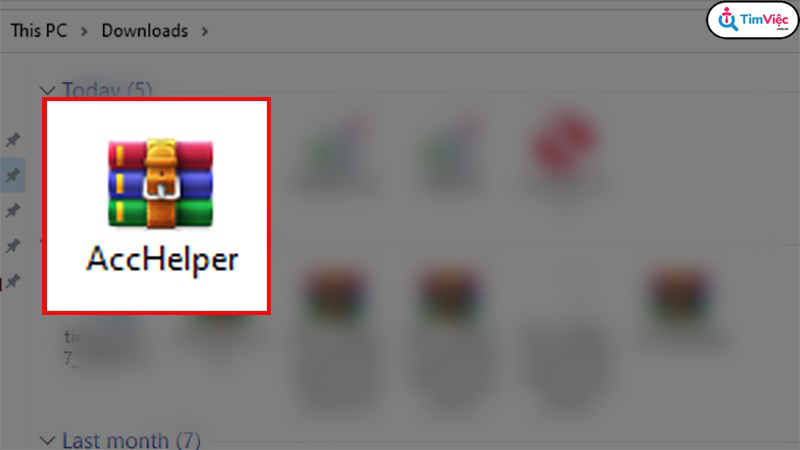
Xem thêm: Hướng dẫn sử dụng Excel đơn giản nhất dành cho các newbie
Cách sử dụng phần mềm AccHelper để chuyển số thành chữ
Lưu ý: Trước khi sử dụng, cần thêm phần mềm AccHelper vào Excel bằng cách:
- Bước 1: Tại giao diện màn hình chính, thực hiện mở file Excel + Ấn chọn thẻ File.
- Bước 2: Click vào “More” + Lựa chọn “Options”
Lưu ý: Đối với 1 số giao diện không có chữ “More” thì ấn trực tiếp vào “Options”
- Bước 3: Khi hộp thoại hiện lên, lựa chọn “Add-Ins”
- Bước 4: Tại phần “Manage” + ấn chọn “Go…”
- Bước 5: Sau đó, khi cửa sổ “Add-Ins” xuất hiện + chọn “Browse”
- Bước 6: Thao tác tìm phần mềm AccHelper vừa được giải nén + Click vào file AccHelper + Nhấn “Ok”
- Bước 7: Ấn chọn file phần mềm Acchelper tại cửa sổ “Add-Ins” + click vào “Ok”
- Bước 8: Quay lại file Excel cần chuyển đổi, tại vị trí cần đổi sử dụng hàm:
| =VND(số_cần_đổi) |
Là hoàn tất
Trên đây là top 3 cách để chuyển đổi số thành chữ trong Excel chỉ trong “chớp mắt”, hy vọng với những chia sẻ của News.timviec các bạn sẽ biết thêm về cách tính năng hữu ích của Excel để linh hoạt và áp dụng vào công việc, học tập. Hãy lưu lại bài viết và chia sẻ cho mọi người nhé. Chúc bạn thành công!
















