Cách tính tuổi trong Excel đơn giản nhất
Trong công việc, khi tiến hành lập danh sách thông tin các cá nhân trong một doanh nghiệp hoặc công ty, sẽ thường có thêm mục tính tuổi. Tuy nhiên, để sử dụng tính tuổi trong Excel, không phải ai cũng biết cách làm, đôi khi còn loay hoay tự mày mò mà không ra, vậy thì hãy cùng xem những hướng dẫn chi tiết sau để tính chính xác số tuổi mong muốn nhé:
Các lưu ý khi tính tuổi trong excel
- Khi tính tuổi của một người, cần tính từ ngày sinh ra, khớp với giấy khai sinh hoặc sơ yếu lý lịch.
- Khi tính tuổi tại excel có để tính theo năm, ngày dương, ngày âm

Xem thêm: Excel là gì? Những công dụng và cấu trúc của Excel
Cách cách tính tuổi trong Excel đơn giản
Tính tuổi bằng hàm YEAR trong Excel
Đây là cách được sử dụng khá phổ biến bởi sự đơn giản, nhanh chóng, mang lại kết quả chính xác. Tuy nhiên đối với hàm YEAR sẽ không tính được tuổi chính xác theo ngày, tháng. Thực hiện theo các bước sau:
- Bước 1: Tại màn hình máy tính, truy cập vào Excel + mở file cần tính tuổi.
- Bước 2: Tại ô cần tính, nhập công thức:
| =YEAR(NOW())-YEAR(B2) |
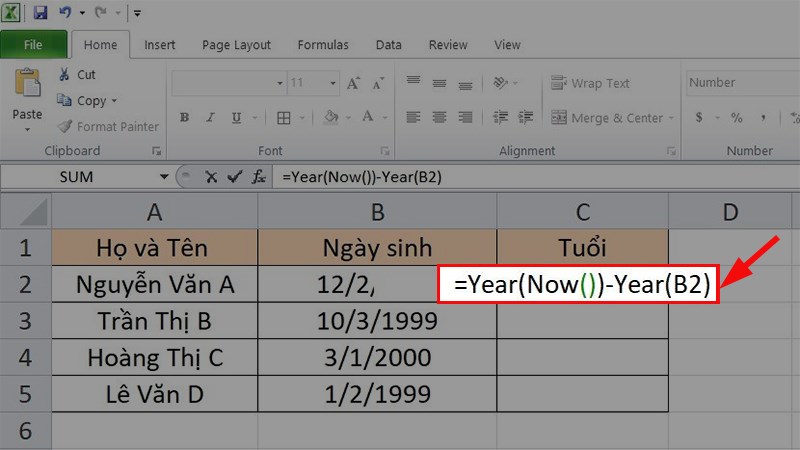
Trong đó:
YEAR(NOW()): Là năm của hiện tại.
YEAR(B2): Là năm sinh của người cần tính tuổi có chứa đầy đủ ngày tháng năm sinh.
- Bước 3: Nhấn “Enter” + kiểm tra lại kết quả vừa tính.
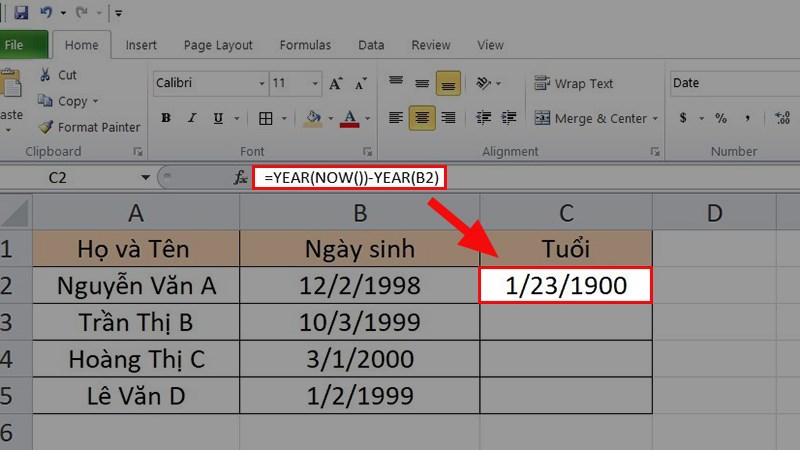
Lưu ý: Nếu kết quả trả về dạng chuỗi là vì ban đầu người dùng định dạng kết quả ở ô đó là dạng Date không phải dạng Number, để điều chỉnh cần thao tác các bước sau:
- Bước 1: Bôi đen cột cần tính tuổi + ấn chuột phải + chọn mục “Format Cells…”
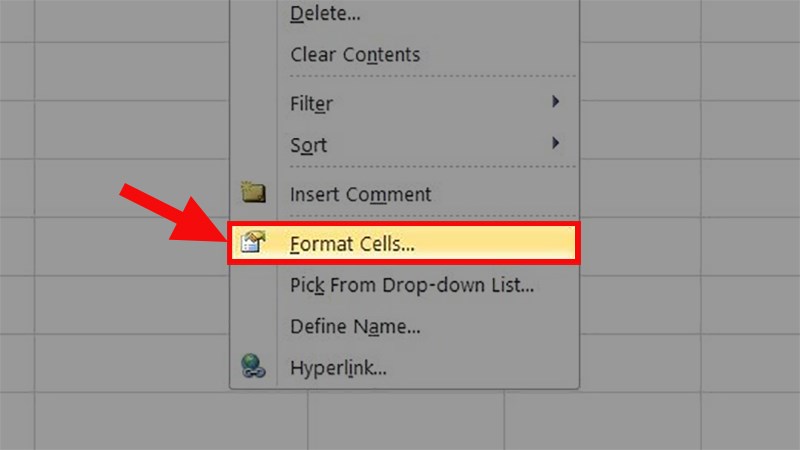
- Bước 2: Khi đó, hộp thoại “Format Cells” sẽ xuất hiện + ấn chọn “Number” + ở phần “Decimal places” cần nhập số 0 + click vào “Ok” là hoàn thành.
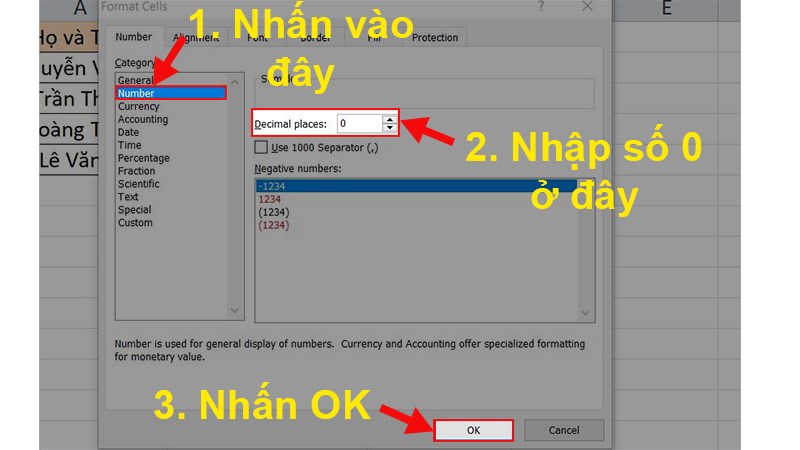
- Bước 3: Sau khi có kết quả, đặt con trỏ chuột vào góc dưới ô chứa kết quả sẽ xuất hiện dấu cộng + kéo xuống các ô còn lại để kết quả tự hiện lên.
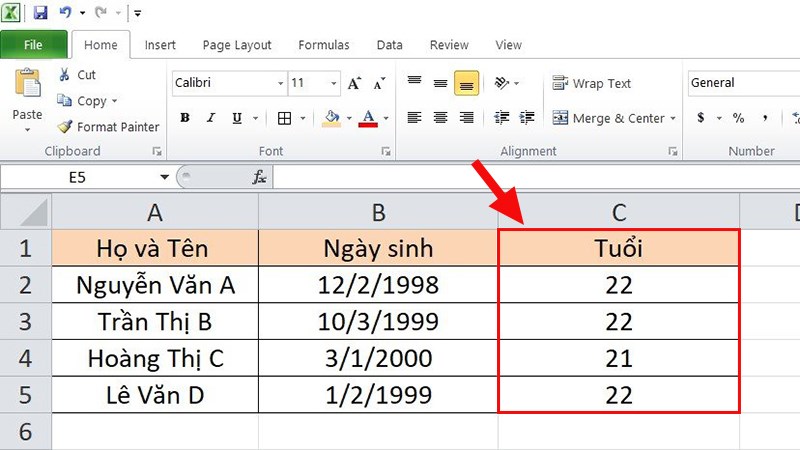
Tính tuổi bằng hàm YEARFRAC
Với hàm YEARFRAC, hầu như được ít người biết đến những kết quả tính ra có độ chính xác rất cao. Để tính tuổi bằng hàm này người dùng cần thực hiện theo các bước:
- Bước 1: Tại màn hình máy tính, truy cập vào Excel + mở file cần tính tuổi.
- Bước 2: Tại ô cần tính, nhập công thức:
| =YEARFRAC(start_date,end_date,[basis]) |
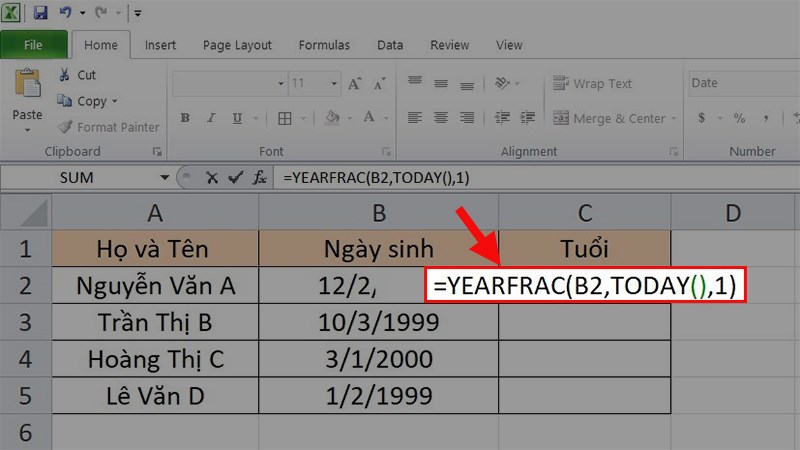
Trong đó:
Start_date: Ngày bắt đầu
End_date: Ngày kết thúc
Basis: Một con số quy định kiểu tính
- Bước 3: Nhấn Enter và kiểm tra lại kết quả. Sau đó, đặt con trỏ chuột vào góc dưới ô chứa kết quả, sẽ xuất hiện dấu cộng, người dùng cần kéo xuống các ô còn lại để hiện kết quả toàn bộ cột là hoàn tất.
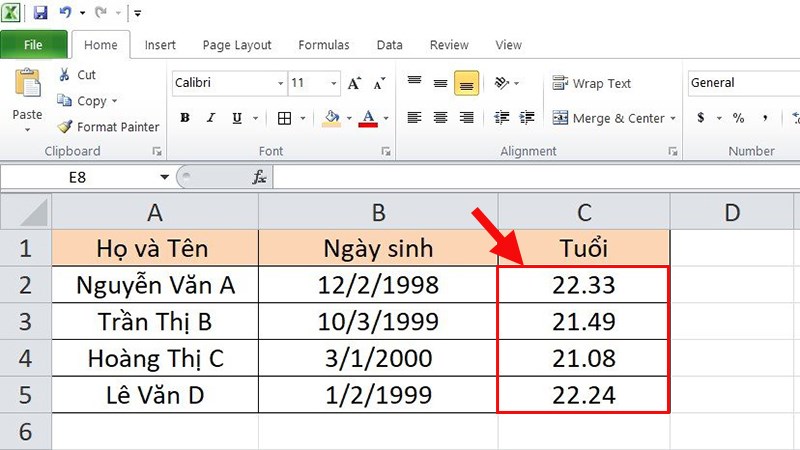
Tính tuổi bằng hàm DATEDIF
Việc sử dụng hàm DATEDIF sẽ cho ra kết quả khá nhanh chóng và có tính chính xác cao. Tuy nhiên công thức sẽ khá cầu kì đối với người mới sử dụng Excel tính tuổi
Riêng với hàm DATEDIF tùy từng đơn vị tính sẽ có các số liệu khác nhau:
| Đơn vị tính | Ý nghĩa |
| Y | Thời gian được tính theo năm tròn giữa 2 ngày |
| M | Thời gian được tính theo tháng tròn giữa 2 ngày |
| D | Thời gian được tính theo ngày tròn giữa 2 ngày |
| YM | Số tháng chênh lệch, bỏ qua ngày và năm |
| MD | Số ngày chênh lệch, bỏ qua tháng và năm |
| YD | Số ngày chênh lệch, bỏ qua năm |
- Bước 1: Tại màn hình máy tính, truy cập vào Excel + mở file cần tính tuổi.
- Bước 2: Tại ô cần tính, nhập công thức:
| =DATEDIF(B2,NOW(),”Đơn vị tính”) |
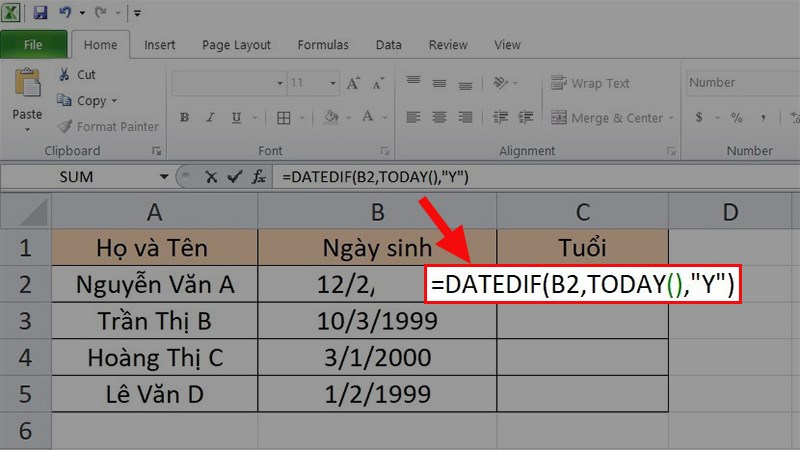
Trong đó:
B2: Là vị trí ô chứa ngày tháng năm sinh cần tính
NOW(): Thời gian ở hiện tại.
Đơn vị tính: là đơn vị người dùng lựa chọn để tính
- Bước 3: Nhấn Enter và kiểm tra lại kết quả. Sau đó, đặt con trỏ chuột vào góc dưới ô chứa kết quả, sẽ xuất hiện dấu cộng, người dùng cần kéo xuống các ô còn lại để hiện kết quả toàn bộ cột là hoàn tất
Thời gian tính tuổi không cụ thể
Đối với thời gian tuổi không cụ thể như chỉ có năm mà không có ngày hoặc tháng rõ ràng, người dùng cần thay thế từ hàm DATEDIF sang hàm DATE
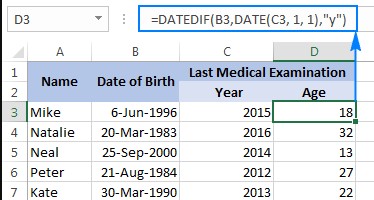
Xem thêm: Hướng dẫn sử dụng Excel đơn giản nhất dành cho các newbie
Ví dụ: Danh sách tuổi của bệnh nhân tại phòng khám được liệt kê, cần tìm ra số tuổi mà lần cuối họ vào khám bệnh, nhưng ngày khám bệnh lần cuối không rõ cần tính như sau:
= DATE(C3, 1, 1)
Bài viết trên đây là danh sách được liệt kê các cách tính tuổi trong Excel khá nhanh chóng và dễ thực hiện theo. Mong rằng sau những thông tin bổ ích trên, News.timviec đã mang lại cho bạn thêm kiến thức về tính năng trong Excel để thuận tiện trong công việc và học tập, tiết kiệm thời gian với các thao tác đơn giản. Chúc bạn thành công!
















